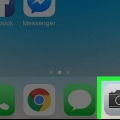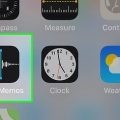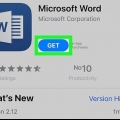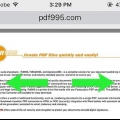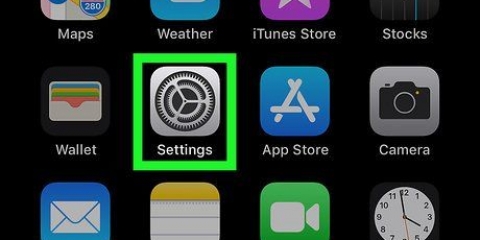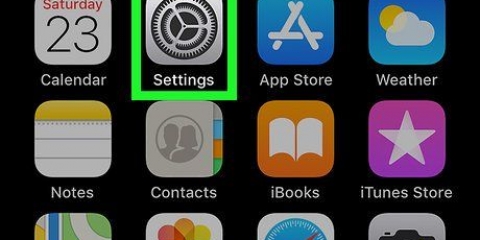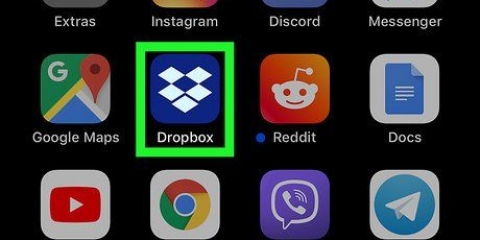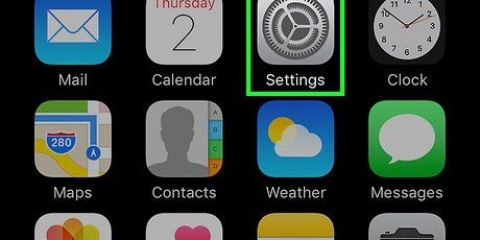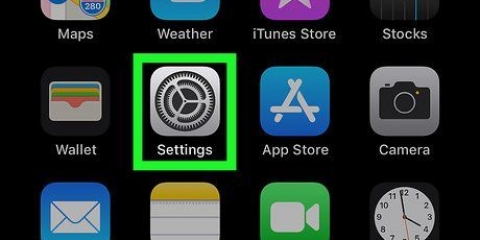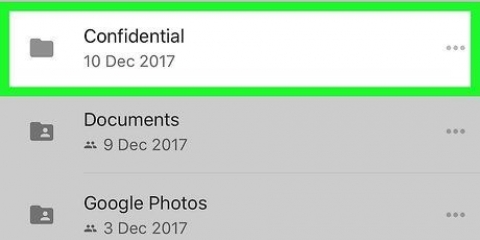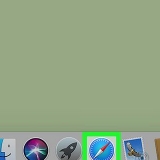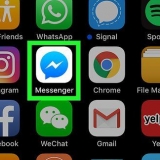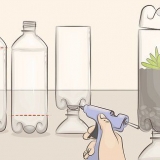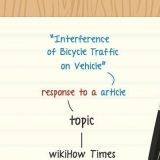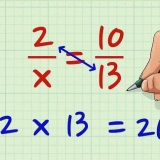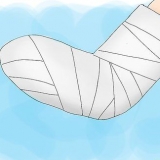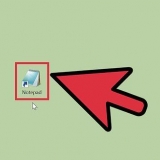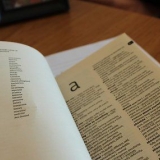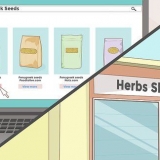Enregistrer et lire des documents sur un iphone
Teneur
Ce tutoriel vous apprendra comment enregistrer et afficher des documents sur votre iPhone en utilisant iCloud Drive, Google Drive et Microsoft OneDrive. Avec ces services de stockage cloud, vous pouvez stocker en toute sécurité des documents dans le cloud et les envoyer sur votre iPhone pour une lecture hors ligne.
Pas
Méthode 1 sur 3: Utilisation d`iCloud Drive

1. Ouvrez l`application iCloud Drive. Ceci est l`application blanche avec une image de nuages bleus.
- Suivez les instructions à l`écran pour vous connecter ou configurer iCloud si vous y êtes invité.

2. Ouvrir un document. Si vous avez reçu un document PDF, Word ou autre par e-mail, texte ou autre méthode de partage, ou si vous le visualisez sur le Web, appuyez sur le document sur votre iPhone pour ouvrir un aperçu.

3. Appuyez sur l`icône « Partager ». Il s`agit du rectangle avec une flèche pointant vers le haut, qui se trouve généralement dans le coin inférieur gauche de l`écran.

4. Appuyez surAjouter à iCloud Drive. Il s`agit d`une icône de nuage gris avec une flèche pointant vers le haut.

5. Sélectionnez un dossier. Appuyez sur le dossier dans lequel vous souhaitez enregistrer le document.

6. Ouvrez l`application iCloud Drive.

sept. Appuyez sur le dossier dans lequel vous avez enregistré le document.

8. Appuyez sur le document que vous venez d`enregistrer. Vous pouvez maintenant afficher le document sur votre iPhone.
Méthode 2 sur 3: Utilisation de Google Drive

1. Téléchargez Google Drive depuis l`App Store. Si Google Drive n`est pas déjà sur votre iPhone, recherchez-le dans l`App Store et appuyez sur AVOIR et appuyez sur INSTALLER pour le télécharger.

2. Ouvrir un document. Lorsque vous avez reçu un document, tel qu`un fichier PDF, Word ou RTF par e-mail, texte ou autre méthode de partage, ou si vous le visualisez sur le Web, appuyez sur le document sur votre iPhone pour ouvrir un aperçu.

3. Appuyez sur l`icône « Partager ». Il s`agit du rectangle avec une flèche pointant vers le haut, qui se trouve généralement dans le coin inférieur gauche de l`écran.

4. Faites défiler vers la gauche et appuyez surCopier dans Drive. C`est le triangle bleu, vert et jaune.
Connectez-vous à Drive avec votre compte Google si vous y êtes invité.

5. Appuyez surSAUVER.

6. Ouvrez Google Drive. Ceci est l`application blanche avec un triangle bleu, vert et jaune.

sept. Appuyez sur le fichier que vous venez d`enregistrer. C`est probablement dans le coin supérieur gauche de l`écran dans la section "Accès rapide".

8. Appuyez sur??. C`est dans le coin supérieur droit de l`écran.

9. Faites glisser « Disponible hors ligne » sur la position « Activé » (bleu). C`est à côté d`une icône ronde avec une coche blanche (✔️).

dix. Appuyez sur le nom du fichier en haut de l`écran. Le fichier est maintenant téléchargé et disponible hors ligne sur votre iPhone, ainsi que sur le serveur cloud de Google Drive.
Vous pouvez afficher et modifier des documents hors ligne sans connexion Internet.
Méthode 3 sur 3: Utilisation de Microsoft OneDrive pour iPhone

1. Téléchargez Google Drive depuis l`App Store. Si Google Drive n`est pas déjà sur votre iPhone, recherchez-le dans l`App Store et appuyez sur AVOIR et appuyez sur INSTALLER pour le télécharger.

2. Ouvrir un document. Si vous avez reçu un document PDF, Word ou autre par e-mail, texte ou autre méthode de partage, ou si vous le visualisez sur le Web, appuyez sur le document sur votre iPhone pour ouvrir un aperçu.

3. Appuyez sur l`icône « Partager ». Il s`agit du rectangle avec une flèche pointant vers le haut, qui se trouve généralement dans le coin inférieur gauche de l`écran.

4. Faites défiler vers la gauche et appuyez surImporter avec OneDrive. C`est l`icône bleue avec l`image des nuages blancs.

5. Appuyez surTélécharger sur OneDrive. C`est en bas de l`écran.
Suivez les instructions à l`écran pour vous connecter ou créer un compte Microsoft si vous y êtes invité.

6. Sélectionnez un dossier. Appuyez sur le dossier dans lequel vous souhaitez enregistrer le document.

sept. Appuyez surSélectionnez cet emplacement. C`est en bas de l`écran.

8. Ouvrez l`application OneDrive.

9. Appuyez sur le dossier dans lequel vous avez enregistré le document.

dix. Appuyez sur le document que vous venez d`enregistrer.

11. Appuyez sur??. C`est dans le coin supérieur droit de l`écran.

12. Appuyez surRendre disponible hors connexion. C`est à côté d`une icône de parachute. Le document est désormais stocké localement sur votre iPhone, ainsi que dans un stockage cloud, où vous pouvez le visualiser et le modifier sans connexion Internet.
Articles sur le sujet "Enregistrer et lire des documents sur un iphone"
Оцените, пожалуйста статью
Similaire
Populaire