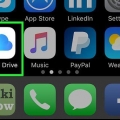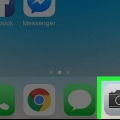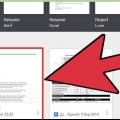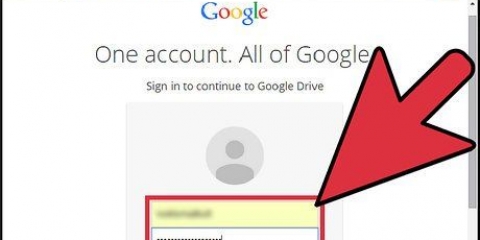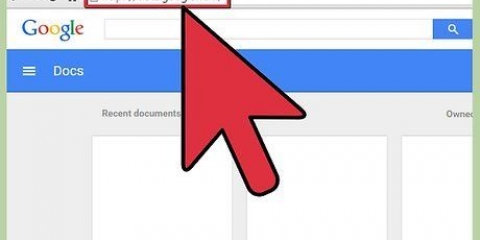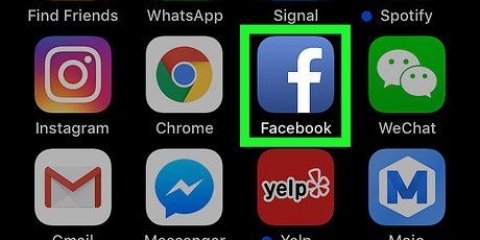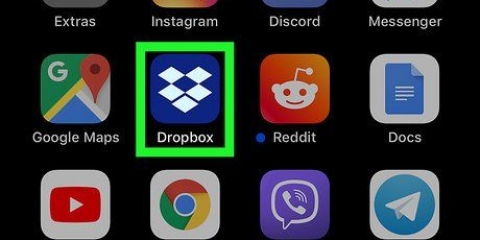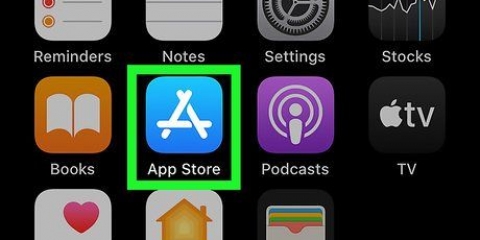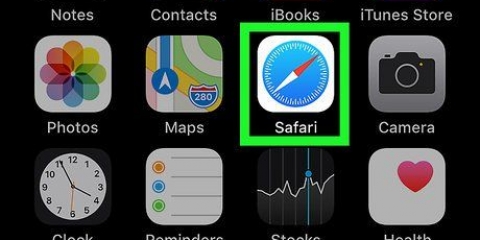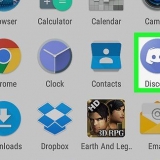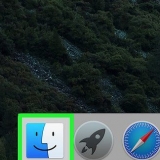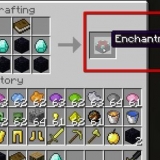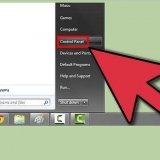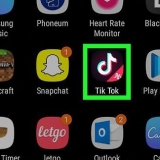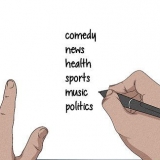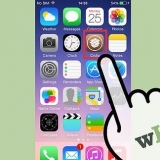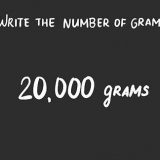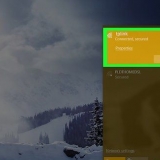Pour ouvrir un document Word stocké sur un service Cloud, appuyez sur "Ajouter un lieu", puis appuyez sur Service Cloud et connectez-vous au service cloud. Après cela, vous pourrez ouvrir des documents dans le service cloud. Pour ouvrir un document Word qui a été enregistré en tant que pièce jointe d`un e-mail, vous devez appuyer sur « Plus », puis cliquer sur le document Word.


Accueil : cet onglet vous permet de modifier la police ou la couleur du texte et de l`arrière-plan, d`ajouter des puces, de créer des listes numérotées et d`aligner le texte à gauche, à droite, au centre ou justifié. « Insérer » : cet onglet vous permet d`ajouter des tableaux, des images, des formes, des hyperliens, des citations et plus encore. « Dessiner » : cet onglet vous permet de dessiner sur votre document avec votre stylet ou votre Apple Pencil. Il y a quelques options de surlignage en haut de la page. « Mise en page » : cet onglet vous permet de modifier l`orientation et les dimensions de la page et d`ajouter des marges, des colonnes et des retraits. Vérifier : cet onglet fournit des options pour la vérification orthographique, le comptage de mots, les commentaires et la recherche intelligente. `Affichage` : Cette option permet de passer de la mise en page papier au mobile et d`activer ou de désactiver les règles.

Ouvrez l`App Store. Appuyez sur « Rechercher ». taper Pages dans la barre de recherche. Appuyez sur l`application Pages. À côté de Pages, appuyez sur « Obtenir ». 






Appuyez sur la flèche de la ligne dans le coin supérieur gauche du clavier pour mettre le texte en retrait ou ajouter une tabulation. Appuyez sur le nom de la police dans le coin supérieur gauche du clavier pour changer la police. Appuyez sur le petit "A" et le grand "A" sur le clavier pour modifier la taille de la police et ajouter du texte en gras, en italique ou souligné. Appuyez sur l`icône des lignes à droite du clavier pour aligner le texte. Appuyez sur le symbole à droite du clavier pour ajouter un commentaire, un saut de page, un saut de colonne, un signet, une note de bas de page ou une équation. Appuyez sur l`icône du pinceau en haut de la page pour ajuster la police, la couleur de la police, la taille de la police, le style de paragraphe, l`interligne et pour ajouter des puces et des listes. Appuyez sur l`icône « + » en haut de la page pour ajouter des images, des tableaux, des graphiques et des formes. Presse `...’ pour partager le document, l`exporter, l`imprimer, rechercher du texte et changer le format du document.




Ouvrez l`App Store. Appuyez sur « Rechercher ». taper Google Docs dans la barre de recherche. Appuyez sur l`application Google Docs. À côté de Google Docs, appuyez sur « Obtenir ». 








Presse `...` dans le coin supérieur droit. Appuyez sur `Partager & exportation`. Appuyez sur « Ajouter des personnes ». Saisissez l`adresse e-mail d`un destinataire dans la ligne « Personnes ». Dans le coin supérieur droit de la fenêtre contextuelle, appuyez sur l`icône qui ressemble à un avion en papier. Vous pouvez également activer le partage de lien, appuyer sur « Copier le lien » et envoyer le lien aux personnes par e-mail, SMS ou SMS.
Modification de documents sur iphone
Teneur
Cet article vous apprendra comment éditer des documents sur iPhone. Vous pouvez modifier des documents Microsoft Office avec votre version iPhone de Word. Vous avez besoin d`un compte Office 365 pour modifier des documents avec Word. Si vous n`avez pas de compte Office 365, vous pouvez modifier des documents Word avec Pages. Sur iPhone, vous pouvez également modifier des documents texte avec Google Docs.
Pas
Méthode 1 sur 3: Modifier un document dans Word pour iPhone

1. Téléchargez et installez Word. Cette application a une icône bleue avec une page avec un « W » pour une autre page. Vous pouvez télécharger Word depuis l`App Store en suivant ces étapes.
- Ouvrez l`App Store.
- Appuyez sur « Rechercher ».
- taper Devenir dans la barre de recherche.
- Appuyez sur Microsoft Word.
- Appuyez sur "Récupérer".

2. Mot ouvert. Vous pouvez le faire en appuyant sur l`icône Word sur votre écran d`accueil ou en appuyant sur « Ouvrir » dans l`App Store.
Vous devez vous connecter avant de pouvoir modifier des documents. Pour vous connecter, appuyez sur « Connexion » dans le coin supérieur gauche et connectez-vous avec votre e-mail et votre mot de passe associés à votre compte Office 365. Si vous n`avez pas de compte Office 365, vous pouvez modifier gratuitement des documents Word avec Pages. Voir la méthode 2.

3. presseOuvert. Vous pouvez ouvrir un document stocké sur un service cloud ou sur votre iPhone ou iPad via une pièce jointe à un e-mail.

4. Appuyez sur le texte du document. Cela affichera le clavier.

5. Taper avec le clavier. Utilisez le clavier pour modifier le texte du document. Les boutons Gras, Italique et Souligné se trouvent dans le coin supérieur droit du clavier.

6. Utilisez les onglets en haut pour modifier le document. Les onglets en haut offrent les options suivantes :

sept. Enregistrer le document. Pour enregistrer un document, appuyez sur l`icône de feuille de papier dans le coin supérieur gauche, puis appuyez sur « Enregistrer une copie » ou appuyez sur la flèche de retour dans le coin supérieur gauche pour revenir en arrière et enregistrer toutes les modifications.
Méthode 2 sur 3: Modifier un document dans Pages pour iPhone

1. Télécharger et installer des pages.Pages est le programme de traitement de texte d`Apple pour les appareils Mac et iOS. Cette application a une icône orange avec un crayon et du papier. Vous pouvez le télécharger gratuitement sur votre iPhone en procédant comme suit :

2. Pages ouvertes. Vous pouvez le faire en appuyant sur l`icône Pages sur votre écran d`accueil ou en appuyant sur « Ouvrir » dans l`App Store.

3. presseChercher. Ceci est le deuxième onglet avec une image d`un dossier. Cela entraînera l`apparition d`un menu contextuel sur la gauche.

4. pressesur mon iPhone. Ceci est la deuxième option sous la rubrique "Emplacements".

5. pressePages. Ceci est le dossier avec l`icône Pages dessus.

6. Appuyez sur un document, puisFini. Vous pouvez ouvrir des pages ou des documents Word dans Pages. Les documents Word peuvent être formatés de manière incorrecte dans Pages.

sept. Appuyez sur le texte du document. Cela affichera le clavier.

8. Taper avec le clavier. Utilisez le clavier pour modifier le document.

9. presse?? dans le coin supérieur gauche de l`écran.

dix. Appuyez sur {{MacButton|Exporter}. Ceci est la troisième option dans le menu d`options.

11. Sélectionnez une taille. Vous pouvez exporter le document au format PDF, document Word, Rich Text Format (RTF) ou EPUB. Ensuite, vous avez la possibilité de partager le document.

12. Sélectionnez une méthode à partager. Vous pouvez envoyer le document par e-mail, via des messages ou l`enregistrer dans Fichiers.
Méthode 3 sur 3: Modification de documents dans Google Docs pour iPhone

1. Téléchargez et installez Google Docs. Google Docs est le programme de traitement de texte de Google. L`application Google Docs a une icône qui ressemble à une feuille de papier bleue. Suivez les étapes suivantes pour télécharger Google Docs depuis l`App Store.

2. Ouvrez Google Documents. Vous pouvez ouvrir Google Docs en appuyant sur l`icône sur votre écran d`accueil ou en appuyant sur « Ouvrir » dans l`App Store.

3. Connectez-vous à Google Docs. Vous devez vous connecter avec votre compte Google lorsque vous accédez pour la première fois à Google Docs. Appuyez sur « Connexion » dans le coin inférieur gauche et connectez-vous avec votre adresse e-mail et votre mot de passe associés à votre compte Google.

4. Ouvrir un document Google Doc. Les documents récents seront affichés sur la première page. Vous pouvez également appuyer sur une icône de dossier dans le coin supérieur droit pour ouvrir des documents sur Google Drive.
Google Doc n`offre pas la possibilité d`éditer des documents Word, mais vous pouvez les exporter au format Word .docx.

5. Appuyez sur l`icône en forme de crayon
. C`est une icône bleue avec un crayon dans le coin inférieur droit. Cela affichera le clavier.
6. Taper avec le clavier. Utilisez le clavier pour saisir du texte dans le document ou pour modifier du texte. Utilisez les boutons en haut de l`écran pour ajouter du texte en gras, en italique, souligné et barré. Vous pouvez également modifier l`alignement du texte et ajouter et mettre en retrait des puces ou des listes numérotées.

sept. presse+. Le bouton plus se trouve dans le coin supérieur droit et vous permet d`ajouter des liens, des commentaires, des lignes horizontales, des sauts de page et des numéros de page au document.

8. Appuyez sur l`icône avec « A » et des lignes blanches à sa droite. Cette icône permet de changer le texte. L`onglet « Texte » vous permet de personnaliser la police, le style de police, la taille de la police et la couleur du texte. L`onglet `Paragraphe` vous permet de modifier l`alignement du texte, de mettre en retrait, d`ajouter des puces et des listes numérotées et d`ajuster l`espacement entre les lignes.

9. presse... Ce menu d`options vous permet d`afficher, de rechercher et de remplacer une mise en page d`impression ou un aperçu du document, d`explorer, de compter le nombre de mots, de modifier la mise en page de la page, d`afficher les détails du document et d`afficher le partage et l`exportation du document.

dix. Partager le document. Utilisez les méthodes suivantes pour partager le document.

11. Enregistrer le document. Pour enregistrer le document, appuyez sur l`icône de coche dans le coin supérieur droit. Cela fermera et enregistrera le document.
Pour enregistrer le document en tant que document Word, appuyez sur `...`, puis sur `Partager & exporter" puis "Enregistrer sous Word (.docx)`.
Articles sur le sujet "Modification de documents sur iphone"
Оцените, пожалуйста статью
Similaire
Populaire