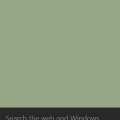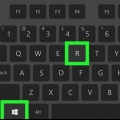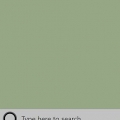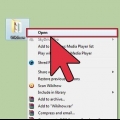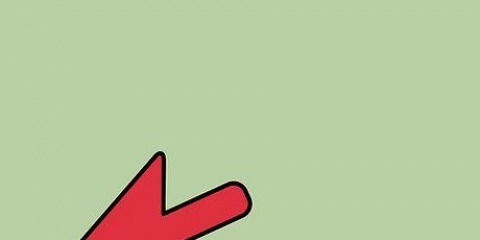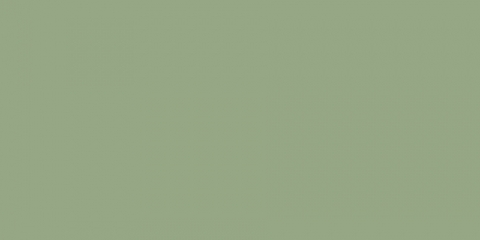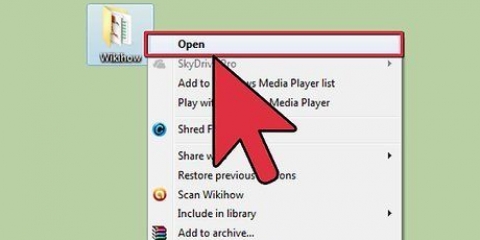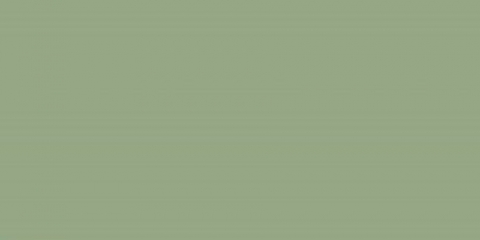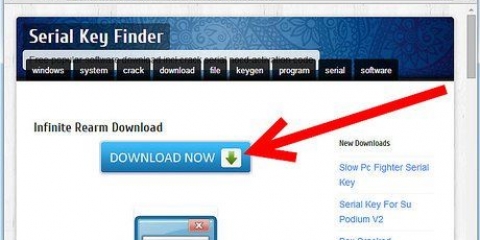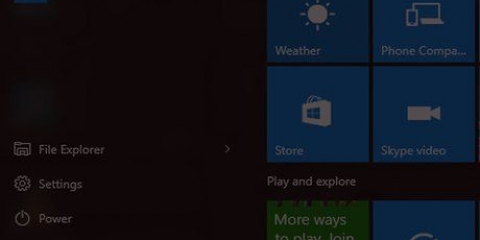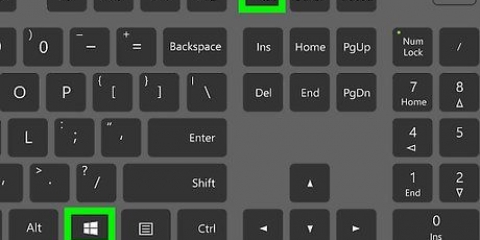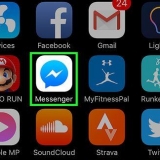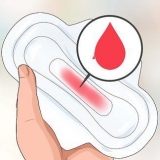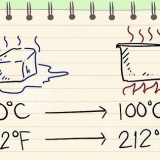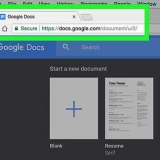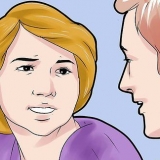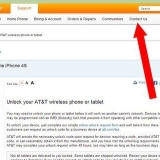Par exemple, pour regarder ASCII Star Wars, tapez serviette ouverte.lumières clignotantes.Pays-Bas et appuyez sur Entrez. Vous pouvez également initier une connexion directement à partir de l`invite de commande en tapant telnet adresse du serveur[Porto].
Activation de telnet sous windows
Telnet est un outil de ligne de commande conçu pour gérer les serveurs distants via l`invite de commande. Contrairement à Windows XP et Vista, le client Telnet n`est pas installé automatiquement dans Windows 7. Vous devrez l`activer avant de pouvoir travailler avec. Voir l`étape 1 ci-dessous pour apprendre à faire les deux.
Pas
Partie 1 sur 2: Installation de Telnet

1. Ouvrir le panneau de contrôle. Telnet n`est pas installé par défaut avec Windows 7. Il devra être activé manuellement pour pouvoir utiliser. Vous pouvez le faire via le Panneau de configuration, accessible à partir du menu Démarrer.

2. Ouvert "Programmes et fonctionnalités" ou "Programmes". L`option disponible dépendra de l`affichage du Panneau de configuration sous forme d`icône ou de catégorie, mais les deux vous mèneront au même endroit.

3. Clique sur le lien "Activer ou désactiver les fonctionnalités de Windows" lien. Vous pouvez être invité à saisir le mot de passe administrateur.

4. Trouver la liste "Client Telnet". Dans la liste des fonctionnalités disponibles, vous verrez une entrée appelée Telnet Client. Vous devrez peut-être faire défiler vers le bas pour le trouver. Cochez la case à côté du client Telnet et cliquez sur OK.
Vous devrez peut-être attendre une minute ou deux pour que le client s`installe après l`avoir sélectionné.

5. Installer Telnet via l`invite de commande. Si vous préférez tout faire via l`invite de commande, vous pouvez installer Telnet avec une commande rapide. Tout d`abord, ouvrez l`invite de commande en cmd en tapant dans la zone Exécuter. Sur la ligne de commande, tapez pkgmgr /iu :"Client Telnet" et appuyez sur Entrez. Après quelques instants, vous serez ramené à l`invite de commande
Lancez à nouveau la fenêtre de commande pour commencer à utiliser Telnet.
Partie 2 sur 2: Utilisation de Telnet

1. Ouvrir l`invite de commande. Telnet s`exécute via l`invite de commande. Vous pouvez ouvrir l`invite de commande en appuyant sur gagner ou cmd en tapant dans le champ de texte Exécuter.

2. Démarrez le client Telnet. taper telnet et appuyez sur Entrez pour ouvrir Microsoft Telnet. L`invite de commande disparaîtra et vous serez redirigé vers la ligne de commande Telnet, affichée comme Microsoft Telnet>.

3. Se connecter à un telnet. Sur la ligne de commande Telnet, tapez Ouvert adresse du serveur[Porto]. Vous vous êtes connecté avec succès au serveur lorsque vous recevez un message de bienvenue ou que vous êtes invité à saisir votre nom d`utilisateur et votre mot de passe.

4. Fermez votre session Telnet. Une fois que vous avez fini de gérer votre serveur Telnet, vous devrez vous déconnecter avant de fermer la fenêtre. Pour ce faire, ouvrez la ligne de commande Telnet avec Ctrl+]. taper quitter et appuyez sur Entrer pour fermer la connexion.
Articles sur le sujet "Activation de telnet sous windows"
Оцените, пожалуйста статью
Similaire
Populaire