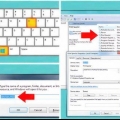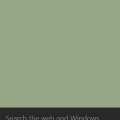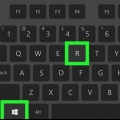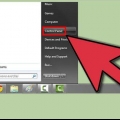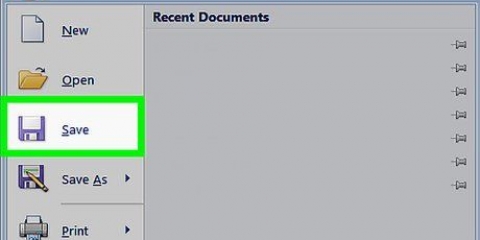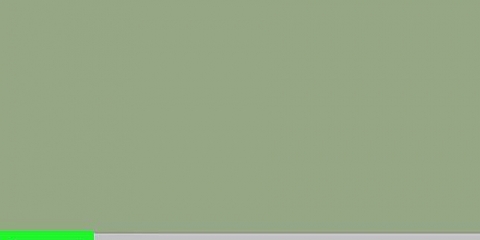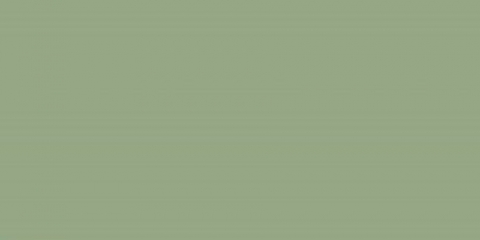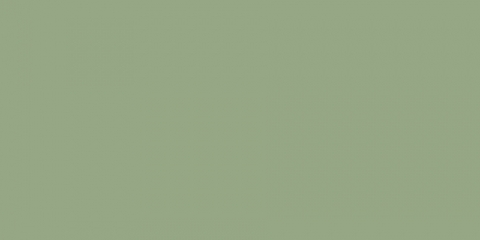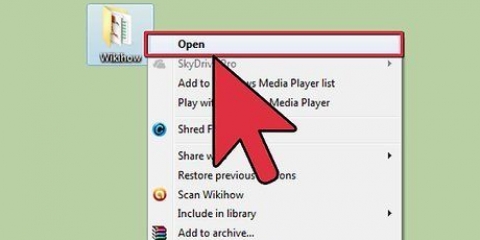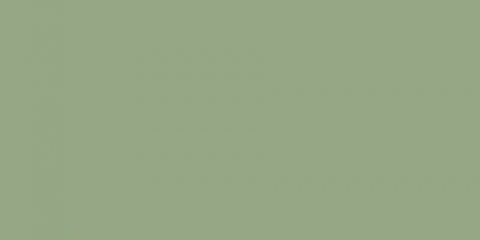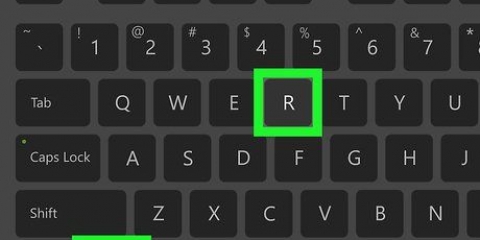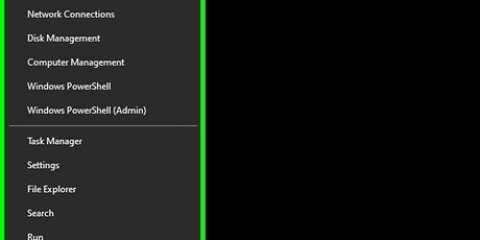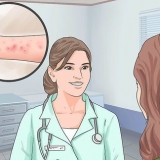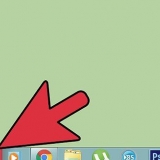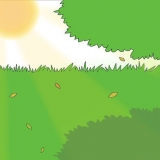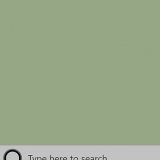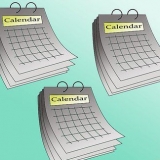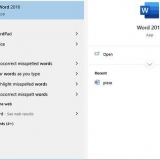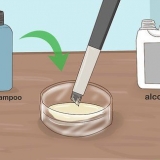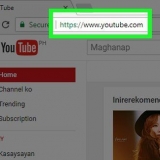Les imprimantes peuvent être des appareils difficiles à utiliser. Cet article concerne l`un des problèmes d`imprimante les plus courants : la file d`attente (service d`impression) ou le spooling. Spooling, acronyme de Opérations périphériques simultanées en ligne, est le terme utilisé pour spouler les travaux d`impression sur votre ordinateur. Parfois, vous devez arrêter ce système pour empêcher la file d`attente de commander à l`imprimante d`imprimer un document que vous ne souhaitez pas imprimer. À un moment donné, il arrivera que vous donniez accidentellement une commande d`impression deux fois, déconnectiez rapidement l`imprimante avant la fin de l`impression, pour découvrir après l`avoir rebranchée que l`imprimante souhaite toujours continuer avec le document que vous ne vouliez pas imprimer. voulait imprimer.
Pas
Méthode 1 sur 3: Utilisation de l`invite de commande
1. Ouvrir le menu Démarrer. Vous pouvez ouvrir le menu Démarrer en appuyant sur la touche Windows de votre clavier, ou en cliquant sur l`icône Démarrer en bas à gauche de l`écran.
2. Tapez cmd. Dans le menu Démarrer, tapez cmd, le code de l`invite de commande. Vous devriez voir « Invite de commandes » dans la liste des programmes.
3. Ouvrir l`invite de commande en tant qu`administrateur. Faites un clic droit sur « Invite de commandes » et sélectionnez Exécuter en tant qu`administrateur dans le menu déroulant. cliquer sur Oui dans la fenêtre d`avertissement.
L`invite de commande vous permet d`exécuter des commandes de texte. Ces commandes peuvent souvent également être exécutées via l`interface graphique, le clavier et la souris, mais vous pouvez parfois gagner du temps en utilisant l`invite de commande.
4. Tapez `net stop spooler`. taper spouleur d`arrêt de filet à l`invite de commande, puis appuyez sur Entrez. Vous verrez une ligne qui dit : Le service Spouleur d`impression est interrompu. Après un certain temps, et si c`est fait avec succès, vous verrez : Le service Spouleur d`impression s`est arrêté.
5. Supprimer les travaux d`impression. Pour vous assurer que l`imprimante ne continue pas à imprimer les documents après le redémarrage de la mise en file d`attente, vous devrez annuler tous les travaux d`impression en attente. Tapez C:Windowssystem32spoolPRINTERS dans le champ d`adresse de l`explorateur Windows et appuyez sur Entrez. Vous pouvez être invité par une boîte de dialogue à continuer en tant qu`administrateur. cliquer sur Monter si demandé.
Ne supprimez pas le dossier IMPRIMANTES, uniquement les éléments qui s`y trouvent.
6. Redémarrer le service d`impression. Pour que le système puisse imprimer des documents à l`avenir, vous devrez redémarrer le service d`impression. taper spouleur de démarrage net à l`invite de commande et appuyez sur Entrez. Si ça a marché, tu verras Le service Spouleur d`impression a démarré.
sept. Fermez la fenêtre de commande. Le service d`impression devrait maintenant être fermé et votre imprimante n`imprimera plus les documents dans la file d`attente. Vous pouvez maintenant fermer la fenêtre de commande.
Méthode 2 sur 3: Utilisation des outils d`administration
1. Suspendre l`impression. Si possible, suspendre l`impression arrêtera temporairement la file d`attente, vous donnant le temps d`annuler tous les travaux de la file d`attente.
2. Ouvrir le panneau de configuration. Appuyez sur la touche Windows et tapez Panneau de commande, et appuyez sur Entrez.
3. Localisez et double-cliquez sur « Outils d`administration ». Dans le Panneau de configuration, il devrait y avoir une entrée L`administration du système doit être. Avec cette option, vous pouvez modifier les préférences et les paramètres du système.
Gardez à l`esprit que trop de modifications dans les « Outils d`administration » peuvent endommager votre système. Stick pour arrêter le service d`impression.
4. Localisez et double-cliquez sur Services. Dans la fenêtre Outils d`administration, vous verrez une option Prestations de service. Double-cliquez sur cette option pour obtenir une liste des services actifs sur votre ordinateur.
Si vous ne trouvez pas cette option, appuyez sur la touche « s » dans la fenêtre « Outils d`administration ». Chaque fois que vous appuyez sur la touche `s`, vous parcourez automatiquement toutes les options de la liste commençant par la lettre `s`.
5. Faites un clic droit sur « Print Spooler » et sélectionnez Arrêter. Dans la fenêtre Services, recherchez et cliquez avec le bouton droit sur l`option Spouleur d`impression. Sélectionnez l`option dans le menu déroulant Arrêter. Cela arrêtera le service d`impression et annulera tous les documents dans la file d`attente de l`imprimante.
pouvez-vous de Spouleur d`impression-Si vous ne trouvez pas d`option, appuyez sur la touche « p » pour parcourir toutes les options de la liste qui commencent par la lettre « p ».
6. Supprimer les travaux d`impression. Pour que l`imprimante ne continue pas à imprimer les documents après le redémarrage du service d`impression, vous devrez annuler tous les travaux d`impression en attente. Tapez C:Windowssystem32spoolPRINTERS dans le champ d`adresse de l`explorateur Windows et appuyez sur Entrez. Vous pouvez être invité par une boîte de dialogue à continuer en tant qu`administrateur. cliquer sur Monter si demandé.
Ne supprimez pas le dossier IMPRIMANTES, uniquement les éléments qui s`y trouvent.
sept. Redémarrer le service d`impression. Faites un clic droit sur la même option Spouleur d`impression et cliquez Démarrer. Votre imprimante devrait maintenant être en mesure d`accepter de nouveaux travaux d`impression.
Méthode 3 sur 3: Utilisation du Gestionnaire des tâches
1. Ouvrir le gestionnaire de tâches. presse Ctrl + alt + effacer, puis sur le gestionnaire de tâches.
2. Cliquez sur l`onglet Services. Dans la fenêtre Gestionnaire des tâches, cliquez sur l`onglet Prestations de service dans le menu principal. Vous verrez une liste de tous les services en cours d`exécution sur votre ordinateur.
3. Arrêter le service d`impression. Cherchez le spouleur-service, faites un clic droit dessus et sélectionnez Arrêter dans le menu déroulant.
Si vous ne trouvez pas le service Spooler, appuyez sur le bouton « s » pour parcourir tous les éléments de la liste qui commencent par la lettre « s ».
4. Supprimer les travaux d`impression. Pour que l`imprimante ne continue pas à imprimer les documents après le redémarrage du service d`impression, vous devrez annuler tous les travaux d`impression en attente. Tapez C:Windowssystem32spoolPRINTERS dans le champ d`adresse de l`explorateur Windows et appuyez sur Entrez. Vous pouvez être invité par une boîte de dialogue à continuer en tant qu`administrateur. cliquer sur Monter si demandé.
Ne supprimez pas le dossier IMPRIMANTES, uniquement les éléments qu`il contient.
5. Redémarrer le spouleur. Faites un clic droit sur l`option spouleur dans la liste des services du Gestionnaire des tâches et sélectionnez Démarrer dans le menu déroulant.
Mises en garde
Soyez prudent lorsque vous désactivez des processus car cela peut rendre votre système instable ou planter.
Articles sur le sujet "Arrêter le spouleur d'impression sous windows"