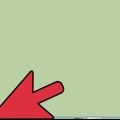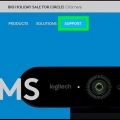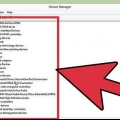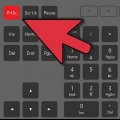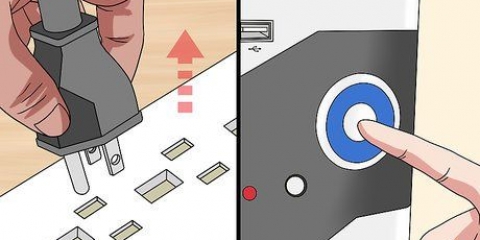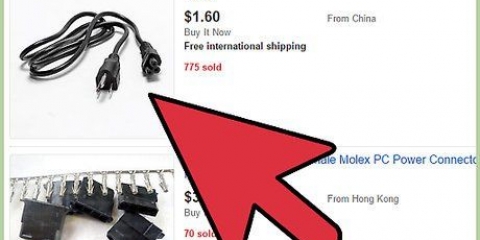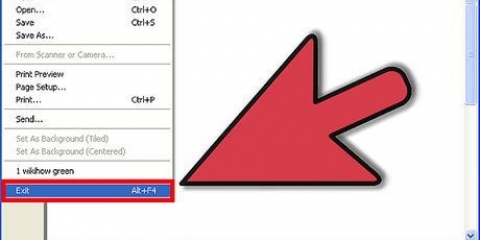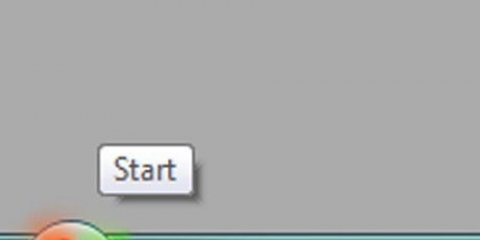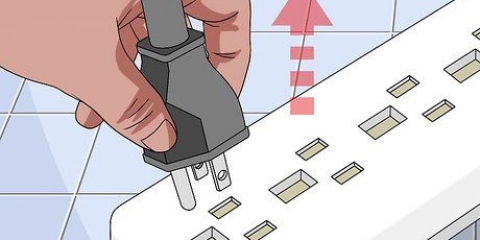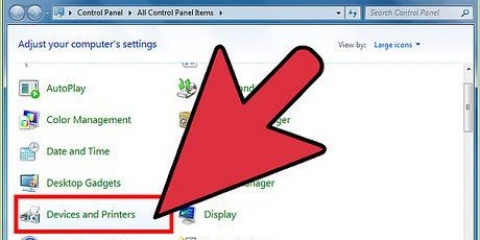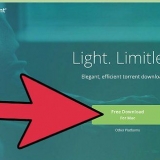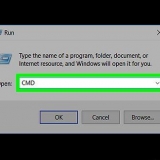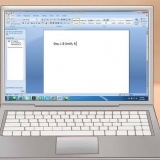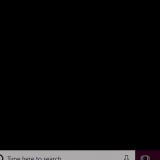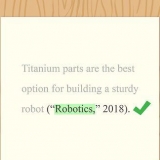Première erreur : Redémarrer le service Deuxième erreur : Redémarrer le service Toutes les erreurs suivantes : Pas d`action Réinitialisez le compteur d`erreurs après : 1 jour Redémarrez le service après : 1 minute Lorsque vous avez terminé, cliquez sur Appliquer.


Retour à l`écran `Services`. Une fois que vous l`avez fermé, ouvrez-le à nouveau comme décrit dans la première étape de la méthode. Recherchez le nom de l`un des services que vous avez rencontré dans le panneau "Dépendances" du haut, sous la colonne "Nom". Assurez-vous que le mot « Démarré » est dans la colonne « État » pour ce fichier. Vérifiez si ce fichier contient le mot « Automatique » dans la colonne « Type de démarrage ». Si l`un des services que vous avez coché a ces valeurs ne pas a, puis arrêtez et redémarrez ce service. Vous pouvez le faire avec les icônes de l`écran « Services » ou en double-cliquant sur le nom du service et en utilisant les boutons de l`écran « Propriétés ». Si les icônes de démarrage et d`arrêt sont grises ou si vous arrêtez et redémarrez, ne modifiez pas les valeurs en "Démarré" et "Automatique", essayez à nouveau d`installer les pilotes comme décrit. Si cela ne fonctionne pas non plus, vous aurez peut-être besoin d`un guide spécifique pour ce service, qu`il Éditer du registre, avec tous les risques associés. 
ouvrez l`écran `Services` (touche Windows + R, tapez `services.msc`, appuyez sur Entrée). Sélectionnez `Print Spooler` et cliquez sur l`icône `Stop`, si le service n`est pas déjà arrêté. Allez dans C:Windowssystem32spoolPRINTERS et ouvrez ce fichier. Vous devrez peut-être activer « afficher l`existence cachée » et/ou saisir un mot de passe administrateur. Supprimer tout le contenu du dossier. Supprimer ne pas le dossier IMPRIMANTES lui-même. Sachez que cela supprimera tous les travaux d`impression en cours, alors assurez-vous que personne sur votre réseau n`utilise l`imprimante. Retournez à l`écran « Services », sélectionnez « Spouleur d`impression » et cliquez sur « Démarrer ». 

Déconnectez ou déconnectez votre imprimante d`une imprimante sans fil. Recherchez dans la barre de recherche « Périphériques et imprimantes » et cliquez dessus pour l`ouvrir. Faites un clic droit sur l`icône de l`imprimante qui ne veut pas imprimer. Cliquez sur `Supprimer` dans le menu déroulant.
Cliquez sur une icône d`imprimante sur la gauche, puis cliquez sur Propriétés du serveur d`impression dans la barre de menu supérieure. Dans l`écran des propriétés, cliquez sur l`onglet `Pilotes`. Sélectionnez le pilote de l`imprimante supprimée et cliquez sur Supprimer. Si vous choisissez "Désinstaller le pilote et le logiciel du pilote", le programme d`installation sera également supprimé. Ne le faites que si vous savez où obtenir un nouveau programme d`installation pour ce pilote.

Allez dans Démarrer → Outils d`administration → Gestion de l`impression et connectez-vous avec un mot de passe administrateur. Si vous ne le trouvez pas, essayez Démarrer → Panneau de configuration → Système & Sécurité → Outils d`administration → Gestion de l`impression. Dans le volet de gauche, cliquez sur la flèche en regard de Serveurs d`impression pour développer la liste. Cliquez sur la flèche à côté de votre ordinateur (nommé `local`).
Dans le panneau de gauche, cliquez sur Pilotes. Faites un clic droit sur chaque pilote utilisé par cette imprimante et sélectionnez "Désinstaller" pour désinstaller. (Vous ne pouvez pas désinstaller si le pilote est également utilisé par une autre imprimante.) Vous pouvez également cliquer avec le bouton droit sur le pilote et choisir « Désinstaller le logiciel du pilote ». Cela désinstallera le pilote et supprimera le programme d`installation. Cela est parfois nécessaire, mais vous ne pourrez pas réinstaller le pilote tant que vous n`aurez pas téléchargé un nouveau programme d`installation. Connectez-vous à l`imprimante pour réinstaller. Téléchargez un nouveau pilote si vous avez désinstallé le programme pilote.



S`il indique « La protection des ressources Windows a détecté des fichiers corrompus et les a réparés avec succès », vous pouvez redémarrer votre ordinateur normalement et essayer d`imprimer. S`il indique « La protection des ressources Windows a trouvé des fichiers corrompus, mais n`a pas pu réparer certains fichiers », passez à l`étape suivante. Si vous recevez un message différent, essayez une autre solution possible sur cette page.
Appuyez sur à l`invite de commande findstr /c:`[SR]` %windir%LogsCBSCBS.Journal >`%userprofile%Desktopsfcdetails.txt` et appuyez sur Entrez. Rechercher `Sfcdetails.txt` sur votre bureau et ouvrez le fichier. Trouver le rapport avec le statut le plus récent. Trouver le nom du fichier endommagé ou manquant.

À l`invite de commande, appuyez sur prendre possession /f suivi d`un espace et du chemin et du nom exacts du fichier endommagé. Cela ressemblera à ceci : takeown /f C:windowssystem32oldfile. presse Entrez. Entrez ensuite la commande icacls (chemin d`accès au fichier corrompu) /grant administrators:F — en remplaçant `(chemin du fichier endommagé)` par le même chemin et nom de fichier que ci-dessus. Transférez le nouveau fichier en copier (chemin vers le nouveau fichier) (chemin vers le fichier endommagé) remplacer les mots entre parenthèses par les chemins et noms de fichiers corrects.
Réparer un spouleur d'impression
Teneur
le spouleur d`impression aide votre ordinateur Windows à gérer l`imprimante et à contrôler les travaux d`impression en file d`attente. Si vous voyez une erreur de spouleur d`impression, il y a un problème avec cet outil ou il y a des problèmes d`interaction avec d`autres logiciels. Vous devrez peut-être essayer différentes manières de réparer le spouleur.
Pas
Méthode 1 sur 3: Modification des propriétés du spouleur d`impression

1. Ouvrez les propriétés de votre spouleur d`impression. La modification des paramètres ne résoudra pas tous les problèmes de spouleur d`impression, mais il s`agit d`un démarrage rapide et sûr. Ces méthodes devraient fonctionner sur n`importe quelle version de Windows à partir de XP (et peut-être aussi sur un ancien système d`exploitation) :
- Appuyez sur la touche Windows + R pour démarrer la boîte de dialogue d`ouverture du programme. Robinet prestations de service.msc et appuyez sur Entrez. Double-cliquez sur « Spouleur d`impression ».
- Vous pouvez également cliquer sur Démarrer → Panneau de configuration → Outils d`administration → Services → Spouleur d`impression

2. Arrêter et redémarrer le spouleur. Les boutons Arrêter et Démarrer se trouvent dans l`écran des propriétés du spouleur d`impression que vous venez d`ouvrir dans l`onglet « Général ». Certaines erreurs peuvent être résolues en arrêtant et en redémarrant le spouleur d`impression. Laissez l`écran ouvert, car nous allons faire quelques ajustements supplémentaires.

3. Configurer le spouleur pour qu`il démarre automatiquement. Sélectionnez le menu déroulant derrière « Type de démarrage ». Sélectionnez « Automatique » pour vous assurer que le spouleur démarre lorsque vous allumez votre ordinateur et qu`aucun travail d`impression entrant n`est manqué. Appuyez sur Appliquer en bas à droite pour enregistrer les modifications.

4. Modifier les options de récupération. Cliquez maintenant sur l`onglet `Restaurer`. Cela contrôle la façon dont le spouleur répond à ses propres erreurs. Avec quelques ajustements, les chances du spouleur de résoudre ses propres problèmes sont maximisées, tandis que les risques de plantage sont minimisés. Réglez les paramètres comme suit :

5. Interdire l`interaction avec le bureau. Cliquez sur l`onglet `Connexion`. Si la case à côté de "Autoriser l`interaction avec le bureau" est cochée, décochez-la. Garder cette case cochée peut causer des problèmes et n`est plus nécessaire dans la configuration actuelle. Comme toujours, cliquez sur Appliquer.

6. Redémarrez et réessayez. Maintenant, vous pouvez essayer d`imprimer quelque chose. Vous devrez peut-être fermer l`écran des propriétés et/ou redémarrer votre ordinateur pour que les modifications prennent effet. Si vous obtenez à nouveau une erreur, passez à l`étape suivante.

sept. Vérifier les dépendances. Revenez aux propriétés du spouleur d`impression comme décrit ci-dessus. Cliquez sur l`onglet « Dépendances » et regardez le champ du haut, intitulé « Ce service est associé aux composants système suivants ». Regardez l`état de chaque service affiché dans ce panneau :
Méthode2 sur 3:Restaurer l`état de l`imprimante par défaut

1. Vider la file d`attente. Cela résout souvent le problème. C`est également une exigence avant de procéder aux étapes ci-dessous.

2. Mettre à jour les pilotes d`imprimante. Votre pilote d`imprimante peut être cassé, provoquant des problèmes avec le spouleur car il essaie de traiter les données corrompues de l`imprimante. Essayez votre premier mettre à jour les pilotes. Si cela ne résout pas le problème, passez à l`étape suivante.

3. Retirez votre imprimante. Le logiciel de votre imprimante est peut-être corrompu. Ce processus rapide les supprime afin que vous puissiez commencer l`installation avec une table rase :

4. Désinstaller le pilote d`imprimante. Le pilote doit être désinstallé séparément. Laissez l`écran Périphériques et imprimantes ouvert et apportez les modifications suivantes :

5. Réinstallez votre imprimante. Rebranchez votre imprimante et suivez les instructions pour réinstaller l`imprimante. Si vous avez également désinstallé le programme d`installation, vous devrez en télécharger un remplaçant. Cherchez ceci sur le site Web du fabricant.

6. Supprimer l`imprimante récurrente avec « Gestion de l`impression ». Si votre imprimante ou votre pilote revient sans cesse ou ne se désinstalle pas, cet outil peut parfois vous aider. Il est uniquement disponible sous Windows 7 Pro/Ultimate/Enterprise et Windows 8 Pro/Enterprise. Utilisez-le comme ceci :

sept. Dans le panneau de gauche, cliquez sur Imprimantes. Dans le volet de droite, recherchez l`imprimante qui rencontre des problèmes, faites un clic droit dessus et sélectionnez "Supprimer".
Méthode 3 sur 3: Analyser les fichiers système

1. Démarrez votre ordinateur en mode sans échec. Bien que cela ne soit pas toujours nécessaire, l`analyse a plus de chances de réussir.

2. Ouvrez l`invite de commande avec les droits d`administrateur. Recherchez dans la barre de recherche « Invite de commandes ». Faites un clic droit sur l`invite de commande et sélectionnez "Exécuter en tant qu`administrateur". Entrez votre mot de passe administrateur.

3. Entrez la commande de numérisation. Robinet sfc/scannow dans l`écran ouvert et appuyez sur Entrez. Vous devez taper ceci exactement comme il est écrit. Cela demandera au « vérificateur de fichiers système » de vérifier que vos fichiers ne sont pas corrompus et d`essayer de les réparer.
Cela ramènera vos fichiers système à leur état d`origine. Si vous les avez modifiés volontairement, assurez-vous de sauvegarder votre ordinateur avant d`activer l`analyse.

4. Attendez la fin de l`analyse. Pendant que l`analyse vérifie vos fichiers, laissez l`écran d`invite de commande ouvert. Lisez le message, une fois terminé :

5. Trouver le fichier endommagé. Si l`analyse a indiqué des problèmes mais n`a pas pu les résoudre, vous devrez le faire vous-même. Trouvez des informations plus détaillées de la manière suivante :

6. Trouver une nouvelle copie. Trouvez ce fichier sur un autre ordinateur avec la même version de Windows et transférez-le sur votre ordinateur. Vous pouvez également télécharger une copie sur Internet, mais assurez-vous de le faire à partir d`un site Web de confiance.
Il est également possible d`obtenir le fichier à partir d`un disque d`installation Windows.

sept. Installer la nouvelle instance. Voici comment remplacer le fichier endommagé par un nouveau :
Des astuces
- Windows Server 2003 et Windows XP Professionnel Édition x64 peuvent avoir un punaise, empêcher l`ordinateur de recevoir des travaux d`impression d`une imprimante particulière. Vous pouvez de réparer télécharger à partir du site Web d`assistance Microsoft.
- Il existe de nombreux outils à télécharger qui tentent de résoudre automatiquement les problèmes de spouleur. Téléchargez uniquement à partir d`une source fiable afin que votre ordinateur ne soit pas infecté par un virus.
Articles sur le sujet "Réparer un spouleur d'impression"
Оцените, пожалуйста статью
Similaire
Populaire