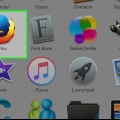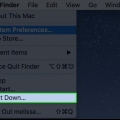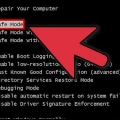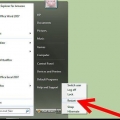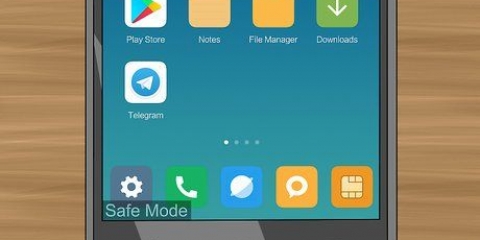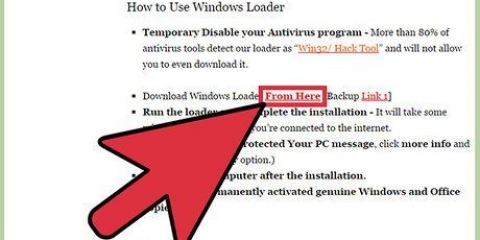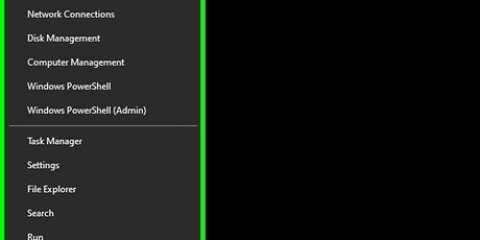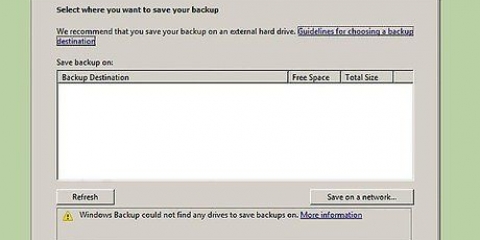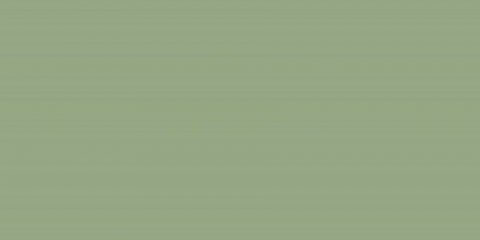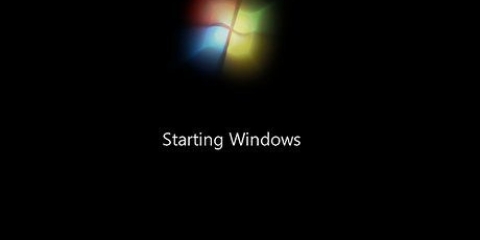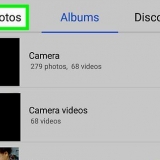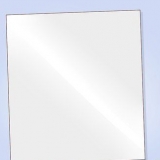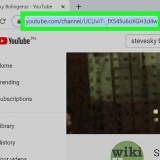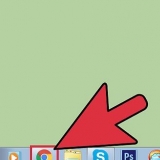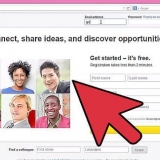Dans le menu de l`onglet `Démarrage`, choisissez le mode sans échec (minimum).
Maintenant, Windows démarrera en mode sans échec la prochaine fois. La prochaine fois, vous pourrez à nouveau cocher le mode sans échec.



Si vous appuyez trop tôt sur F8, une erreur peut se produire. Dans ce cas, redémarrez l`ordinateur et réessayez. Si le logo Windows apparaît, vous avez appuyé trop tard sur F8. Attendez que l`invite de connexion Windows apparaisse, éteignez votre ordinateur et réessayez. 
La première option (mode sans échec) démarre Windows avec un minimum de pilotes et aucune connexion Internet. C`est la méthode recommandée pour traiter les virus et autres logiciels malveillants.
Le mode sans échec avec mise en réseau démarre Windows en mode sans échec et charge les pilotes et services réseau dont vous avez besoin pour vous connecter à Internet ou à d`autres ordinateurs de votre réseau.
`Mode sans échec avec invite de commandes` démarre Windows en mode sans échec avec une fenêtre d`invite de commandes au lieu de l`interface Windows normale. Cette option est destinée aux professionnels de l`informatique et aux administrateurs.

4. Si vous souhaitez que Windows démarre toujours en mode sans échec, procédez comme suit : Ouvrez la fenêtre "Exécuter". Appuyez sur la touche Windows et R. en même temps.
Tapez "msconfig" et appuyez sur Entrée.
Cliquez sur le menu Démarrage. Cochez « Mode sans échec » et sélectionnez « Minimal ». Cliquez sur Appliquer, à partir de maintenant, votre ordinateur démarrera en mode sans échec.
Pour annuler cela, répétez les étapes et décochez à nouveau `Mode sans échec`.

Si plusieurs versions de Windows sont installées et que vous souhaitez démarrer un ancien système en mode sans échec, sélectionnez "Ancienne version de Windows". 

Démarrez windows en mode sans échec
Teneur
Le mode sans échec est un mode de dépannage Windows qui ne lance que les composants absolument nécessaires. Cela vous permet de supprimer les virus, les logiciels espions ou les mauvais pilotes qui ne peuvent pas être supprimés en mode normal. Suivez les instructions ci-dessous pour démarrer votre ordinateur en mode sans échec.
Pas
Méthode 1 sur 3: Windows 8
1. Configurez votre ordinateur pour démarrer en mode sans échec. Cette étape ne fonctionnera que si votre ordinateur peut actuellement démarrer en mode normal. Si vous ne pouvez pas démarrer Windows, passez directement à l`étape suivante.
- Ouvrez la fenêtre "Exécuter". Pour ce faire, appuyez sur la touche Windows et R en même temps.

Tapez "msconfig" et appuyez sur Entrée.




2. Cliquez sur le bouton d`alimentation sur l`écran de connexion. utilisez cette méthode si vous ne pouvez pas vous connecter à Windows. Maintenez la touche Shift enfoncée tout en cliquant sur `Redémarrer`. Maintenant, vous entrerez immédiatement dans les paramètres de démarrage après le démarrage.

3. Sélectionnez le mode sans échec. Une fois dans le menu des paramètres de démarrage, faites défiler vers le bas et sélectionnez « mode sans échec avec mise en réseau ». Si vous pensez que les pilotes réseau sont à l`origine du problème, vous pouvez démarrer votre ordinateur en mode sans échec normal (minimal).
Méthode 2 de 3: Windows XP, Vista, 7

1. Redémarrer le PC. Appuyez et maintenez la touche F8 à partir du moment où le logo apparaît. Cela ouvrira l`écran "Options de démarrage avancées".

2. Sélectionnez le mode sans échec souhaité. Vous pouvez choisir entre le mode sans échec, le mode sans échec avec mise en réseau et le mode sans échec avec invite de commande.




3. appuyez sur Entrée. Maintenant, l`ordinateur va redémarrer en mode sans échec. La prochaine fois que votre ordinateur essaiera de redémarrer en mode normal.




Méthode 3 sur 3 : plusieurs systèmes d`exploitation

1. Redémarrer le PC. Si plusieurs systèmes d`exploitation sont installés sur votre ordinateur, utilisez les touches fléchées pour mettre en surbrillance le système d`exploitation que vous souhaitez démarrer en mode sans échec.

2. Appuyez sur Entrée, puis commencez immédiatement à appuyer plusieurs fois sur F8. Maintenant, le menu Options de démarrage avancées apparaît .
Si le logo Windows apparaît, vous devrez redémarrer votre ordinateur pour réessayer.

3. Sélectionnez votre mode sans échec. Vous avez le choix entre plusieurs options ou modes. Sélectionnez l`option souhaitée et appuyez sur Entrée.
Des astuces
Si le système d`exploitation ne démarre pas, vous pouvez généralement appuyer sur Ctrl+Alt+Suppr pour redémarrer.
Mises en garde
- Ne fais pas ça si tu ne sais pas ce que tu fais. Dans ce cas, faites-le faire par quelqu`un qui en sait plus.
Articles sur le sujet "Démarrez windows en mode sans échec"
Оцените, пожалуйста статью
Similaire
Populaire