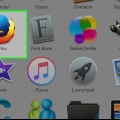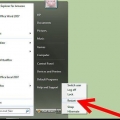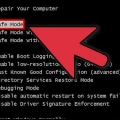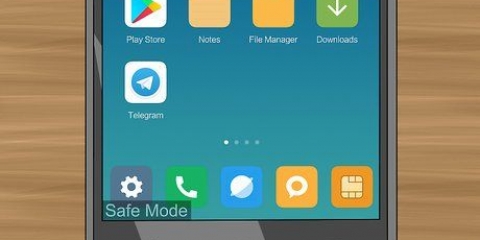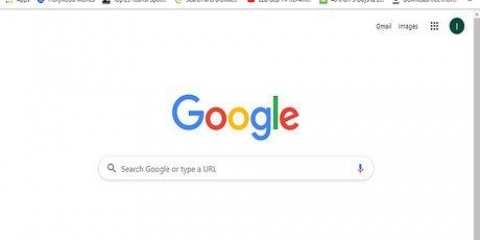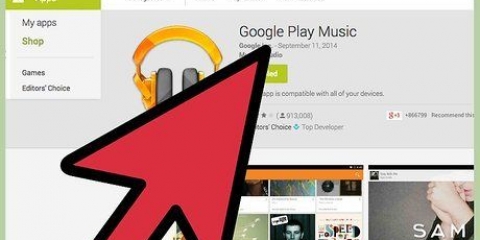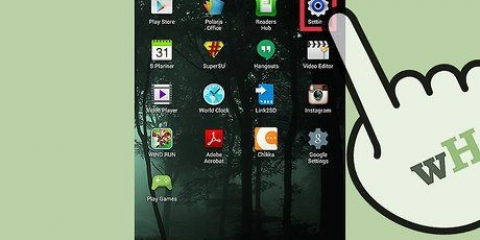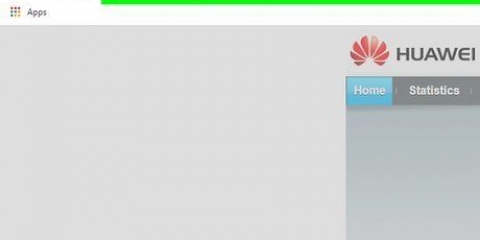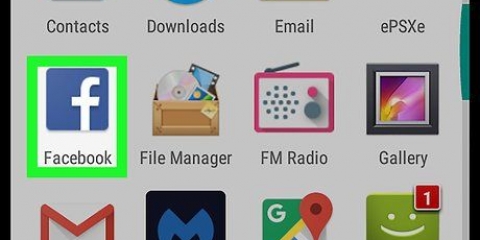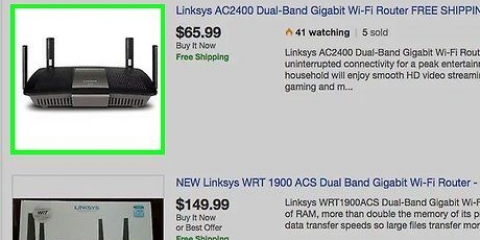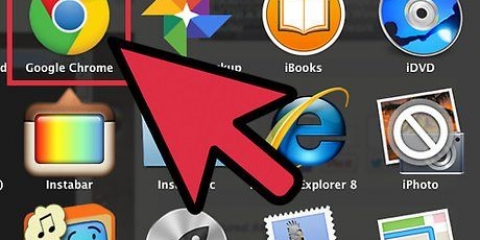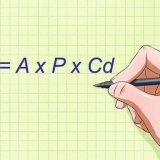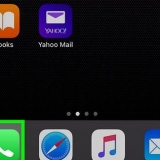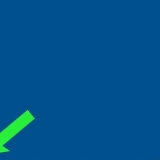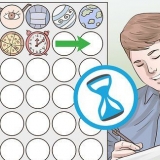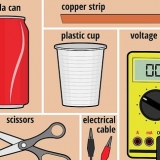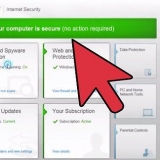Tous les programmes ne fonctionnent pas en mode sans échec, mais vous pouvez accéder à tous vos fichiers. dix.4 et plus : votre carte réseau ne fonctionne pas en mode sans échec. Vous aurez à nouveau accès à tous les programmes si vous vous connectez avec la procédure de connexion normale ; pour cela, vous devez d`abord redémarrer. Le seul moyen de sortir du mode sans échec est de redémarrer votre ordinateur.
Démarrez votre mac en mode sans échec
Teneur
Le mode sans échec, également connu sous le nom de démarrage sans échec, est une version allégée du système d`exploitation OS X. Dans ce mode, vous pouvez démarrer votre ordinateur et dépanner, ou enregistrer des documents si votre système d`exploitation normal ne démarre pas. Il est très facile de démarrer votre Mac en mode sans échec ; vous pouvez le faire avec votre clavier ou en entrant une commande dans Terminal.
Pas
Méthode 1 sur 2: Utilisation du clavier

1. Éteignez votre Mac. Vous devez démarrer à partir d`un Mac qui a été éteint avant de pouvoir entrer en mode sans échec.

2. Allumez votre Mac.

3. Maintenez la touche Maj enfoncée lorsque vous entendez le carillon de démarrage. Si vous êtes malentendant, faites attention lorsque l`écran devient gris.

4. Maintenez la touche Maj enfoncée jusqu`à ce que le logo Apple apparaisse. Vous pouvez relâcher la clé lorsque vous voyez le logo.

5. Attendez qu`OS X démarre en mode sans échec. Cela peut prendre un peu plus de temps que d`habitude car votre Mac vérifie la structure des dossiers.

6. Connexion. Vous devez maintenant vous connecter avec votre nom d`utilisateur et votre mot de passe. Tu vois les mots "Mode sans échec" dans le coin supérieur droit de l`écran de connexion.
En mode sans échec, vous devez toujours vous connecter. Même si vous "Connectez-vous automatiquement" vous devrez entrer votre mot de passe en mode sans échec.

sept. Redémarrez à nouveau pour revenir au mode normal. Une fois que vous avez terminé avec le mode sans échec, vous pouvez redémarrer votre Mac comme d`habitude ; votre ordinateur va maintenant démarrer en mode normal.
Méthode 2 sur 2: Utilisation du terminal

1. Ouvrir le terminal. Vous pouvez le trouver dans le dossier "Utilitaires".

2. taper .sudo nvram boot-args="-X"et appuyez sur retour. Entrez votre mot de passe si vous y êtes invité.

3. Redémarrez votre ordinateur. Votre ordinateur va maintenant démarrer automatiquement en mode sans échec.

4. Connexion. Vous devez maintenant vous connecter avec votre nom d`utilisateur et votre mot de passe. Tu vois les mots "Mode sans échec" dans le coin supérieur droit de l`écran de connexion.
En mode sans échec, vous devez toujours vous connecter. Même si vous "Connectez-vous automatiquement" vous devrez entrer votre mot de passe en mode sans échec.

5. Ouvrez Terminal en mode sans échec si vous souhaitez revenir en mode normal.

6. taper .sudo nvram boot-args=""et appuyez sur retour. Entrez votre mot de passe si vous y êtes invité.

sept. Redémarrez votre ordinateur. Votre ordinateur va maintenant démarrer comme d`habitude.
Des astuces
Articles sur le sujet "Démarrez votre mac en mode sans échec"
Оцените, пожалуйста статью
Similaire
Populaire