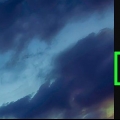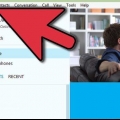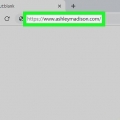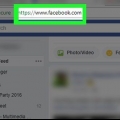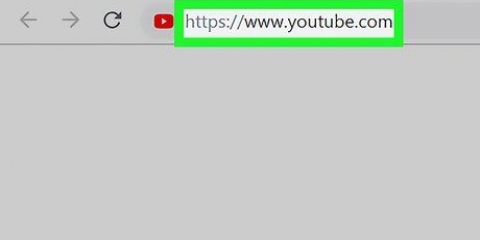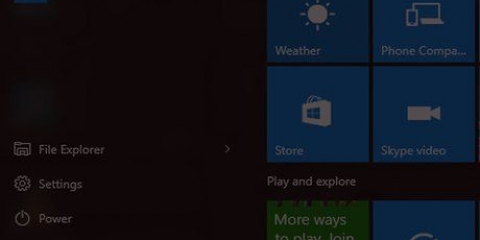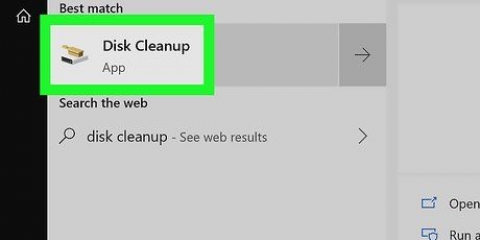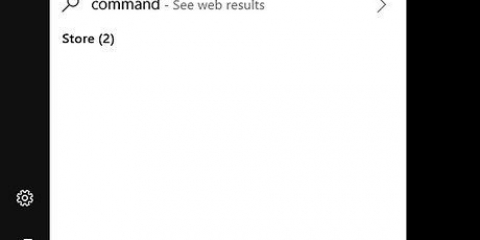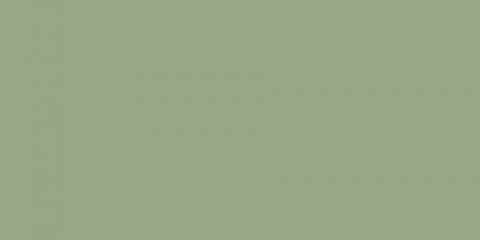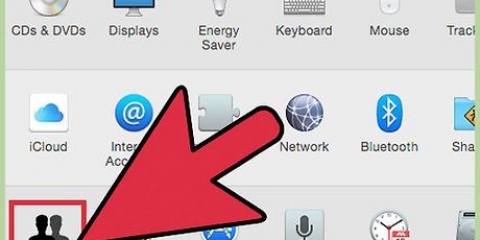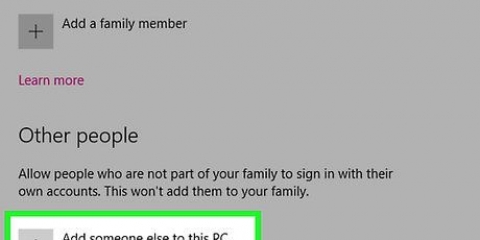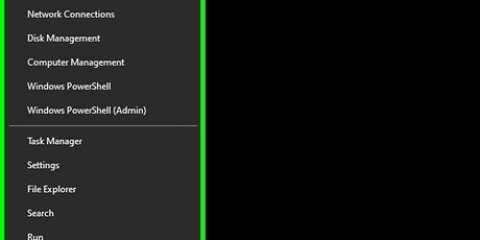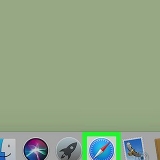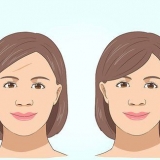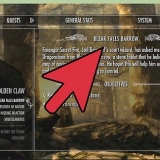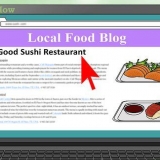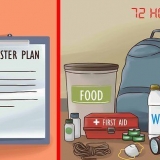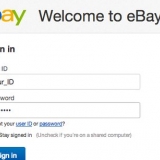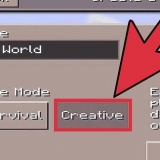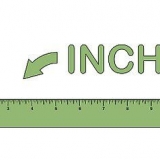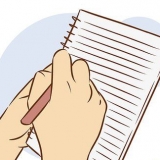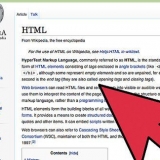Sélectionnez ce texte avec votre souris : C:ProgramDataMicrosoftImages de compte d`utilisateur. presse Ctrl+C pour le copier dans votre presse-papiers. Dans la barre d`adresse en haut de la fenêtre Ouvrir, cliquez avec votre souris sur la fin du chemin actuel. Cela met l`accent sur les informations déjà dans cette case. presse Ctrl+V pour coller le chemin copié. presse Entrez.












Supprimer une photo de profil sous windows 10
Teneur
Lorsque vous sélectionnez votre photo de profil dans Windows 10, elle apparaît sur l`écran de connexion, dans le menu Démarrer et à plusieurs autres endroits dans Windows. Si vous ne voulez pas du tout de photo de profil, vous devrez la remplacer par autre chose, comme l`icône de profil par défaut (la silhouette d`une personne). Une fois que vous avez remplacé la photo, vous pouvez supprimer vos anciennes photos de profil. Ce didacticiel vous montre comment modifier l`image de profil dans Windows 10 pour revenir à l`icône de profil par défaut et supprimer vos anciennes images de profil.
Pas
Méthode 1 sur 2: Revenir à l`image de profil par défaut

1. Cliquez sur Démarrer
. Ce bouton est généralement situé en bas à gauche de l`écran. 
2. Cliquez sur l`icône de votre profil. Elle devrait ressembler à votre photo d`utilisateur actuelle, et elle se trouve dans le coin supérieur gauche du menu Démarrer.

3. Cliquez sur Modifier les paramètres du compte.

4. cliquer surRechercher une image. C`est sous la rubrique "Créez votre image". Vous verrez la boîte de dialogue `Ouvrir`.

5. Allez à C :ProgramDataMicrosoftImages de compte d`utilisateur. Vous trouverez ici les icônes d`utilisateur par défaut. Voici un moyen rapide de procéder :

6. Sélectionnerutilisateur.jpg et cliquez sur Choisir une image. N`importe lequel des fichiers nommés `user` devrait convenir. Cela remplacera votre photo de profil par le profil par défaut.
Votre ancienne photo apparaîtra toujours dans les paramètres de votre compte. Si vous souhaitez le supprimer complètement de l`ordinateur, continuez avec cette méthode.

sept. pressegagner+E pour ouvrir l`explorateur de fichiers. Maintenant, vous utilisez l`explorateur de fichiers pour supprimer votre ancienne photo de l`ordinateur.

8. pâte %appdata%MicrosoftWindowsAccountPictures dans la barre d`adresse. Vous faites cela comme vous l`avez fait lorsque vous avez accédé au dossier Images du compte d`utilisateur dans la fenêtre Ouvrir.

9. presseEntrez. Vous pouvez maintenant voir toutes les images de votre compte utilisateur.

dix. Sélectionnez les images que vous souhaitez supprimer. Pour sélectionner plusieurs photos, maintenez Ctrl appuyé en cliquant.

11. pressedel sur ton clavier. Les photos sélectionnées ont maintenant été supprimées de votre compte.
Si vous vous connectez à Windows avec votre compte Microsoft, vous pouvez toujours voir votre ancienne photo de profil à certains endroits (par exemple, lorsque vous vous connectez à d`autres ordinateurs Windows 10). Pour savoir comment le supprimer, consultez la méthode « Supprimer une photo de profil d`un compte Microsoft ».
Méthode 2 sur 2: Supprimer une photo de profil d`un compte Microsoft

1. Ouvrez vos paramètres Windows . Vous pouvez trouver cette application au bas du menu Démarrer.
- Si votre connexion Windows 10 est connectée à votre compte Microsoft et que vous ne souhaitez pas que votre ancienne photo de profil apparaisse nulle part, utilisez cette méthode pour supprimer la photo de votre compte Microsoft.

2. cliquer surComptes. C`est l`icône qui ressemble à la silhouette d`une personne.

3. cliquer surGérer mon compte Microsoft. C`est sous votre photo de profil actuelle.

4. Connectez-vous à votre compte Microsoft. Si vous n`êtes pas encore connecté à votre compte, vous serez invité à le faire maintenant. Utilisez le même nom d`utilisateur et mot de passe que vous utilisez pour vous connecter à Windows.

5. Cliquez sur votre photo de profil. C`est en haut à gauche de la page. Une version plus grande de votre photo apparaîtra.

6. cliquer sursupprimer. C`est en bas à droite de la page. Un message de confirmation apparaîtra en bas.

sept. cliquer surOui pour confirmer cela. La photo n`est plus associée à votre compte.
Articles sur le sujet "Supprimer une photo de profil sous windows 10"
Оцените, пожалуйста статью
Similaire
Populaire