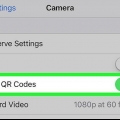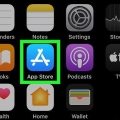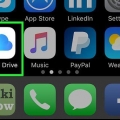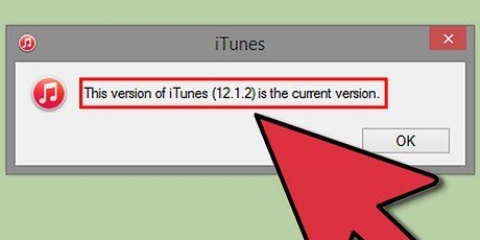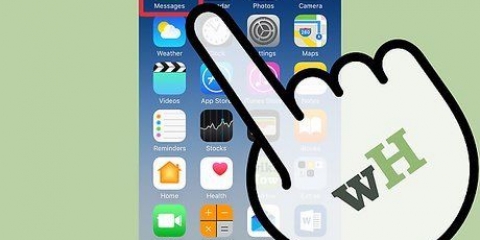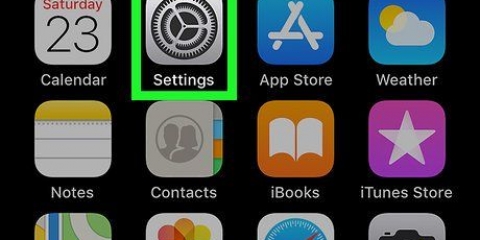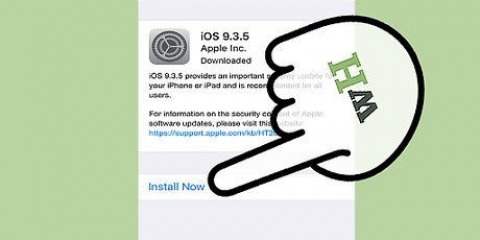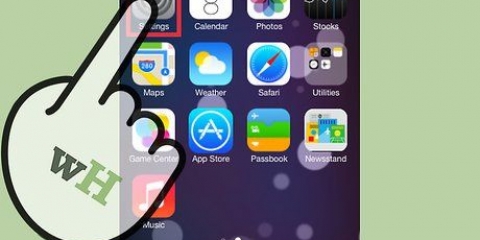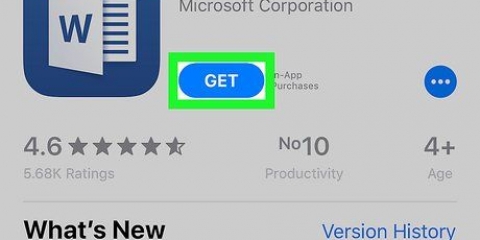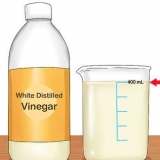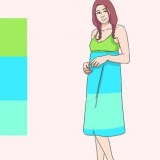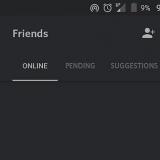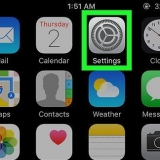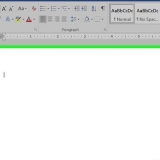Vous pouvez également appuyer sur un dossier si vous préférez enregistrer la photo quelque part. Si vous souhaitez télécharger plusieurs pages, vous devez télécharger chaque photo individuellement. 



Vous pouvez appuyer sur Ctrl (ou ⌘ Commande sur un Mac) et cliquez sur plusieurs fichiers pour les sélectionner tous. Si vous avez enregistré votre document dans un dossier spécifique, double-cliquez d`abord sur le dossier.

Numériser des documents avec un iphone
Teneur
Ce didacticiel vous apprendra à numériser un document physique vers un AirPrint ou votre ordinateur à l`aide de l`appareil photo de votre téléphone.
Pas
Partie 1 sur 2: Numérisation d`un document

1. Ouvrez l`appareil photo de votre iPhone. Ceci est une application grise avec une icône de caméra noire. Vous pouvez généralement trouver cette option sur l`écran d`accueil.
- Vous pouvez également faire glisser votre doigt vers le haut depuis le bas de l`écran et appuyer sur l`icône de l`appareil photo dans le coin inférieur droit du menu.

2. Dirigez l`appareil photo de votre téléphone vers le document. En appuyant sur l`écran avec le document centré, l`appareil photo se concentrera dessus pour préserver autant que possible la qualité.
Lorsque l`appareil photo s`ouvre, appuyez d`abord sur l`icône de l`appareil photo dans le coin inférieur droit de l`écran pour changer d`objectif.

3. Appuyez sur le bouton « capturer ». C`est le cercle blanc en bas de l`écran. Cela prendra la photo.
Répétez ce processus pour toutes les pages supplémentaires de votre document.

4. Appuyez sur le carré en bas à gauche de l`écran. Cela ouvrira la pellicule de votre iPhone pour la photo la plus récente que vous avez prise.

5. Appuyez sur le bouton « Partager ». C`est une flèche vers le haut en haut à gauche de l`écran. Cela fera apparaître une liste d`options en bas de l`écran.

6. Balayez vers la gauche et appuyez sur Ajouter à iCloud Drive. C`est dans la rangée d`icônes grises en bas de l`écran. Tant que iCloud Drive est activé sur votre iPhone et que vous n`avez sélectionné qu`une seule photo, vous verrez cette option en bas de l`écran.
Si vous préférez simplement imprimer une copie du document et avoir un AirPrinter connecté à votre iPhone, appuyez à la place Imprimer.

sept. Appuyez sur iCloud Drive. Cela devrait être la première option dans la fenêtre « iCloud Drive ». Cela placera la photo sélectionnée dans iCloud Drive ; vous pouvez maintenant ouvrir le fichier sur n`importe quel ordinateur avec accès à Internet.
Partie 2 sur 2: Comment accéder au document numérisé

1. Sur un ordinateur, accédez auSite Web iCloud. Vous pouvez ouvrir votre iCloud Drive et télécharger toutes les photos qui y sont stockées.

2. Saisissez votre identifiant Apple et votre mot de passe, puis cliquez sur →. Si votre ordinateur se souvient de vous et que vous vous connectez automatiquement, ignorez cette étape.

3. Cliquez sur iCloud Drive. C`est une application bleue avec un nuage blanc dessus.

4. Cliquez sur le document. Cela le sélectionnera.

5. Cliquez sur le nuage avec une icône de flèche pointant vers le bas. C`est en haut de la page ; c`est le bouton `télécharger`.

6. Attendez que votre document numérisé soit téléchargé. Une fois que c`est le cas, vous pouvez l`ouvrir à partir du dossier "Téléchargements" de votre ordinateur et faire ce que vous voulez.
Selon votre navigateur, vous devrez peut-être d`abord sélectionner un emplacement de téléchargement (par exemple, le bureau de votre ordinateur).
Des astuces
- vous pouvez recadrer la photo pour supprimer les images inutiles (par exemple la surface sur laquelle repose le papier).
- Ce processus fonctionne pour n`importe quel programme de stockage en nuage (par exemple,. Google Drive ou Dropbox), bien que vous deviez d`abord ajouter cette application à la ligne d`options photo en faisant glisser tout le chemin vers la droite dans le groupe supérieur d`applications, en appuyant sur Plus et faites glisser le commutateur de l`application vers la droite sur la position « On ».
Mises en garde
- iCloud Drive a une limite de stockage par défaut de cinq gigaoctets. Si vous souhaitez stocker plus, vous devez mettre à niveau votre stockage iCloud.
Articles sur le sujet "Numériser des documents avec un iphone"
Оцените, пожалуйста статью
Similaire
Populaire