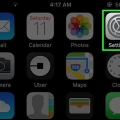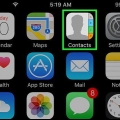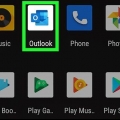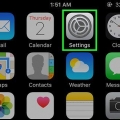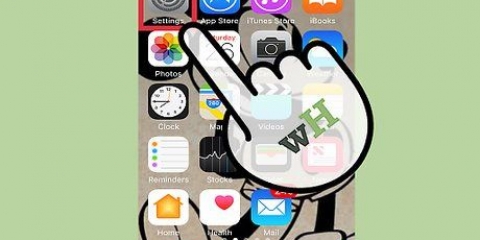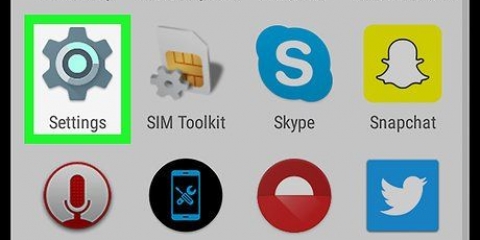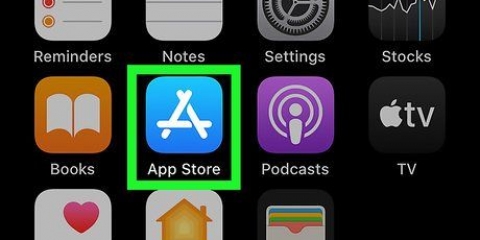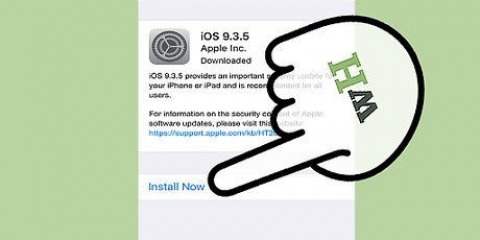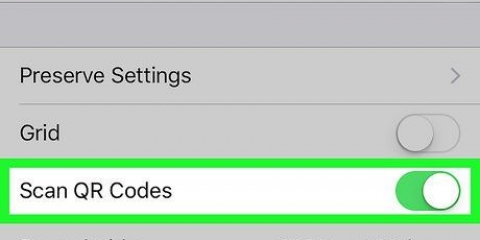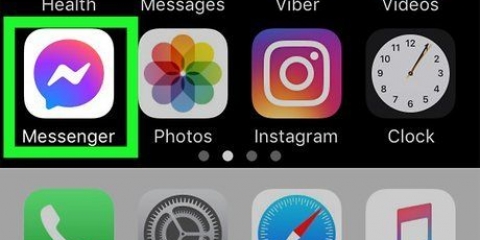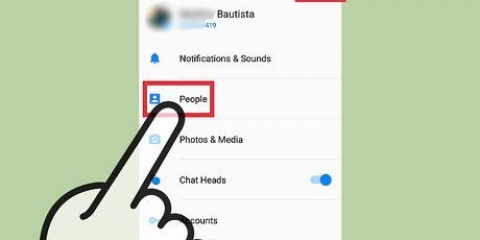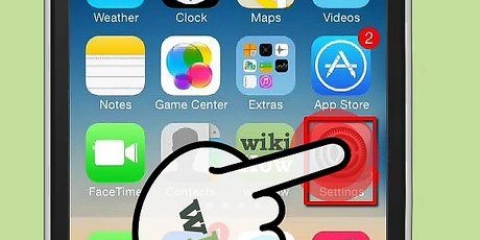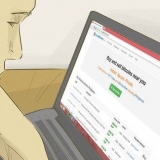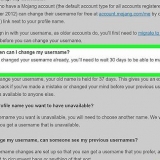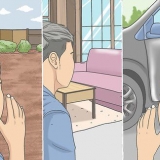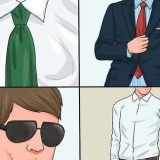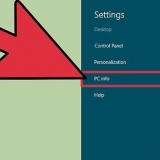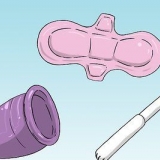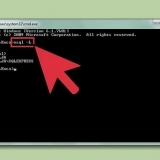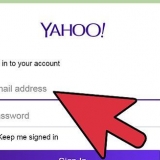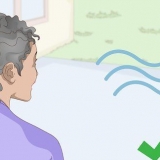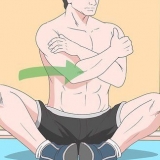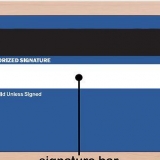Synchroniser les contacts outlook avec l'iphone
Teneur
Cette instruction vous apprendra comment supprimer vos contacts d`Outlook.com ou Microsoft Outlook pour la synchronisation des contacts Windows avec votre iPhone.
Pas
Méthode 1 sur 2: Perspectives.synchroniser les contacts

1. Ouvrez les paramètres de votre iPhone
. C`est une application qui est généralement sur l`écran d`accueil. - Avec cette méthode, vous pouvez mettre à jour votre Outlook.contacts com (alias Hotmail.com ou en direct.com) sur votre iPhone.

2. Faites défiler vers le bas et appuyez surComptes & mots de passe. C`est l`icône grise avec une clé blanche dedans. Vous pouvez le trouver au milieu du menu.

3. Appuyez surAjouter un compte. Une liste de types de comptes apparaîtra.

4. Appuyez surPerspectives.com. C`est l`avant-dernière option.

5. Connectez-vous à votre compte Outlook. Saisissez votre adresse e-mail ou votre numéro de téléphone et appuyez sur suivante, entrez votre mot de passe puis appuyez sur S`inscrire.

6. Appuyez surOui. Cela donne à l`iPhone la permission d`accéder à vos données Outlook.

sept. Sélectionnez les éléments que vous souhaitez synchroniser. Faites glisser le commutateur « Contacts » sur la position On et faites de même pour toute autre information que vous souhaitez synchroniser.

8. Appuyez surSauvegarder. C`est dans le coin supérieur droit de l`écran. Vos contacts Outlook sont maintenant synchronisés avec votre iPhone.
Méthode 2 sur 2:Synchroniser les contacts Microsoft Outlook pour Windows

1. Ouvrez le Panneau de configuration iCloud sur votre PC. Un moyen rapide de le faire est de icloud dans la barre de recherche en bas du menu Démarrer, puis iCloud cliquer.
- Utilisez cette méthode si Microsoft Outlook est installé sur votre ordinateur et utilisez-le pour gérer vos contacts.
- Si vous n`avez pas installé iCloud pour Windows, vous pouvez l`obtenir à partir de https://support.Pomme.com/en-us/HT204283.

2. Connectez-vous avec votre identifiant Apple. Si vous êtes déjà connecté, vous pouvez ignorer cette étape.

3. Cochez la case à côté de "E-mail, contacts, calendriers et tâches avec Outlook". Cela ajoutera vos données Outlook aux autres éléments qui se synchronisent avec votre iPhone.

4. Cliquez sur la têtePostuler. C`est en bas de la fenêtre. Vos contacts Outlook (et e-mails, calendriers et tâches) sont maintenant synchronisés avec votre iPhone.
Articles sur le sujet "Synchroniser les contacts outlook avec l'iphone"
Оцените, пожалуйста статью
Similaire
Populaire