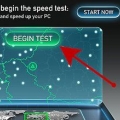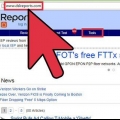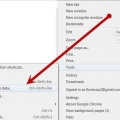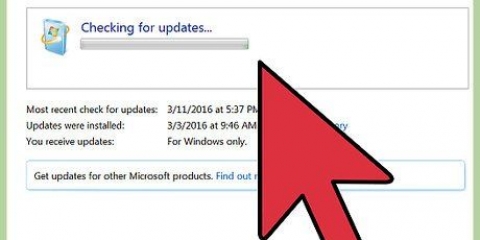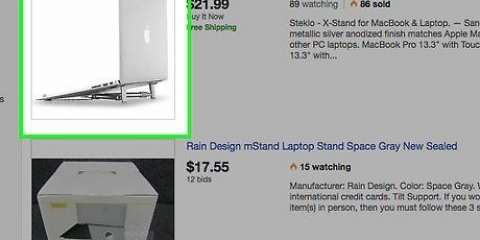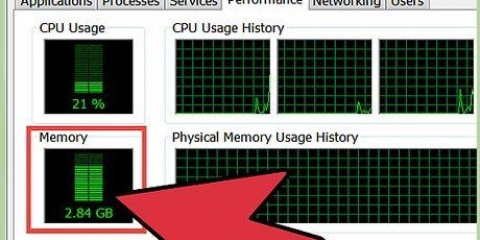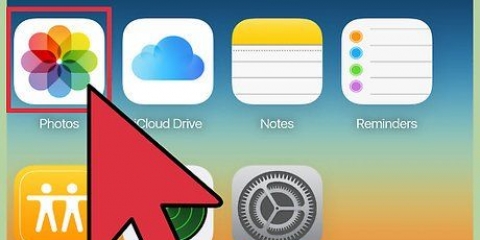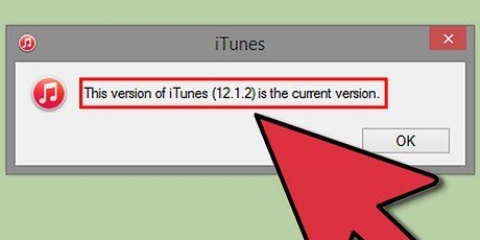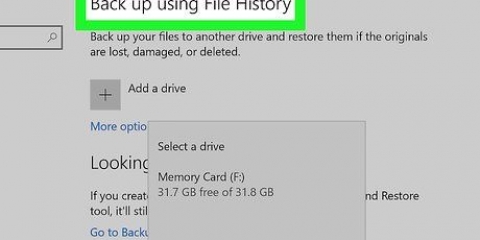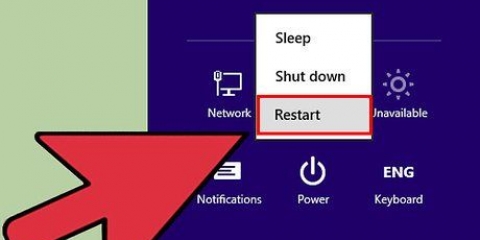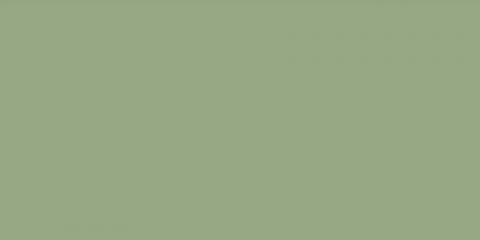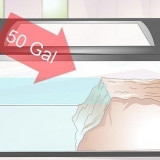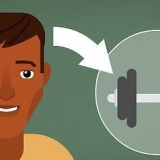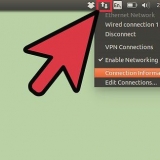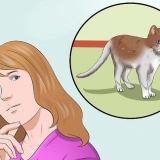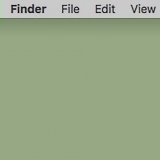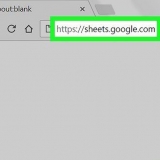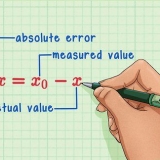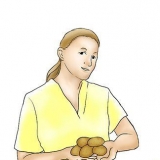La vitesse de votre processeur, ou CPU, détermine la vitesse à laquelle un processus peut effectuer certaines tâches. La vitesse est moins importante aujourd`hui qu`elle ne l`était car les ordinateurs utilisent aujourd`hui des processeurs multicœurs. Mais cela peut toujours être utile pour déterminer votre vitesse, par exemple si vous achetez un nouveau programme et que vous voulez savoir si votre ordinateur peut le gérer. C`est aussi très utile pour connaître la vraie vitesse d`un processeur quand on veut overclocker pour de meilleures performances.
Pas
Méthode 1 sur 4: Windows
1.
Ouvrir la fenêtre système. Il y a plusieurs façons de le faire rapidement.
- Windows 7, Vista, XP - Faites un clic droit sur Ordinateur/Mon ordinateur dans le menu Démarrer et sélectionnez « Propriétés ». Avec Windows XP, vous devrez peut-être cliquer sur « Général » après avoir sélectionné « Propriétés ».
- Windows 8 - Faites un clic droit sur le bouton Démarrer et sélectionnez `Système`.
- Toutes les versions - presse gagner+pause.
2. Recherchez le mot « Processeur ». Cela peut être trouvé dans la section `Système`, sous l`édition de Windows.
3. Afficher la vitesse du processeur. Le modèle et la vitesse du processeur sont affichés. La vitesse est mesurée en gigahertz (GHz). C`est la vitesse d`un seul cœur de votre processeur. Si votre processeur a plusieurs cœurs (la plupart des processeurs modernes le font), alors chaque cœur aura cette vitesse.
Si vous avez un processeur overclocké, vous ne pourrez probablement pas trouver la vitesse réelle ici. Voir la section suivante pour plus de détails sur la façon de trouver la vitesse d`overclocking réelle.
4. Vérifiez le nombre de cœurs de votre processeur. Si vous avez un processeur à plusieurs cœurs (« multi-cœur »), le nombre de cœurs ne sera pas affiché dans cette fenêtre. Plusieurs cœurs ne signifient pas automatiquement que les programmes s`exécuteront plus rapidement, mais cela peut faire une grande différence avec les programmes conçus pour cela.
presse gagner+R pour ouvrir la boîte de dialogue Exécuter.taper dxdiag et appuyez sur Entrez. Cliquez sur Oui lorsqu`on lui a demandé si vous voulez vérifier les pilotes.Dans l`onglet Système, recherchez le mot "Processeur". Si votre ordinateur a plusieurs cœurs, vous verrez le nombre entre parenthèses après la vitesse (par ex. 4 processeurs). De cette façon, vous pouvez voir combien de cœurs vous avez. Chaque noyau tourne à peu près à la même vitesse (il y aura toujours de très petites variations).Méthode 2 sur 4: Windows (processeur overclocké)
Les processeurs overclockés sont des processeurs où les tensions ont été ajustées pour produire plus de puissance. L`overclocking est populaire parmi les amateurs d`informatique, il vous en donne plus pour votre argent, mais il peut endommager vos composants.
1. Téléchargez et installez CPU-Z. Ceci est un utilitaire gratuit qui peut surveiller les composants de votre ordinateur. Il est conçu pour les overclockeurs, et il indique la vitesse exacte à laquelle vos processeurs fonctionnent. Vous pouvez le télécharger sur cpuid.com/softwares/cpu-z.html.
CPU-Z n`installe pas de logiciels publicitaires ou de barres d`outils lors de l`installation.2. Exécuter CPU-Z. Par défaut, il y a un raccourci sur votre bureau pour démarrer CPU-Z. Vous devez être connecté en tant qu`administrateur, ou vous devez connaître le mot de passe administrateur pour l`utiliser.
3. Démarrez une tâche sur votre ordinateur qui demande beaucoup à votre processeur. Votre processeur ralentira automatiquement lorsqu`il n`est pas utilisé, de sorte que les vitesses que vous voyez dans CPU-Z n`affichent la vitesse correcte que lorsque votre processeur travaille dur.
Un moyen rapide de faire fonctionner votre processeur aussi fort que possible est d`exécuter le programme Prime95. Ce programme est conçu pour calculer les nombres premiers et est utilisé pour tester les ordinateurs. Vous pouvez télécharger Prime95 sur mersenne.org/télécharger/, extrayez les fichiers du programme et sélectionnez « Just Stress Testing » lorsque vous exécutez le programme.
4. Vérifiez la vitesse de votre processeur. Votre vitesse sera affichée dans le champ `Core Speed` dans l`onglet CPU. Les valeurs changeront légèrement pendant l`exécution du programme.
Méthode 3 sur 4: Mac
1. Cliquez sur le menu Pomme et sélectionnez "À propos de ce Mac".
2. Recherchez le mot « Processeur » dans l`onglet « Aperçu ». Cela indique la vitesse du processeur selon Apple. Cela ne doit pas nécessairement être la vitesse réelle de votre processeur. C`est parce que la vitesse du processeur diminue lorsque vous n`avez pas à travailler dur pour économiser de l`énergie et assurer une durée de vie plus longue.
3.
Téléchargez le programme "Intel Power Gadget". Ceci est un utilitaire gratuit qui vous permet de visualiser la vitesse réelle de votre processeur. Vous pouvez le télécharger gratuitement sur
ce site.
Extrayez le fichier et double-cliquez sur le fichier DMG pour installer Intel Power Gadget.
4. Téléchargez et installez Prime95. Si vous voulez voir la vitesse maximale de votre processeur, vous devez mettre une lourde charge sur votre processeur. L`un des moyens les plus populaires de le faire est d`utiliser un programme appelé Prime95. Vous pouvez le télécharger gratuitement sur mersenne.org/télécharger/. Extrayez le programme et double-cliquez sur le fichier DMG pour l`installer. Sélectionnez « Just Stress Testing » lors de l`exécution du programme.
Prime95 est conçu pour calculer les nombres premiers, ce qui met la charge maximale sur votre processeur.
5. Trouvez la vitesse de votre processeur. Le deuxième graphique du programme montre les vitesses de votre processeur. Le `Package Frq` indique votre vitesse actuelle à laquelle votre processeur fonctionne à ce moment. Ce sera probablement inférieur à la `Base Frq`, qui est la vitesse selon Apple.
Méthode 4 sur 4: Linux
1. Ouvrir le terminal. La plupart des outils disponibles pour Linux n`indiquent pas la vitesse réelle du processeur. Intel a développé un utilitaire appelé `Turbostat` que vous pouvez utiliser pour le vérifier. Vous devez l`installer manuellement avec le terminal.
2. taper .uname -ret appuyez surEntrez. Notez le numéro de version qui s`affiche (X.XX.XX-XX).
3. taper .apt-get install linux-tools-X.XX.XX-XX linux-cloud-tools-X.XX.XX-XXet appuyez surEntrez. remplacer X.XX.XX-XX par le numéro de version de l`étape précédente. Entrez votre mot de passe administrateur si vous y êtes invité.
4. taper .sonde de modulation msret appuyez surEntrez. Cela installera le module MSR nécessaire pour exécuter l`utilitaire.
5. Ouvrez une autre fenêtre de terminal et tapez .vitesse d`ouverture. Cela lancera le test de vitesse OpenSSL, votre processeur sera maintenant chargé de manière optimale.
6. Revenez à la première fenêtre de terminal et tapez .stat turbo. En démarrant cet utilitaire, vous pouvez collecter toutes sortes de données sur votre processeur.
sept. Regardez la colonne .GHz. Chaque ligne est la vitesse réelle de chaque noyau. La colonne TSC indique la vitesse normale. De cette façon, vous pouvez voir la différence d`overclocking. Les vitesses semblent lentes lorsque votre processeur n`a pas à travailler dur.
Articles sur le sujet "Déterminez la vitesse de votre processeur"