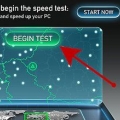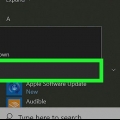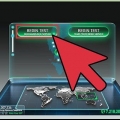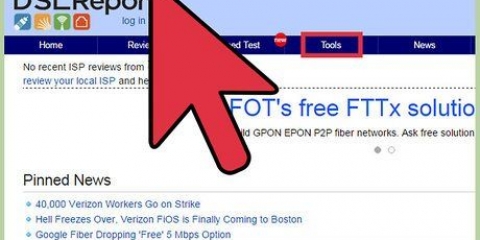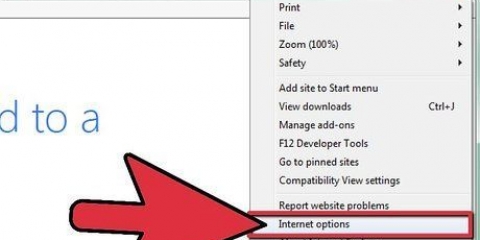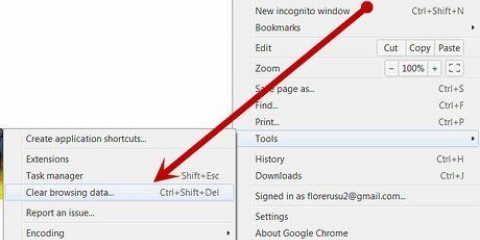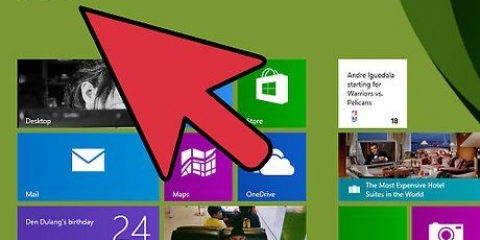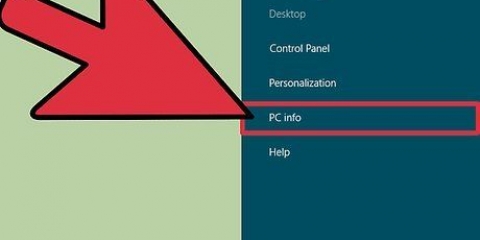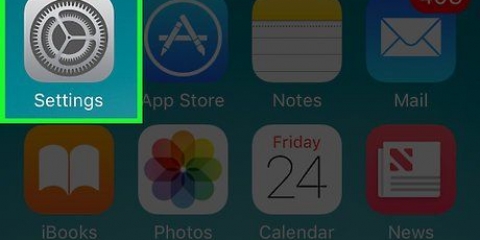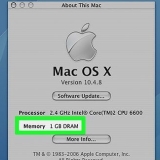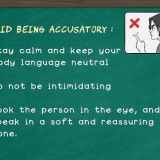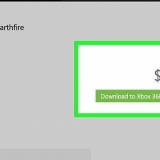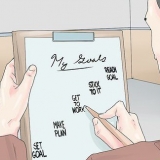Dans cet article, vous pouvez lire comment vous pouvez voir la vitesse à laquelle votre connexion Internet télécharge et télécharge des fichiers, ainsi que la vitesse de la connexion entre votre ordinateur et votre routeur. Si vous connaissez la vitesse de votre connexion Internet, vous pouvez déterminer plus facilement ce que vous pouvez et ne pouvez pas faire avec votre connexion Internet.
Pas
Méthode 1 sur 4: Exécuter un test de vitesse
1.
Accédez à la page de test de vitesse de Google. Ouvrez une page de recherche dans Google en allant sur https://www.Google.com dans un navigateur Web de votre choix, ou ouvrez Google sur votre tablette ou votre smartphone et tapez
test de vitesse internet dans la barre de recherche. Une fenêtre avec un « test de vitesse Internet » apparaîtra entre les premiers résultats de recherche Google.
- Vous pouvez appliquer cette méthode aussi bien sur ordinateur que sur smartphone ou tablette.
- Cette méthode utilise le compteur de vitesse intégré de Google. Mais il existe aussi d`autres moyens, comme vite.com, si vous préférez l`essayer d`une manière différente.
CONSEIL D`EXPERT
Luigi Oppido
Réparateur d`ordinateurs et propriétaire de Pleasure Point ComputersLuigi Oppido est propriétaire et directeur des opérations chez Pleasure Point Computers à Santa Cruz, en Californie. Il a plus de 25 ans d`expérience dans la réparation générale d`ordinateurs, la récupération de données, la suppression de virus et les mises à niveau d`ordinateurs. Il est également l`hôte du Computer Man Show! diffusé sur la station de radio KSCO en Californie centrale.
Luigi Oppido
Réparateur d`ordinateurs et propriétaire de Pleasure Point Computers
Essayez ce test de vitesse alternatif : Pour connaître la vitesse d`Internet sur votre ordinateur, visitez le site Web d`un fabricant de tests de vitesse, tel que speedtest.net, une société détenue par Comcast. Pour déterminer encore plus précisément la vitesse de votre internet, vous pouvez utiliser un appareil que vous pouvez brancher directement sur votre modem. Pourtant on peut souvent se faire une assez bonne idée de son débit internet via un site internet fiable.
2. cliquer surTEST DE VITESSE D`EXÉCUTION. Pour cela, cliquez sur le bouton bleu en bas à droite du panneau `Internet Speed Test`.
3. Attendez la fin du test de vitesse. Google mesurera à la fois la vitesse à laquelle votre connexion Internet télécharge et télécharge des fichiers, et le temps d`attente.
4. Voir les résultats des tests. Non seulement Google vous indiquera si votre connexion Internet est « rapide » ou « lente », mais il mesurera également les trois aspects suivants de votre vitesse Internet :
Vitesse de téléchargement en Mbps – Le nombre de mégabits par seconde que vous pouvez télécharger avec votre connexion.Vitesse de téléchargement en Mbps – Le nombre de mégabits par seconde que vous pouvez télécharger avec votre connexion.Temps d`attente – Le nombre de millisecondes nécessaires à votre connexion Internet pour répondre à une commande (telle qu`une requête de recherche ou l`ouverture d`un site Web).Méthode 2 sur 4: Vérification de votre vitesse Internet sous Windows
1. Assurez-vous que votre ordinateur est connecté à votre routeurvia le câble ethernet.
2. Ouvrir Démarrer
. Cliquez sur l`icône en bas à gauche de l`écran.
3. cliquer sur
dans le coin inférieur gauche de la fenêtre de démarrage.
4. cliquer sur
Réseau & l`Internet. Cette option se trouve dans la rangée supérieure des paramètres sur la page Paramètres.

5. cliquer surEthernet. Vous trouverez cet onglet sur le côté gauche de la fenêtre. Cela vous amènera à la page des paramètres de votre Ethernet.
6. cliquer surModifier les options de l`adaptateur. Ce bouton est tout en haut à droite de la fenêtre.
sept. Double-cliquez sur la connexion Ethernet. Vous devriez maintenant voir une icône sous la forme d`un moniteur en haut de la fenêtre Connexions réseau.
8. Voir la valeur de la `Vitesse`. C`est presque en bas de la section `Connexions`, sur la fenêtre où vous pouvez trouver des informations sur l`état de votre Ethernet. Le nombre que vous voyez ici (par exemple `90.0 Mbps`) indique la vitesse de la connexion entre votre ordinateur et le routeur.
Méthode 3 sur 4: Vérification de votre vitesse Internet sur un Mac
1.
Assurez-vous que votre ordinateur est connecté au routeur. Pour pouvoir déterminer la vitesse de votre internet via les paramètres de votre ordinateur, vous devez connecter votre ordinateur au routeur
via le câble ethernet.
2. Pleins feux ouverts
. Vous trouverez cette option dans le coin supérieur droit de l`écran de votre Mac.

3. Dans Spotlight, tapez "Network Utility" puis appuyez surRetour. C`est ainsi que vous ouvrez l`application Network Utility.
4. Cliquez sur l`ongletInfo. Vous pouvez le trouver en haut à gauche de la fenêtre Network Utility.
5. Choisissez votre connexion Ethernet. Cliquez sur la case sous la rubrique `Choisissez une interface réseau pour information` puis cliquez sur le nom de votre connexion Ethernet.
6. Regardez le nombre à côté de « Vitesse de connexion ». Vous verrez quelque chose comme `100 Mbit/s` ici, ce qui dans ce cas indiquerait que la vitesse de la connexion entre votre ordinateur et votre routeur est de 100 mégabits de données par seconde.
Méthode 4 sur 4: Déboguer
1. Passer à une connexion par câble. Si votre connexion sans fil est très lente, vous devrez peut-être connecter votre ordinateur à une connexion filaire (généralement via Ethernet) pour accélérer votre connexion Internet.
2. Redémarrez votre point d`accès Wi-Fi. Parfois, vous devez redémarrer les routeurs ou autres appareils pouvant se connecter au Wi-Fi pour résoudre les problèmes de vitesse causés par un bogue ou une déconnexion.
3. Se connecter à un autre réseau. Pour voir si le réseau est le problème ou peut-être simplement l`appareil, connectez-vous à un autre réseau auquel vous avez accès et vérifiez la vitesse Internet de ce réseau.
4. Scannez votre appareil pour les logiciels malveillants. Parfois, une connexion Internet lente peut signifier que votre appareil est ralenti par des logiciels malveillants dans le système. Pour résoudre ce problème, installez un antivirus qui comprend également un scanner de logiciels malveillants.
Des astuces
La vitesse réelle de votre connexion Internet est souvent bien inférieure à la vitesse maximale de votre routeur. Seulement si vous utilisez Ethernet, vous pouvez utiliser la vitesse maximale de votre routeur.Quelques vitesses de référence pour certaines fonctionnalités ou appareils populaires sont : 5 mégabits par seconde pour le streaming HD et 90 kilobits par seconde pour les appels Internet (VoIP).Mises en garde
- Votre connexion internet ne sera jamais plus rapide que la vitesse maximale de votre routeur ou de votre abonnement internet. La plus basse des deux sera votre vitesse maximale.
Articles sur le sujet "Mesurer votre vitesse internet"