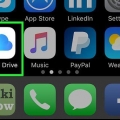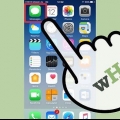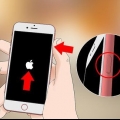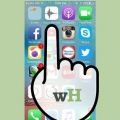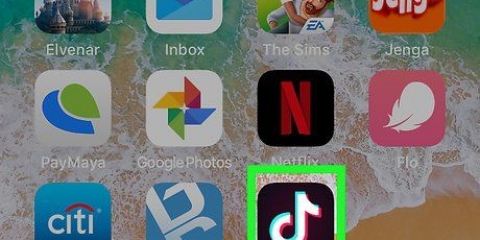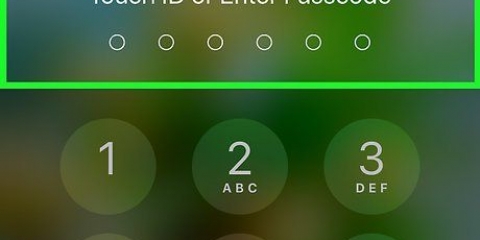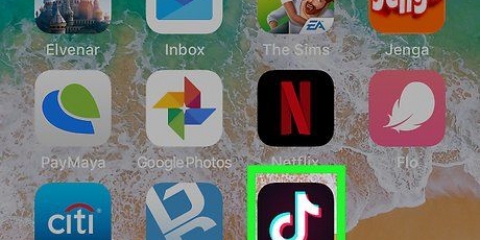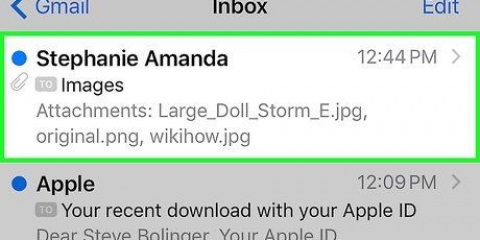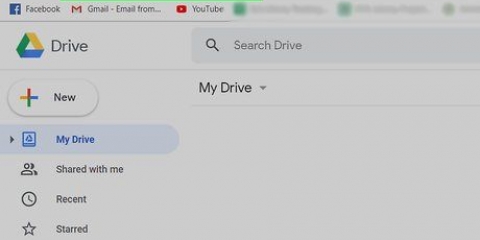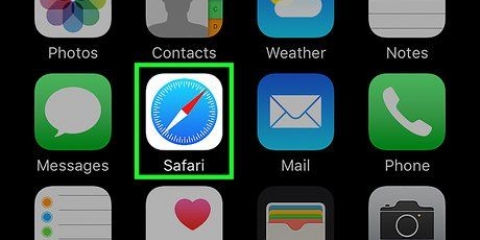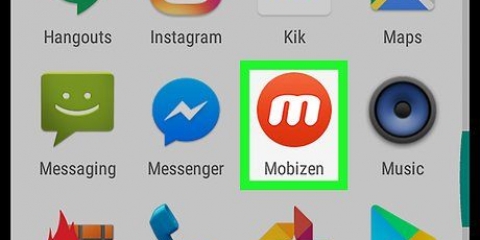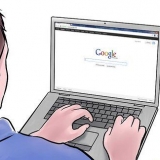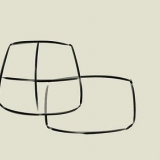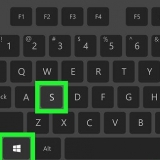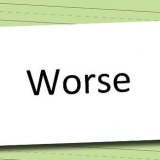Suspendez l`enregistrement en appuyant sur le bouton rouge « Pause » en bas de l`écran. Appuyez et faites glisser de gauche à droite sur la forme sonore au milieu de l`écran pour accéder à la partie que vous souhaitez remplacer. En bas de l`écran, appuyez sur REMPLACER puis enregistrez l`audio que vous souhaitez utiliser.


Appuyez sur le nom de l`enregistrement pour le développer. Appuyez sur ?? dans le coin inférieur gauche du nom de l`enregistrement. Appuyez sur Modifier l`enregistrement. Appuyez sur le nom actuel de l`enregistrement et supprimez-le. Tapez le nom que vous souhaitez utiliser. Appuyez sur retour sur le clavier, puis touchez Prêt dans le coin en bas à droite.
Appuyez sur le bouton circulaire rouge « Enregistrer » pour démarrer l`enregistrement audio. Enregistrez votre audio si nécessaire. Appuyez sur le bouton carré rouge « Stop » pour arrêter l`enregistrement et enregistrer l`audio.
Si GarageBand n`est pas installé sur votre iPhone, vous pouvez le télécharger gratuitement sur l`App Store. 



Appuyez sur +` dans le coin supérieur droit de l`écran. Appuyez sur Section A. Appuyez sur le commutateur blanc « Automatique » pour rendre le commutateur vert. Appuyez sur Prêt.






Enregistrer du son sur un iphone
Teneur
Dans ce didacticiel, vous apprendrez à enregistrer du son à l`aide de l`application Voice Memos ou de l`application GarageBand sur votre iPhone. Étant donné qu`Apple ne vous permet pas d`enregistrer des conversations, vous devrez utiliser une application ou un service distinct si vous souhaitez enregistrer des conversations sur votre iPhone.
Pas
Méthode 1 sur 2 : Utilisation de l`application Voice Memos

1. Ouvrir les mémos vocaux. Appuyez sur l`icône de l`application Voice Memos qui ressemble à une forme sonore rouge et blanche et a un fond noir.

2. Appuyez sur le bouton « Enregistrer ». Ceci est un cercle rouge en bas de l`écran. Lorsque vous faites cela, les mémos vocaux vous invitent à commencer l`enregistrement.

3. Développer le menu de prise de vue. Pour ce faire, appuyez sur la barre horizontale grise en haut du menu de prise de vue, qui se trouve environ à mi-hauteur de l`écran. Vous devriez voir le menu apparaître et une représentation de forme sonore au centre de l`écran.

4. Enregistrement audio. Les microphones de l`iPhone sont situés en haut et en bas du téléphone. Par conséquent, pointez une extrémité de votre iPhone vers la source audio que vous souhaitez enregistrer.

5. Mettre en pause et reprendre l`enregistrement, si nécessaire. Pour mettre l`audio en pause, appuyez sur l`icône rouge « Pause » en bas de l`écran. Appuyez ensuite sur MONTER bas de l`écran pour reprendre l`enregistrement.

6. Réenregistrer une partie de l`audio. Si vous souhaitez enregistrer sur une section déjà enregistrée, procédez comme suit :

sept. Appuyez sur l`icône « Pause », si nécessaire. Si les mémos vocaux sont en cours d`enregistrement, avant de continuer, appuyez sur le bouton rouge « Pause » en bas de l`écran.

8. RobinetFait. Ceci est situé dans le coin inférieur droit de l`écran. Cela arrêtera l`enregistrement et l`enregistrera sur la page des mémos vocaux.

9. Renommer l`enregistrement. Si vous souhaitez modifier le nom de l`enregistrement (par défaut `Home`, `Home 1`, `Home 2`, etc.), procédez comme suit :

dix. Enregistrez et sauvegardez l`audio rapidement. Si vous avez besoin d`enregistrer rapidement quelque chose, vous pouvez ouvrir l`application Voice Memos et procéder comme suit pour enregistrer sans avoir la possibilité de mettre en pause et de reprendre :
Utilisation de la méthode 2 sur 2: GarageBand

1. Groupe de garage ouvert. Appuyez sur l`icône de l`application GarageBand qui ressemble à une guitare électrique blanche sur fond orange.

2. Appuyez dessusRécent languette. Il est situé dans le coin inférieur gauche de l`écran.

3. Robinet+. Ceci est situé dans le coin supérieur droit de l`écran. Cela ouvrira la page de sélection de l`instrument.

4. SélectionnerENREGISTREUR AUDIO. Balayez vers la gauche ou la droite jusqu`à ce que vous trouviez cette option, puis appuyez dessus pour l`ouvrir.

5. Empêcher l`enregistrement de s`arrêter. Par défaut, la fonction Audio Recorder arrêtera l`enregistrement après 8 secondes. Vous pouvez le forcer à continuer l`enregistrement jusqu`à ce que vous l`arrêtiez vous-même en procédant comme suit :

6. Désactiver la fonction métronome. Si vous ne voulez pas que l`effet sonore du métronome soit en arrière-plan de votre enregistrement, appuyez sur l`icône bleue du métronome triangulaire en haut de l`écran pour le désactiver.
Si cette icône est grise, le métronome est déjà éteint.

sept. Appuyez sur le bouton « Enregistrer ». Ceci est un cercle rouge en bas de l`écran. Votre iPhone commence à enregistrer l`audio.

8. Enregistrement audio. Les microphones de l`iPhone sont situés à la fois en haut et en bas du téléphone. Par conséquent, pointez une extrémité de votre iPhone vers la source audio que vous souhaitez enregistrer.

9. Mettre en pause et reprendre l`enregistrement, si nécessaire. Pour mettre le son en pause, appuyez sur le cercle rouge « Enregistrer » en haut de l`écran et appuyez à nouveau dessus pour reprendre l`enregistrement.

dix. Arrête d`enregistrer. Pour ce faire, appuyez sur le bouton carré blanc « Stop » en haut de l`écran.

11. Si nécessaire, sélectionnez un effet sonore. Appuyez sur l`une des icônes d`effets sonores sur la roue au centre de l`écran, si vous souhaitez en appliquer une à votre enregistrement.
Pour ajouter un effet de réglage automatique, appuyez sur l`icône « Extreme Tuning » en forme de microphone.

12. Sauvegardez votre enregistrement. Appuyez sur
dans le coin supérieur gauche de l`écran, puis appuyez sur Mes chansons dans le menu déroulant.Des astuces
- Vous pouvez ajouter un widget Mémos vocaux au Centre de contrôle à partir de l`application Paramètres : ouvrez Paramètres, appuyez sur Centre de contrôle, appuyez sur Personnaliser le contrôle et appuyez sur le vert-blanc +-icône à côté de l`en-tête Mémos vocaux.
Mises en garde
- N`enregistrez jamais quelqu`un sans son autorisation expresse et assurez-vous d`avoir un enregistrement avec cette autorisation ; l`enregistrement sans avertissement préalable de l`autre ou des autres parties impliquées est illégal.
Articles sur le sujet "Enregistrer du son sur un iphone"
Оцените, пожалуйста статью
Similaire
Populaire