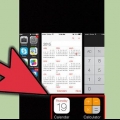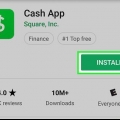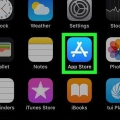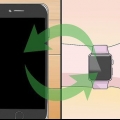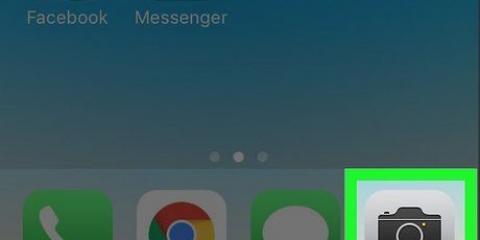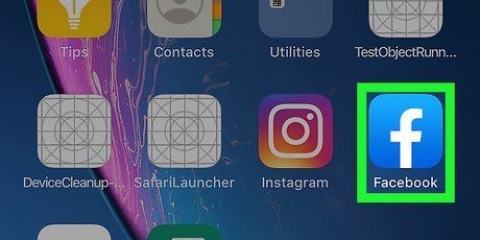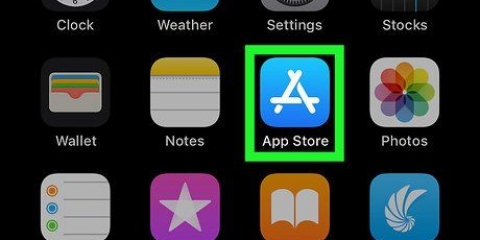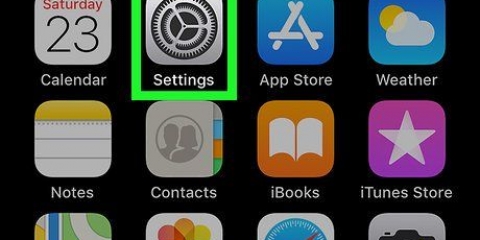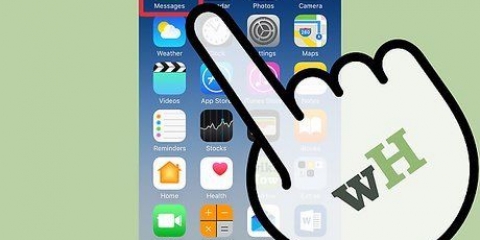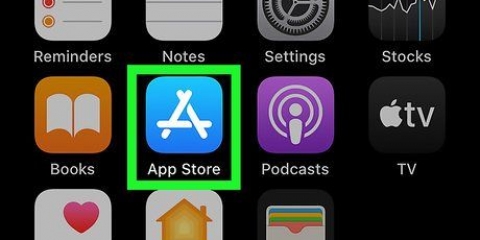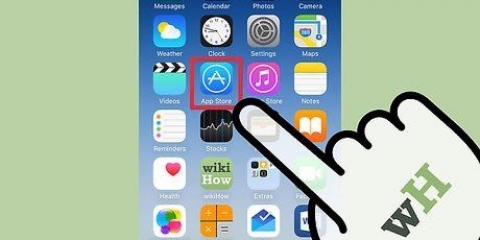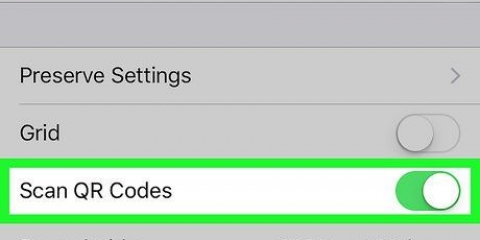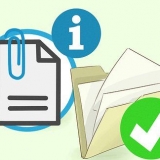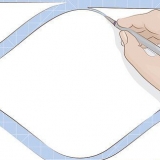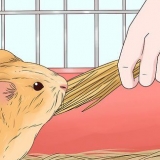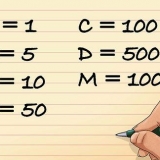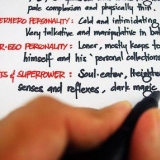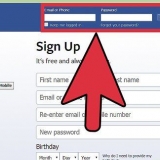Vous verrez un port au bas de la coque de votre iPhone, sous le bouton circulaire sur l`écran. C`est là que la partie broche du chargeur doit aller. Si vous avez un chargeur d`un iPhone 4S ou plus ancien, l`extrémité de charge du câble aura un rectangle gris sur un côté. Ce rectangle doit faire face à la même direction que l`écran de votre iPhone. Votre iPhone doit être livré avec un adaptateur secteur (un cube blanc) avec une prise électrique à deux broches d`un côté et une rainure rectangulaire de l`autre. Vous pouvez le brancher sur une prise murale, puis placer l`extrémité du chargeur qui n`est pas attachée à votre iPhone dans la rainure du cube. Si votre iPhone était éteint lorsque vous l`avez connecté à une prise de courant, il devrait maintenant s`allumer. Vous verrez une icône Apple blanche apparaître sur l`écran.
`Bouton de verrouillage` - Soit sur le côté droit de votre iPhone (iPhone 6 ou version ultérieure) ou en haut de votre iPhone (iPhone 5s, SE ou version antérieure). Appuyez une fois lorsque l`iPhone est allumé pour allumer l`écran. Appuyez à nouveau pour éteindre l`écran. Vous pouvez également appuyer et maintenir sur un iPhone qui est complètement éteint pour l`allumer ou pour éteindre un iPhone qui est actuellement allumé. `Volume +/-` - Les deux boutons du bas sur le côté gauche de la coque de votre iPhone. Le bouton du bas diminue le volume de la musique, des vidéos ou de la sonnerie de votre iPhone. Le bouton du haut augmentera le volume. Muet - La bascule en haut de la rangée de boutons sur le côté gauche de la coque de votre iPhone. Basculer cet interrupteur vers le haut mettra votre téléphone en mode audible. Déplacer l`interrupteur vers le bas coupera la sonnerie de votre iPhone et activera le vibreur. Lorsque votre iPhone est coupé, il y aura une ligne orange au-dessus du commutateur Muet. `Accueil` - C`est le bouton circulaire en bas de l`écran de votre iPhone. Appuyez une fois pour ouvrir l`iPhone à partir de l`écran de verrouillage. Appuyer dessus pendant l`utilisation d`une application réduira l`application. En appuyant deux fois dessus, vous verrez rapidement toutes les applications actives.




`Paramètres` - Ceci est une application grise avec des engrenages. Si vous souhaitez modifier quoi que ce soit entre le temps nécessaire pour allumer ou éteindre l`écran de votre iPhone et les paramètres de votre réseau sans fil, vous trouverez des options dans cette application pour le faire. - Ceci est une application verte avec une icône de téléphone blanche. Vous pouvez lancer manuellement un appel téléphonique (en composant le numéro) ou appuyer sur le nom d`un contact, puis sur l`icône du téléphone sous le nom en haut de l`écran. Contacts - Cette application a une silhouette grise de la tête de quelqu`un. En appuyant dessus, vous verrez une liste de tous vos contacts. Le magasin où vous avez acheté votre iPhone devrait avoir synchronisé vos contacts de votre ancien téléphone avec votre nouvel iPhone, mais sinon, vous voudrez peut-être transférez vos anciens contacts sur votre iPhone. FaceTime – Une application verte avec une icône de caméra vidéo blanche dedans. Vous pouvez l`utiliser pour passer des appels téléphoniques en face à face avec vos contacts grâce à FaceTime. Messages – Une application verte avec une bulle de dialogue blanche. Ici, vous recevrez et envoyer des messages texte. Mail - L`application bleue avec une icône d`enveloppe blanche dessus. Vous pouvez vérifier votre e-mail Apple ID ici (il s`appellera votre compte iCloud) ou vous pouvez obtenir cette application ajouter un compte de messagerie. Calendrier - Cette application affichera un calendrier actuel. Vous pouvez définir des événements pour des dates et des heures spécifiques en appuyant sur la date appropriée et en remplissant les champs d`information. Appareil photo – Une application grise avec une icône d`appareil photo dessus. Vous pouvez prendre des photos, enregistrer des vidéos et d`autres types de supports visuels (par ex. créer des vidéos au ralenti). Photos - Cette application de moulin à vent multicolore est l`endroit où toutes les photos de votre iPhone sont stockées. Chaque fois que vous prenez une photo, la photo apparaîtra ici. Safari - Safari est une application bleue avec une boussole dessus. Vous utiliserez Safari pour surfer sur Internet. Horloge – L’appli en forme de cloche. Avec cette application, vous pouvez modifier ou gérer les fuseaux horaires enregistrés de votre iPhone, définir des alarmes ou utiliser le chronomètre. Notes - L`icône du bloc-notes blanc et jaune sur l`écran d`accueil. Cette application est utile pour prendre rapidement des notes ou faire une liste, cependant l`application Rappels C`est aussi très utile pour faire des listes. Plans – L`application Maps permet de planifier des trajets et vous indiquera étape par étape si vous saisissez un point de départ et une destination. Portefeuille - Vous pouvez ajouter des cartes bancaires ou de crédit et des cartes-cadeaux au portefeuille de votre iPhone. Cela vous permet d`utiliser votre iPhone pour payer des affaires en ligne. Cela permet aussi de payer dans certains magasins. App Store – Cette application bleue avec un « A » blanc dessus est l`endroit où vous pouvez télécharger de nouvelles applications. Musique – Une application blanche avec une note de musique dedans. Dans cette application, vous trouverez la bibliothèque musicale de votre iPhone. "Conseils" - Cette application jaune avec une lumière vous donnera des conseils sur la façon de tirer le meilleur parti de votre iPhone.
Faites glisser n`importe où sur l`écran pour faire défiler cette page vers le bas. Si vous recherchez quelque chose de spécifique sur votre téléphone, vous pouvez appuyer sur la barre de recherche en haut de la page et taper ce que vous voulez voir.




`Mode avion` - Une icône d`avion en haut de l`écran du centre de contrôle. Appuyez dessus pour activer le mode avion, ce qui peut empêcher votre iPhone d`envoyer des signaux. Appuyez à nouveau dessus (ou n`importe quoi d`autre dans la liste) pour l`éteindre. `Wi-Fi` - L`icône qui ressemble à un arc divisé. Appuyez pour activer l`Internet sans fil (s`il est bleu, alors le Wi-Fi est déjà activé) et pour vous connecter au réseau connu le plus proche. `Bluetooth` - L`icône du milieu en haut de l`écran du centre de contrôle. Appuyez pour activer Bluetooth sur votre iPhone, ce qui vous permet de connecter votre iPhone à des haut-parleurs et à d`autres appareils compatibles Bluetooth. Ne pas déranger - L`icône en forme de lune. Appuyez pour empêcher les appels, SMS et autres notifications de sonner sur votre téléphone. `Rotate Lock` - L`icône d`un cadenas entouré d`un cercle. Appuyer sur ce bouton pendant qu`il est rouge désactivera le verrouillage de la rotation. Cela signifie que vous pourrez désormais faire pivoter votre iPhone de 90 degrés pour afficher des photos et d`autres médias en mode paysage. La rangée inférieure d`options de gauche à droite comprend une lampe de poche, une minuterie, une calculatrice et un raccourci vers l`application appareil photo de votre iPhone.


Balayez vers le haut dans n`importe quelle fenêtre d`application pour fermer cette application. Vous pouvez également balayer vers la gauche ou la droite dans ce menu pour faire défiler les applications en cours d`exécution.

Appuyez et faites glisser une application pour déplacer l`application. Si vous faites glisser l`application complètement vers la droite sur l`écran d`accueil, un nouvel écran apparaîtra où vous pourrez placer l`application. Vous pouvez accéder à cette page en balayant vers la gauche sur l`écran d`accueil. Appuyez et faites glisser une application sur une autre application pour créer un dossier contenant les deux applications. Vous pourrez également faire glisser d`autres applications dans ce dossier. Appuyez sur le « X » dans le coin supérieur gauche de l`icône de l`application pour supprimer l`application. Vous devrez appuyer sur « Supprimer » lorsque vous êtes invité à supprimer efficacement l`application.




`Speaker` - Change la sortie audio de votre téléphone de l`écouteur en haut de l`écran vers le haut-parleur de votre iPhone. Ainsi, vous pouvez parler sans avoir à tenir le téléphone contre votre oreille. `FaceTime` - Transforme un appel téléphonique en un appel FaceTime où vous pouvez voir le visage du destinataire et vice versa. Cela ne fonctionne que si votre contact a également un iPhone.
Utiliser un iphone
Teneur
Cet article vous apprendra les bases de l`utilisation d`un iPhone, du simple allumage ou extinction de l`appareil à l`utilisation des applications installées.
Pas
Partie 1 sur 4: Se familiariser avec les boutons

1. Allumez votre iPhone si ce n`est déjà fait. Pour ce faire, continuez d`appuyer sur le bouton de verrouillage jusqu`à ce que vous voyiez une icône Apple blanche sur l`écran de votre iPhone.

2. Chargez votre iPhone si nécessaire. Le câble du chargeur est un long cordon blanc avec une broche étroite, plate et rectangulaire à une extrémité et un bloc rectangulaire plus grand à l`autre extrémité. Si votre iPhone ne s`allume pas, essayez de le charger à partir d`une prise murale pendant quelques minutes avant de réessayer.

3. Apprenez à connaître les boutons de votre iPhone. Si vous placez l`iPhone sur une surface plane avec l`écran vers le haut, les boutons de l`iPhone doivent être disposés comme suit :

4. Appuyez sur le bouton de verrouillage. Cela "réveillera" l`écran de votre iPhone et affichera l`écran de verrouillage.

5. Appuyez sur le bouton d`accueil une fois l`écran de verrouillage affiché. Cet écran affichera l`heure du jour en haut de l`écran. Appuyez sur Démarrer pour afficher un champ de mot de passe.
Si vous n`avez pas encore défini de mot de passe, appuyez sur le bouton Accueil pour accéder à l`écran d`accueil de votre iPhone, où vous pourrez en savoir plus sur les fonctionnalités de votre iPhone.

6. Entrez votre mot de passe à l`aide des touches à l`écran. Si ce code est correct, l`écran d`accueil de votre iPhone s`ouvrira.
Si vous avez activé TouchID pour déverrouiller votre iPhone, votre téléphone se déverrouillera également lorsque vous scannerez votre empreinte digitale.
Partie 2 sur 4: Utilisation de l`écran d`accueil

1. Afficher l`écran d`accueil de votre iPhone. Vous verrez plusieurs icônes carrées ici ; ce sont les applications ou `apps` de votre iPhone. Toutes les applications fixes de votre iPhone, donc les applications déjà préinstallées sur votre téléphone, sont répertoriées ici.
- Au fur et à mesure que vous ajoutez plus d`applications à votre téléphone, votre écran d`accueil obtiendra des pages supplémentaires. Vous pouvez faire défiler ces pages en glissant de droite à gauche sur l`écran.

2. Familiarisez-vous avec les applications par défaut. Certaines applications importantes préinstallées sur un iPhone incluent :

3. Balayez de gauche à droite sur l`écran. Cela ouvrira la page des widgets de votre iPhone, où vous pourrez voir des éléments tels que les prévisions météorologiques actuelles, les alarmes que vous avez définies et les actualités pertinentes.

4. Balayez vers la gauche pour revenir à l`écran d`accueil. Vous pouvez également appuyer sur le bouton d`accueil pour revenir à l`écran d`accueil à partir de n`importe quelle page.

5. Balayez vers le bas depuis le haut de l`écran. Cela fera apparaître la page des notifications de votre iPhone et vous permettra d`afficher toutes les notifications récentes (par ex. appels manqués, SMS reçus, etc.) voir.

6. Appuyez sur le bouton de démarrage. Cela vous ramènera à l`écran d`accueil de votre iPhone.

sept. Balayez vers le bas depuis le centre de l`écran. Cela affichera une barre de recherche en haut de l`écran avec une liste d`applications fréquemment utilisées. Vous pouvez cliquer sur « Annuler » dans le coin supérieur droit de l`écran ou simplement appuyer sur le bouton d`accueil pour revenir à l`écran d`accueil.

8. Balayez vers le haut depuis le bas de l`écran. Cela ouvrira le Control Center, où vous trouverez les options suivantes :

9. Appuyez sur le bouton de démarrage. Vous retournerez à l`écran d`accueil. Maintenant que vous êtes à l`aise avec l`écran d`accueil, il est temps d`utiliser les applications de votre iPhone.
Partie 3 sur 4: Utiliser des applications

1. Appuyez sur une application. Cela l`ouvrira. La façon dont vous utilisez chaque application dépend de l`application en question, mais vous pourrez généralement appuyer sur des éléments pour les activer (par ex. appuyer sur un champ de texte fera apparaître le clavier de votre iPhone).
Vous pouvez télécharger de nouvelles applications dans l`application App Store.

2. Appuyez deux fois sur le bouton de démarrage. Cela fera rapidement un zoom arrière sur l`application en cours d`exécution et affichera toutes les applications en cours d`exécution dans des fenêtres séparées.

3. Appuyez sur le bouton de démarrage. Vous retournerez à l`écran d`accueil.

4. Appuyez et maintenez une application. Après environ une seconde, l`application commencera à bouger avec les autres applications sur l`écran d`accueil de votre iPhone. A partir de là, vous pouvez faire plusieurs choses :

5. Personnalisez l`écran d`accueil de votre iPhone. Une fois que vous avez déplacé, supprimé et organisé les applications de votre iPhone selon vos propres préférences, il est temps de passer un appel téléphonique.
Partie 4 sur 4: Démarrer un appel téléphonique

1. Appuyez sur l`application Téléphone. Ceci est une application verte avec un téléphone blanc dessus et probablement sur l`écran d`accueil.

2. Appuyez sur l`onglet « Clavier numérique ». Cette option se trouve en bas de l`écran, à droite de l`onglet "Contacts".
Vous pouvez également cliquer sur l`onglet `Contacts`, puis sur le nom d`un contact puis sur l`icône `appel` (un téléphone blanc sur fond bleu) sous le nom en haut de l`écran.

3. Entrer un numéro de téléphone. Pour ce faire, appuyez doucement sur les chiffres correspondants sur cette page.

4. Appuyez sur le bouton vert-blanc « Appeler ». C`est en dessous de la dernière rangée de chiffres à l`écran. Cela lancera votre conversation. Lorsque vous décrochez son téléphone, vous pouvez parler normalement avec le téléphone à l`oreille ou vous pouvez utiliser l`un des boutons suivants pour modifier la nature de l`appel :
Des astuces
- Ne vous laissez pas décourager par la complexité de l`utilisation de l`iPhone - avant de vous en rendre compte, vous serez habitué à utiliser votre iPhone!
- Pensez également à utiliser des fonctionnalités plus avancées de votre iPhone telles que Siri ou remplacer la carte SIM de votre iPhone.
Articles sur le sujet "Utiliser un iphone"
Оцените, пожалуйста статью
Similaire
Populaire