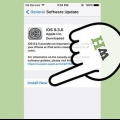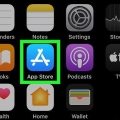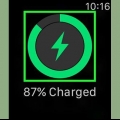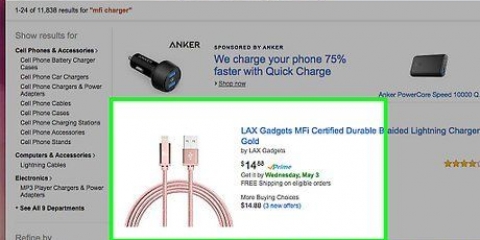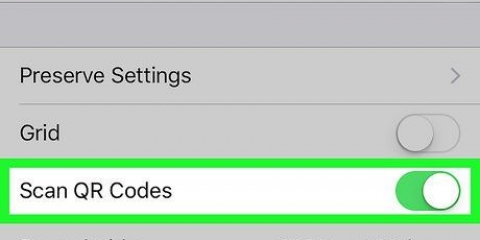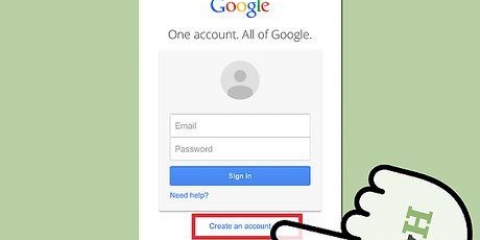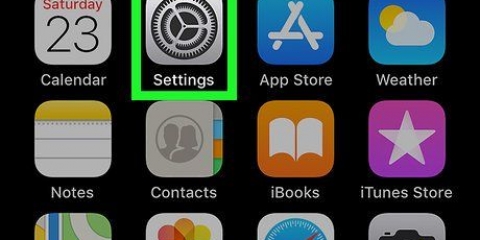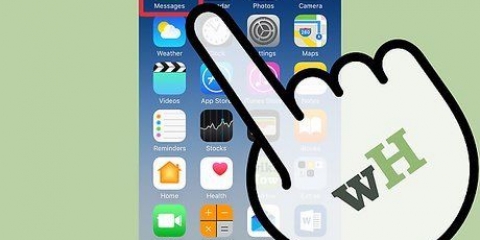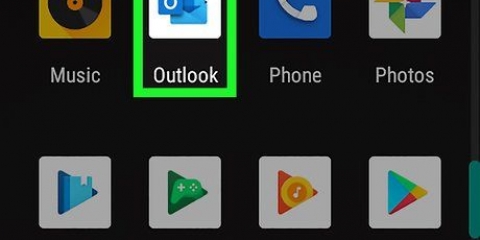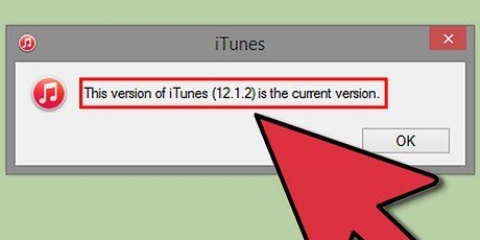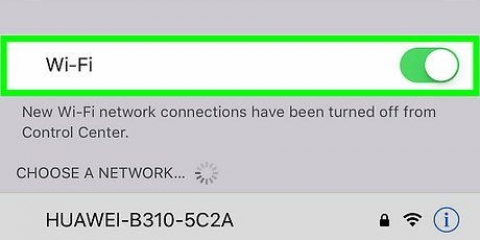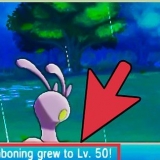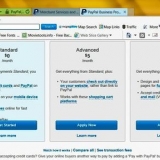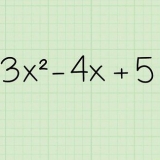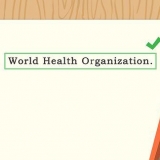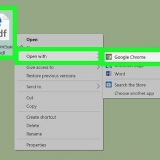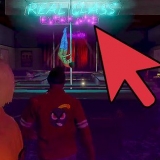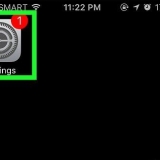`Santé` - Cette application réside sur votre iPhone et sert de référentiel pour toutes vos données de santé. L`application Santé stocke les données transmises par votre Apple Watch et peut également transmettre ces données aux applications qui en font la demande. L`application Santé elle-même n`enregistre rien ; son intention est de fonctionner avec d`autres applications. `Formation` - Ceci est une application sur votre Apple Watch. L`application Entraînement enregistrera votre entraînement et enverra les données aux applications Santé et Activité. Vous devez démarrer l`application Workout au début de chaque entraînement. `Activité` - Cette application est à la fois sur votre iPhone et votre Apple Watch. Cette application suit votre activité tout au long de la journée et compare tout à vos objectifs d`activité. En portant simplement votre Apple Watch, chaque activité que vous faites sera enregistrée dans l`application Activité. L`envoi de données depuis la formation peut fournir à l`application Activité des informations plus détaillées. 




















Synchronisez vos données de santé apple watch avec un iphone
Teneur
Votre Apple Watch peut suivre toutes vos activités et envoyer des données de fitness détaillées à votre iPhone. La montre synchronisera les données avec votre iPhone lorsqu`elle sera à portée et vous trouverez ces informations dans les applications Activité et Santé sur votre iPhone. La synchronisation se fait automatiquement en arrière-plan tant que le téléphone est à portée de votre iPhone.
Pas
Partie 1 sur 3 : Commencer

1. Associez votre Apple Watch à votre iPhone. Tout ce que vous avez à faire pour connecter votre Apple Watch à l`application Santé sur votre iPhone est de faire le couplage initial. Votre Apple Watch sera automatiquement ajoutée à l`onglet Ressources de l`application Santé après le couplage.
- Regarder Associer-une-Apple-Watch-avec-un-iPhone pour plus de détails sur le jumelage de votre Apple Watch.

2. Comprendre comment Apple Watch suit et communique vos informations de santé. Il y a trois applications d`Apple impliquées dans l`enregistrement de vos données de santé sur votre Apple Watch et votre iPhone. Ils sont tous déjà installés sur votre iPhone et Apple Watch. Savoir comment ils fonctionnent ensemble vous permettra de mieux comprendre comment vos données de santé sont utilisées.

3. Ouvrez l`application Santé sur votre iPhone. Vous pouvez vérifier que votre montre est connectée en ouvrant l`application Santé. C`est sur l`un des écrans d`accueil de votre iPhone.

4. Appuyez sur l`onglet `Sources` en bas de l`écran. Vous devriez voir votre Apple Watch dans la section Appareils.

5. Appuyez sur l`Apple Watch dans la liste sous l`onglet Ressources. Cela affichera les autorisations de la montre pour se lier à l`application Santé.

6. Assurez-vous que toutes les autorisations sont activées. Activer tout ce qui est désactivé. Cela permet à l`application Santé de collecter toutes les données que votre montre suit.
Partie 2 sur 3: Enregistrer une séance d`entraînement

1. Lancez l`application Workout sur votre Apple Watch. L`icône ressemble à la silhouette d`une personne ou de quelqu`un qui court.
Votre activité pendant votre entraînement continuera d`être enregistrée par l`application Activité même si vous ne commencez pas un entraînement. L`utilisation de l`application Training permet d`enregistrer des données plus détaillées que les pas et la distance parcourue.

2. Sélectionnez le type de formation que vous faites. Sélectionnez l`option qui correspond le mieux à votre entraînement. Cela enregistrera votre formation actuelle aussi précisément que possible.
Tournez la molette sur le côté de la montre pour faire défiler rapidement les options disponibles.

3. Déterminez votre objectif. Après avoir sélectionné un entraînement, il vous sera demandé de choisir un objectif. Vous pouvez balayer vers la gauche ou la droite pour basculer entre différents objectifs comme les calories, le temps et la distance. Balayez complètement vers la droite pour faire un entraînement sans objectif spécifique.

4. Commencez votre entraînement. Une fois que vous avez défini un objectif, vous devez appuyer sur Démarrer et commencer votre entraînement.

5. Terminez votre entraînement. Votre entraînement s`arrêtera lorsque vous aurez atteint votre objectif. Vous pouvez également appuyer et maintenir sur l`écran de votre montre pour arrêter l`entraînement plus tôt.

6. Consultez vos statistiques d`entraînement. Faites défiler l`écran de haut en bas après votre entraînement pour afficher des statistiques détaillées telles que la distance totale, la fréquence cardiaque moyenne, les calories brûlées et plus encore.

sept. Appuyez sur « Enregistrer » pour envoyer les données à l`application Activités. Le bouton Enregistrer se trouve en bas de l`écran qui apparaît après l`entraînement. Si vous n`enregistrez pas l`entraînement, les données seront supprimées. L`application Activité aura enregistré des informations de base telles que le nombre total de pas effectués.

8. Utilisez d`autres applications de formation si vous le souhaitez. Il existe toutes sortes d`applications d`entraînement qui sont compatibles avec votre Apple Watch et qui se synchroniseront également avec Apple Health. Vous pouvez télécharger ces applications depuis l`App Store sur votre iPhone et elles apparaîtront sur votre Apple Watch. Les données que vous collectez sur votre montre via ces applications seront synchronisées avec votre iPhone, tout comme l`application Training.
Partie 3 sur 3: Affichage de vos données de santé

1. Assurez-vous que Bluetooth est activé sur votre iPhone. Votre Apple Watch se synchronisera automatiquement avec votre iPhone via Bluetooth. Vous pouvez activer Bluetooth sur votre iPhone en glissant vers le haut depuis le bas de l`écran et en appuyant sur le bouton Bluetooth. Vous verrez l`icône de Bluetooth dans la barre de notification lorsqu`il est allumé.

2. Revenez à portée de votre iPhone. Votre Apple Watch se synchronise automatiquement avec votre iPhone lorsque vous êtes à portée de votre iPhone. Cela signifie que vous devez soit être à portée Bluetooth de votre téléphone (environ 30 pieds) ou quelque part sur le même réseau sans fil. Vos informations d`entraînement et d`activité sont stockées sur votre montre jusqu`à ce que vous soyez à portée de votre iPhone, puis elles sont automatiquement synchronisées avec l`application Santé en arrière-plan.

3. Ouvrez l`application Activité sur votre iPhone. Ici vous pouvez voir un aperçu détaillé de votre activité pour la journée, y compris toutes les informations collectées par votre Apple Watch. Faites défiler vers le bas pour voir toutes les informations disponibles.

4. Appuyez sur « Entraînements » pour afficher vos entraînements enregistrés. Tous les entraînements que vous avez enregistrés sur votre Apple Watch apparaîtront dans la section Entraînements pour ce jour. Appuyez sur l`entraînement pour afficher ses statistiques. Ce sont les mêmes statistiques que sur l`écran que vous voyez sur votre Apple Watch après l`entraînement.

5. Ouvrez l`application Santé. En plus de l`application Activité, les informations de votre Apple Watch sont également suivies par l`application Santé. Vous pouvez afficher des informations détaillées sur la santé dans cette application que vous pouvez utiliser lors de l`enregistrement de votre activité au jour le jour, et comme une sorte de base de données pour d`autres applications de santé de l`App Store.

6. Appuyez sur l`onglet `Données de santé`. Cela affichera les différents types de points de données qui peuvent être capturés par l`application Santé.

sept. Sélectionnez une catégorie pour afficher ses options. Chaque catégorie a plusieurs points de données disponibles et ils sont tous utilisés par d`autres applications.

8. Sélectionnez une option pour afficher les données détaillées. Sélectionnez une option dans une catégorie pour afficher les données collectées par l`application Santé. Étant donné que vous utilisez une Apple Watch avec l`application Workout, vous pouvez consulter certaines options dans la catégorie "Fitness", telles que "Activity", "Steps" et "Workouts".

9. Ajouter des informations à votre tableau de bord de santé. Lorsque vous affichez des informations détaillées sur un point de données, vous pouvez l`ajouter à l`onglet Santé du tableau de bord. Cela vous permet de capturer facilement les données les plus importantes à partir de l`écran principal. Faites glisser le commutateur « Afficher sur le tableau de bord » sur la position ON pour faire apparaître le graphique sur votre tableau de bord.
Des astuces
Apportez votre iPhone à votre entraînement pour mesurer vos performances avec encore plus de précision.
Articles sur le sujet "Synchronisez vos données de santé apple watch avec un iphone"
Оцените, пожалуйста статью
Similaire
Populaire