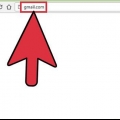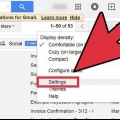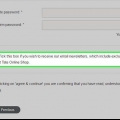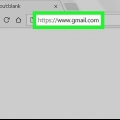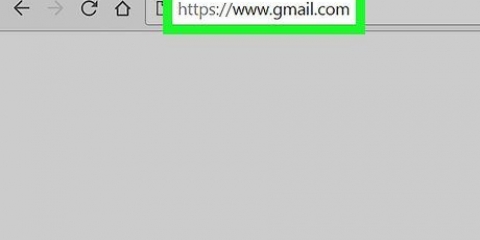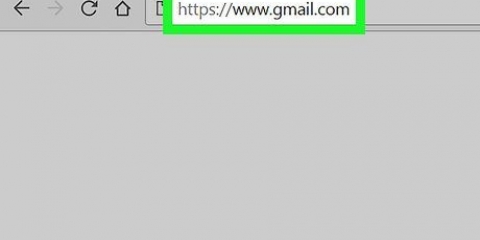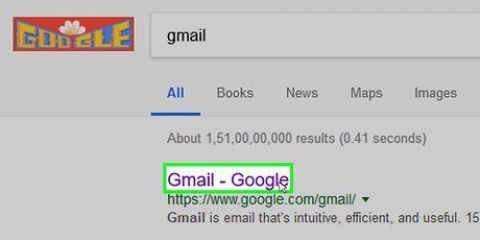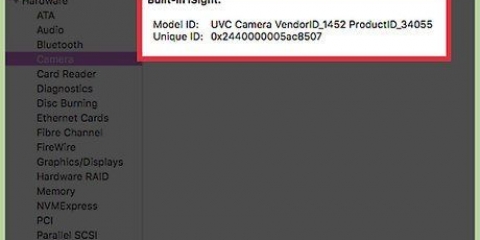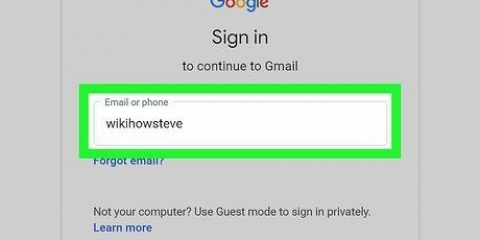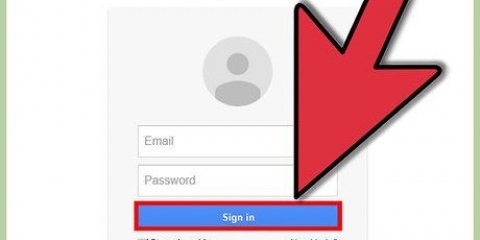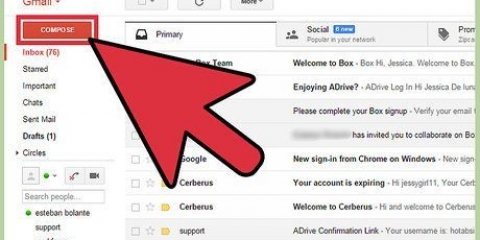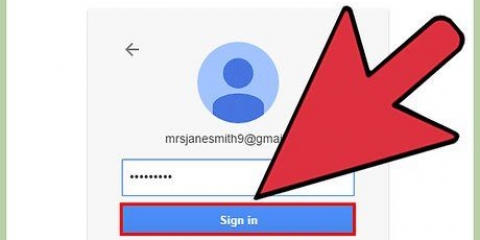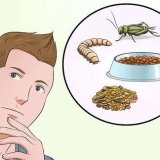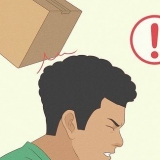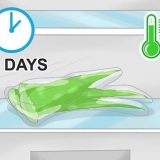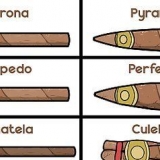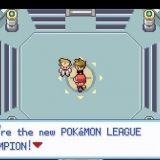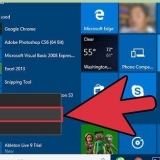Insérer une photo. Déplacez votre souris sur le côté droit du trombone au bas de l`e-mail, une caméra apparaîtra maintenant. Cliquez sur cette icône pour rechercher une photo à envoyer. Lorsque vous avez sélectionné une photo, cliquez sur "Insérer".
Insérer un lien. Cliquez sur le bouton à droite de la caméra et saisissez le nom du lien que vous souhaitez envoyer par e-mail.
Insérer une émoticône. Cliquez sur le smiley à droite du bouton du lien pour rechercher une émoticône appropriée. Lorsque vous cliquez sur l`émoticône que vous souhaitez utiliser, elle apparaîtra dans le texte du message.
Insérer une invitation. Cliquez sur le bouton calendrier à droite du smiley pour insérer une invitation. Saisissez les informations pertinentes sur l`événement, telles que le nom, l`heure, l`emplacement et la description de l`événement, puis cliquez sur "Insérer".

Changer la police. La police actuelle est répertoriée dans le coin inférieur gauche. Cliquez sur la flèche à côté du nom de la police et passez en revue les options jusqu`à ce que vous trouviez une police appropriée.
Changer la taille. Pour changer la taille des mots, cliquez sur le "t" sur le côté droit de la police, vous pouvez maintenant choisir entre "petite", "défaut", "grand" et "extra large".
Mettez votre texte en gras. Clique sur le "B" à droite du bouton de taille de texte.
Mettez votre texte en italique. Clique sur le "je" à droite du bouton pour gras.
Soulignez vos mots. Clique sur le "VOUS" à droite du bouton italique.
Changer la couleur du texte. Clique sur le "une" à droite du bouton de soulignement.
Insérer une liste numérotée ou à puces. Cliquez sur l`un des deux boutons à droite de la "une".
Supprimer la mise en forme. Cliquez sur le bouton avec "Tx" pour supprimer la mise en forme de votre texte.


Disponible. Il s`agit de l`option par défaut, qui permet aux autres de voir que vous êtes en ligne et prêt à discuter. Occupé. Cela montre aux gens que vous êtes en ligne, mais que vous êtes trop occupé pour discuter. Invisible. Si vous voulez être sur G-chat et pouvoir envoyer des messages aux gens sans que les autres sachent que vous êtes en ligne, vous pouvez sélectionner cette option. Messages personnalisés. Sélectionnez cette option si vous souhaitez rédiger un message personnalisé que vos amis verront lors de votre inscription.
Cliquez sur la caméra vidéo dans le coin supérieur droit de la fenêtre de discussion pour démarrer une discussion vidéo avec cette personne.
Cliquez sur la ligne en haut à droite pour agrandir la fenêtre et sur la flèche à côté de la fenêtre pour l`agrandir. Clique sur le "X" dans le coin supérieur droit de la fenêtre pour arrêter de discuter.
cliquer sur "Plus" sous le "X" en haut à droite de la fenêtre de discussion pour sélectionner le "mode confidentiel" pour que le chat ne soit pas enregistré, ou pour bloquer la personne avec qui vous discutez.

















Si nécessaire, vous pouvez modifier un contact en en sélectionnant un et en cliquant sur l`icône en forme de crayon à droite. Supprimer un contact en sélectionnant un contact et en cliquant sur le bouton "supprimer" avec une poubelle. Pour supprimer un groupe, sélectionnez un groupe et cliquez sur le bouton "Supprimer le groupe".
appuie sur le bouton ">"pour voir les histoires. Il y a "extrait Web" à côté de la flèche. vous pouvez également consulter les histoires passées en cliquant sur le bouton "<". Une fois que vous avez trouvé un article d`actualité que vous aimeriez lire, cliquez sur le titre pour le lire dans son intégralité. 


Avec Gmail, vous pouvez annuler beaucoup de choses, et vous pouvez également définir des e-mails à annuler (quelques secondes après les avoir envoyés). Ne vous sentez pas obligé d`envoyer des invitations, ce n`est pas nécessaire. N`oubliez pas que vous pouvez consulter les actualités que Gmail vous livre.
Utiliser gmail
Teneur
Gmail est l`un des services de messagerie les plus populaires au monde, et pour cause. Gmail vous permet d`envoyer des e-mails, de discuter ou de gérer facilement vos e-mails et conversations. Mais après ça créer un compte Gmail le nombre d`options peut être écrasant. Si vous souhaitez apprendre à utiliser Gmail et commencer à discuter et à envoyer des e-mails, suivez les étapes simples de cet article.
Pas
Méthode 1 sur 5 : Envoi d`un e-mail

1. cliquer sur "Composer". Vous trouverez cette option dans le coin supérieur gauche de votre écran, au-dessus de l`option "boîte de réception". Cela ouvrira une nouvelle fenêtre de courrier électronique.

2. Entrez l`adresse e-mail de la personne à qui vous souhaitez envoyer un e-mail. Après avoir envoyé un e-mail à quelqu`un à l`aide de Gmail, vous pouvez récupérer l`adresse en tapant les premières lettres de l`adresse e-mail ou du nom de la personne. Si vous souhaitez envoyer un e-mail à plusieurs personnes, vous pouvez mettre une virgule après chaque adresse e-mail, puis saisir l`adresse suivante.

3. Entrez un sujet. Tapez un sujet dans la case "Sujet". Il n`est pas obligatoire de saisir un objet, mais si vous ne le faites pas, une boîte apparaîtra vous demandant si vous êtes sûr de vouloir envoyer l`e-mail sans objet.

4. Ecrire le message. Écrivez le message sous la ligne d`objet. Si vous ne saisissez pas de message, une fenêtre apparaîtra vous demandant si vous souhaitez envoyer l`e-mail sans texte de message.

5. Envoyer une pièce jointe (facultatif). Pour envoyer une pièce jointe, cliquez simplement sur le trombone en bas de l`email. Vous pouvez maintenant rechercher sur le disque dur de votre ordinateur le fichier que vous souhaitez envoyer. Une fois le fichier trouvé, cliquez sur "Ouvert", alors le fichier sera téléchargé sur votre e-mail. Cela peut prendre un certain temps, selon la taille du fichier et la vitesse de votre connexion Internet.

6. Ajouter des informations supplémentaires à l`e-mail. En plus des pièces jointes, toutes sortes d`informations supplémentaires peuvent être ajoutées à l`e-mail. Voici ce que vous pouvez ajouter d`autre :





sept. Changer la police et le format du texte (facultatif). Vous pouvez modifier le style du texte en appuyant sur le bouton qui ressemble à un gros "une" sur le côté gauche du trombone. Vous pouvez choisir entre les caractères gras, italique, souligné, grand, moyen ou petit. Vous pouvez également changer la police vous-même. Vous pouvez changer la couleur d`arrière-plan du texte après avoir tapé, ou vous pouvez sélectionner les options, puis commencer à taper. Voici quelques façons de modifier la police et la mise en forme :








Méthode 2 sur 5: Chat

1. cliquer sur "Inscrivez-vous pour discuter". Vous trouverez cette option en haut de la fenêtre de discussion sur le côté gauche de la fenêtre. Cela vous connectera à G-chat, le service de chat de Gmail. Vous ne pouvez discuter qu`avec d`autres personnes qui sont sur Gmail lorsque vous vous inscrivez. Toutes les personnes que vous avez envoyées par e-mail apparaîtront automatiquement dans votre fenêtre de discussion.

2. Changer de statut. Votre statut permet aux gens de voir si vous êtes disponible pour discuter. Pour modifier votre statut, cliquez sur l`icône qui ressemble à la tête et aux épaules d`une personne en haut à gauche de la fenêtre de discussion. Voici les options que vous pouvez sélectionner :

3. Chattez avec l`un de vos contacts. Cliquez sur le nom de la personne, puis une petite boîte de discussion apparaîtra en bas à droite de l`écran. Tapez ce que vous voulez dire et appuyez sur "Entrer", alors votre personne de contact verra les mots. Voici ce que vous pouvez faire d`autre lorsque vous commencez à discuter :




4. Ajouter un contact à la fenêtre de discussion. Si vous ne voulez pas vous embêter à envoyer un e-mail à quelqu`un pour qu`il apparaisse dans une fenêtre de discussion, vous pouvez simplement cliquer sur l`icône dans le coin supérieur gauche de la fenêtre de discussion et "Ajouter le contact" Sélection. Saisissez ensuite l`adresse e-mail de la personne que vous souhaitez inviter et sélectionnez "Envoyer des invitations".

5. Change ta photo de profil. Pour ajouter ou modifier une photo de profil, cliquez sur l`icône de la personne dans le coin supérieur gauche de la fenêtre de discussion et sélectionnez "Changer l`image". Puis clique "A feuilleter..." pour rechercher l`image que vous souhaitez utiliser comme photo de profil.

6. Personnalisez vos paramètres de discussion. Pour ce faire, cliquez sur la même icône de personne (ou votre photo de profil) dans le coin supérieur gauche de la fenêtre de discussion et sélectionnez "Paramètres de discussion". Cela vous amènera à une nouvelle fenêtre où vous pouvez activer ou désactiver le chat, ajuster les paramètres de votre téléphone et des appels vidéo et choisir d`utiliser ou non des sons animés et des émoticônes lors du chat.

sept. Recherchez vos discussions archivées. Gmail archive automatiquement toutes vos discussions. Si vous souhaitez faire revivre une conversation précédente, vous pouvez cliquer sur le bouton "Plus" en haut de la fenêtre de discussion pour voir plus d`options. Sélectionner "discuter" pour voir vos chats archivés. Vous pouvez rechercher par nom ou terme de recherche dans la zone de texte pour trouver le chat, ou vous pouvez même supprimer des chats.

8. Se déconnecter de G-chat. Pour vous déconnecter de la discussion dans Gmail, cliquez sur le même bouton que la connexion et sélectionnez l`option "Se déconnecter". Vous pouvez également fermer toute la fenêtre Gmail lorsque vous avez terminé de discuter et d`envoyer des e-mails, même si vous serez toujours connecté à votre compte de messagerie.
Méthode3 sur 5 : Gérez vos e-mails

1. Cliquez sur l`e-mail. Si vous souhaitez trier, supprimer ou archiver vos e-mails, vous devez d`abord cliquer dessus. Ensuite, une liste d`options apparaîtra au-dessus de l`e-mail. Vous pouvez également simplement cliquer sur la case à côté de l`e-mail pour sélectionner l`e-mail.

2. Archiver l`e-mail. Si vous archivez l`e-mail, il sera enregistré sous l`option "Tous les messages" sur le côté gauche de vos e-mails, mais l`e-mail n`apparaîtra plus dans votre boîte de réception. C`est une bonne option si vous voulez garder votre boîte de réception bien rangée. Pour archiver l`e-mail, cliquez simplement sur le bouton qui ressemble à un dossier avec une flèche vers le bas, dans la barre supérieure de la fenêtre.
Pour désarchiver, faites glisser le message archivé dans la corbeille. Si l`e-mail n`est pas supprimé manuellement, il sera supprimé automatiquement dans les 30 jours.

3. Marquer l`e-mail comme spam. Pour marquer l`e-mail sélectionné comme spam, cliquez sur le point d`exclamation stop dans la barre supérieure. Cela enverra l`e-mail dans le dossier spam.

4. Supprimer l`e-mail. Pour supprimer l`e-mail, cliquez sur la corbeille dans la barre du haut.

5. Déplacer l`e-mail vers un autre dossier. Cliquez sur le dossier à droite de la corbeille et sélectionnez le dossier vers lequel vous souhaitez déplacer l`e-mail.

6. Triez vos e-mails autrement. Cliquez sur l`option "Plus" dans le coin supérieur droit de l`e-mail et décidez si vous souhaitez marquer l`e-mail comme non lu, marquer comme important, ajouter à vos tâches ou trier d`autres options.

sept. Rechercher dans vos e-mails. Si vous voulez trouver un ancien e-mail, mais que vous ne savez pas où il se trouve ni quand il a été envoyé, saisissez quelque chose dans la barre de recherche en haut de votre compte de messagerie et appuyez sur "Entrer" ou cliquez sur la loupe à droite de la barre de recherche.

8. Créer un nouveau dossier. En créant des dossiers, vous créez différents emplacements pour stocker vos e-mails, par exemple, vous pouvez séparer les e-mails personnels des e-mails liés au travail, ou vous pouvez mettre les e-mails d`un ami ou d`un membre de la famille dans un dossier séparé. Pour ce faire, cliquez sur l`e-mail, puis "Plus", et puis sur "Créer un nouveau". Tapez ensuite le nom du dossier et décidez où placer le dossier dans la colonne de gauche. Cliquez ensuite sur "Faire".

9. Gérer votre dossier spam. cliquer sur "Plus" sur le côté gauche de vos e-mails et sélectionnez "pourriel". Vérifiez les e-mails pour voir s`il y a quelque chose que vous voulez garder. Sinon, cochez la case dans le bouton dans le coin supérieur gauche de la barre supérieure, au-dessus des cases à cocher individuelles des e-mails, puis cliquez sur "Supprimer définitivement".
Si vous trouvez un e-mail qui n`appartient pas au dossier spam, cochez la case à côté de l`e-mail et cliquez sur le bouton "Pas de spam" au dessus de l`email. Cela déplacera l`e-mail dans votre boîte de réception.
Méthode 4 sur 5: Gérer vos contacts

1. cliquer sur "Contacts" en haut à gauche de l`écran. Vous pouvez maintenant afficher la liste de contacts. Vous pouvez ajouter des contacts lorsque la liste est ouverte ou vous pouvez envoyer un message à une personne tout de suite. L`e-mail est automatiquement enregistré en tant que contact lorsque vous lui envoyez l`e-mail.

2. Créez des groupes pour vos contacts. Il peut être utile de trier vos contacts avec des groupes, par exemple des amis, des collègues ou des personnes de votre équipe de football. Cliquez sur le signe plus avec deux personnes, à côté du signe plus avec une personne. Une nouvelle fenêtre s`ouvrira où vous pourrez nommer le groupe.

3. Placer des contacts dans le groupe que vous avez créé. Vous pouvez ajouter manuellement un contact en cliquant sur le signe plus avec une personne. Gmail vous demandera des informations sur le contact dès que vous le ferez.
Méthode5 sur 5: Autres fonctionnalités de Gmail

1. Restez à jour avec les nouvelles. Gmail vous donne automatiquement des liens vers les dernières nouvelles. Pour voir les actualités, regardez à droite du bouton "Composer".

2. Modifier l`apparence de votre e-mail. Cliquez sur l`icône représentant une roue dentée dans le coin supérieur droit et sélectionnez la vue que vous souhaitez afficher : "très spacieux", "Spacieux" ou "Compact".

3. Ajuster les paramètres. Cliquez sur le même bouton avec l`engrenage dans le coin supérieur droit et sélectionnez "Réglages" dans le menu déroulant pour modifier vos paramètres de messagerie. Maintenant, vous vous retrouvez automatiquement dans l`onglet "Général", où vous pouvez tout changer, comme la langue d`affichage, ou ajouter une signature à vos e-mails. Consultez les autres onglets comme "Discuter" ou "Filtres", faire d`autres changements.

4. Appeler un numéro de téléphone. Cliquez sur le bouton du combiné au-dessus de la fenêtre de discussion et tapez le numéro de la personne que vous souhaitez appeler. Puis appuyez "Sonner". Assurez-vous simplement que vous et la personne que vous souhaitez appeler êtes connectés à G-chat lorsque vous le faites.
Des astuces
Nécessités
- Gmail
- ordinateur
- l`Internet
Articles sur le sujet "Utiliser gmail"
Оцените, пожалуйста статью
Populaire