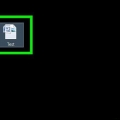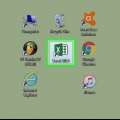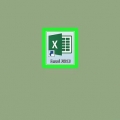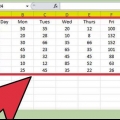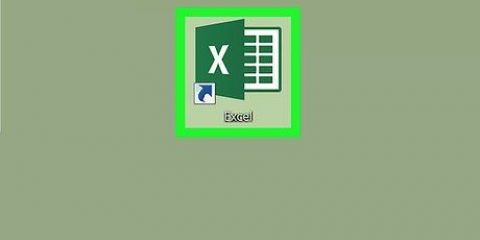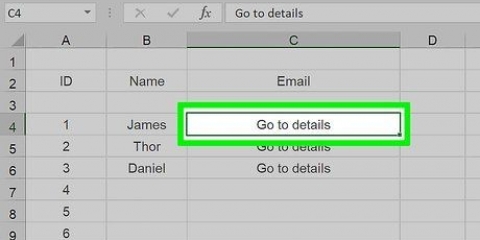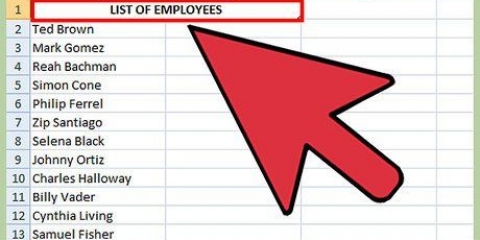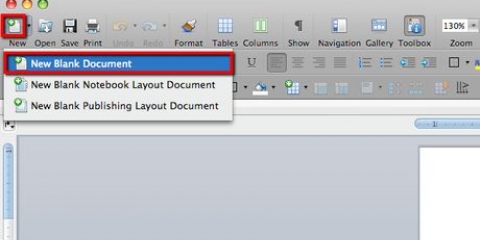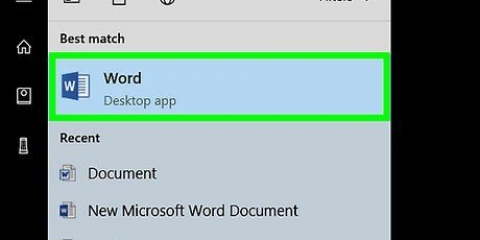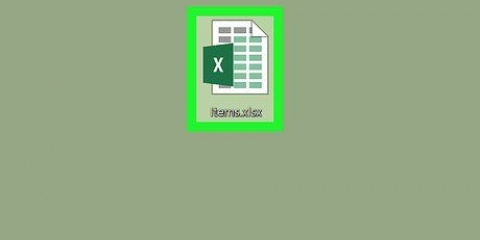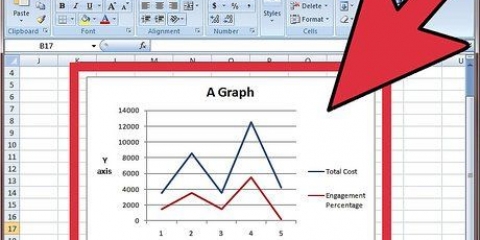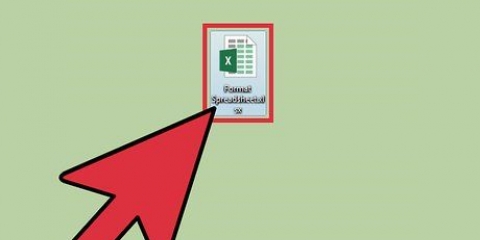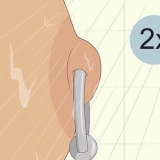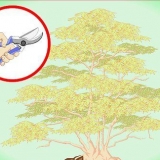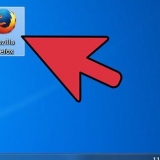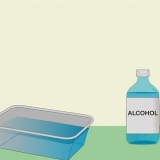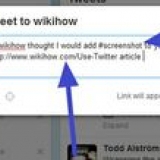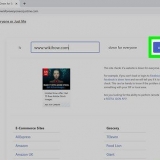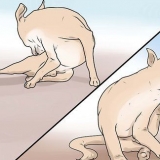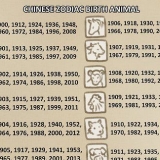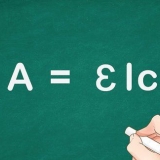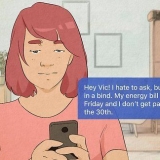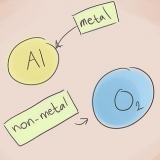Les étapes d`étiquetage des axes dans cet article s`appliquent également aux graphiques que vous créez dans Microsoft Word, PowerPoint et Outlook. Changez les labels de vos axes quand vous le souhaitez, en cliquant sur les labels. Un curseur apparaîtra et vous pourrez alors modifier le texte souhaité. Formatez vos étiquettes d`axe en faisant un clic droit dessus puis choisissez `Formater le titre de l`axe`. Ensuite, vous pouvez formater les étiquettes comme vous le souhaitez. Si vous souhaitez placer le titre de vos axes sur deux lignes au lieu d`une, appuyez sur `Shift` et `Enter` sur votre clavier tout en tapant l`étiquette, pour continuer sur une deuxième ligne. Si vous avez les versions 2007 ou 2003 d`Excel, appuyez sur "Entrée" tout en tapant l`étiquette pour continuer sur la ligne suivante.
Ajouter des étiquettes d'axe à un graphique dans microsoft excel
Teneur
Les données d`un graphique dans Microsoft Excel sont beaucoup plus faciles à lire si vous étiquetez les axes. L`étiquetage des axes ne vous prendra pas plus de quelques minutes dans n`importe quelle version d`Excel, et les avantages pour le lecteur sont énormes.
Pas
Méthode 1 sur 3: Étiquetage des axes dans Excel 2013

1. Ouvrez le document Excel contenant le graphique dont vous souhaitez étiqueter les axes.

2. Cliquez à l`endroit où vous souhaitez que les étiquettes des axes apparaissent sur le graphique.

3. Cliquez sur « Éléments du graphique » dans le coin supérieur droit de votre graphique Excel. Ce bouton se compose d`une image d`un signe plus.

4. Cochez la case "Titres des axes". Des zones de texte horizontales et verticales pour les axes sont ajoutées à votre graphique.
Si vous souhaitez également étiqueter les axes secondaires du graphique, cliquez sur la flèche à droite de « Titres des axes » et sélectionnez « Plus d`options » pour indiquer les axes que vous souhaitez étiqueter.

5. Cliquez sur chacune des zones de texte. Cliquez sur chacune des zones de texte associées aux axes du graphique et saisissez les étiquettes souhaitées pour chacun des axes.
Méthode 2 sur 3 : Étiquetage des axes dans Excel 2007

1. Ouvrez le document Excel contenant le graphique dont vous souhaitez étiqueter les axes.

2. Cliquez à l`endroit où vous souhaitez que les étiquettes des axes apparaissent sur le graphique. Le menu Outils de graphique s`affichera.

3. Cliquez sur l`onglet « Mise en page » dans le menu Outils de graphique.

4. Cliquez sur `Titres des axes` dans le groupe `Libellés`.

5. Cliquez sur "Titre de l`axe horizontal principal" ou "Titre de l`axe horizontal secondaire" pour ajouter un champ de texte sur l`axe horizontal à votre graphique.

6. Cliquez sur "Titre de l`axe vertical principal" ou "Titre de l`axe vertical secondaire" pour ajouter un champ de texte sur l`axe vertical à votre graphique.

sept. Cliquez sur chacune des zones de texte associées aux axes dans le graphique et entrez les étiquettes souhaitées pour chacun des axes.
Méthode 3 sur 3: Étiquetage des axes dans Excel 2003

1. Ouvrez le document Excel contenant le graphique dont vous souhaitez étiqueter les axes.

2. Cliquez dans le graphique pour afficher le menu `Diagramme`.

3. Sélectionnez « Options de graphique » dans le menu Graphique.

4. Cliquez sur l`onglet `Titres`.

5. À côté des champs désignés pour vos axes horizontaux et verticaux, tapez les étiquettes d`axe souhaitées. Votre graphique aura maintenant les étiquettes d`axe que vous avez créées.
Des astuces
Mises en garde
- Si vous modifiez le type de votre graphique en un autre qui n`autorise pas les étiquettes, comme un graphique à secteurs, vos étiquettes disparaîtront. Cependant, vos libellés réapparaîtront si vous passez au type de graphique d`origine.
Articles sur le sujet "Ajouter des étiquettes d'axe à un graphique dans microsoft excel"
Оцените, пожалуйста статью
Similaire
Populaire