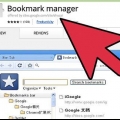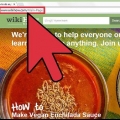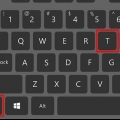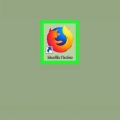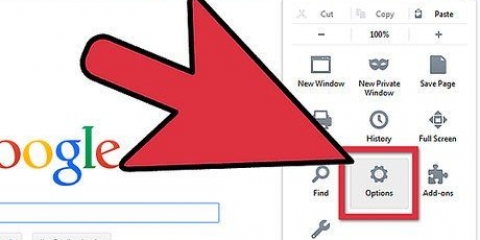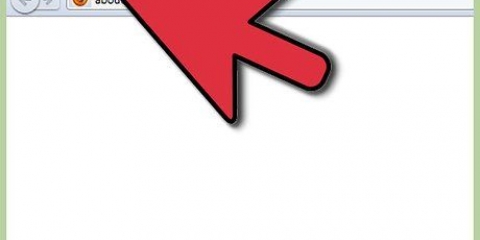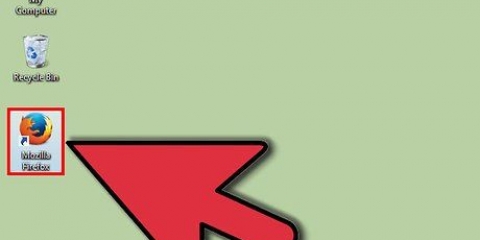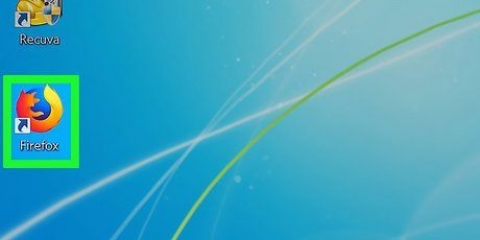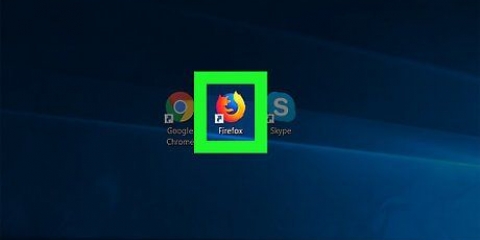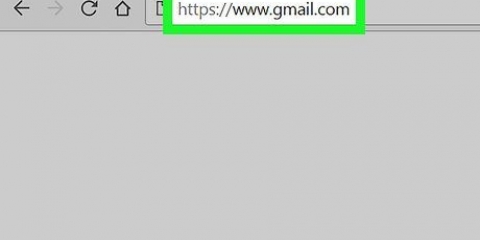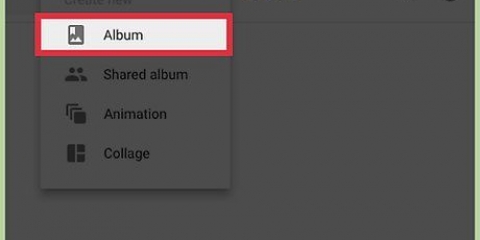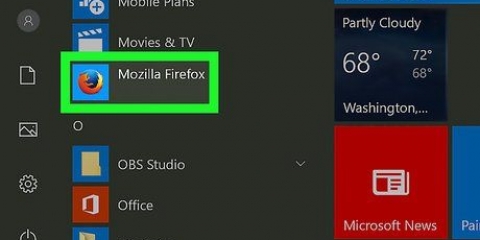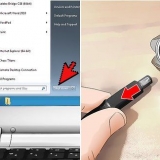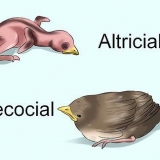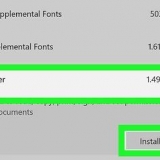Une barre latérale apparaît sur le côté gauche de la fenêtre Firefox. Vous y verrez au moins trois icônes : la barre d`outils des signets, le menu des signets et d`autres signets. La barre d`outils des signets est la bande en haut, en dessous de la barre d`adresse. Utilisez-le pour les sites Web que vous consultez tout le temps afin de ne pas avoir à creuser pour eux. Le menu des signets est ce que vous voyez lorsque vous cliquez sur le menu des signets et c`est probablement là que se trouvent la plupart de vos signets actuels.
À partir des signets que vous avez collectés, faites glisser les cinq premiers signets vers le dossier de la barre d`outils des signets. Vous pouvez en ajouter d`autres si vous le souhaitez, mais le moyen le plus efficace d`utiliser la barre d`outils des signets est de la limiter aux sites que vous visitez régulièrement. Ajouter des dossiers à la barre d`outils des signets. Si vous visitez régulièrement un certain nombre de sites connexes, placez-les tous dans un dossier de signets et faites-les glisser vers la barre d`outils des signets, au lieu d`utiliser l`espace de la barre d`outils pour chaque site. L`option de menu Ouvrir tout dans les onglets ouvre tous les signets de ce dossier à la fois dans des onglets séparés.
divertissement Des nouvelles des ordinateurs enfants Faire du shopping Outils sport Voyager






Faites un clic droit sur le dossier contenant les signets que vous souhaitez trier. Trier par nom dans le menu contextuel. Le contenu est trié d`abord par type puis par nom. Les dossiers sont en haut, triés par ordre alphabétique, suivis des URL individuelles également triées par ordre alphabétique.
Cliquez sur le dossier que vous souhaitez trier manuellement pour l`ouvrir. Cliquez et faites glisser chaque signet à la position souhaitée. Pour déplacer un signet vers un autre dossier, faites-le simplement glisser vers ce dossier et relâchez la souris.
Cliquez dans la barre de menu sur signets et sélectionnez Afficher tous les signets. Dans le volet de gauche, cliquez sur le dossier que vous souhaitez afficher. Son contenu apparaît dans la fenêtre principale à droite. Clique sur le Vues en haut, sélectionnez Trier et choisissez un ordre de tri.
Organiser les signets dans firefox
Teneur
Firefox est un bon navigateur et rend la navigation sur le Web rapide et amusante, en collectant des signets lors de vos déplacements. Nous allons vous montrer à quel point il est facile de nettoyer et d`organiser tous vos signets avec ces étapes simples.
Pas

1. Lancer Firefox. S`il n`est pas déjà sur votre bureau ou dans le dock, trouvez-le dans votre menu Démarrer (Windows) ou dans le dossier Applications (Mac).

2. Cliquez dans le menuStatue dans la barre de menu. Sélectionner barre latérale et après ça signets.

3. Ajouter des signets à la barre d`outils des signets. Cela permet de se rendre facilement et sans problème là où vous allez souvent.

4. Créer des dossiers. Pour organiser le reste de vos signets, nous devons créer un système de classement. Il y a de fortes chances que, bien que vous ayez des dizaines de signets, vous créerez un nombre beaucoup plus petit de catégories pour ces signets. Nous le créons ensuite dans le menu des signets. Voici quelques possibilités pour les noms de dossier de vos catégories :

5. Créer un nouveau dossier. Faites un clic droit (ou Ctrl-clic) sur le dossier dans le menu des signets. Sélectionner Nouveau dossier…` dans le menu contextuel.

6. Nommez le dossier. Dans la fenêtre "Nouveau dossier", saisissez un nom pour le dossier et, si vous le souhaitez, une description ou un mémo du contenu du dossier. Le nouveau dossier apparaîtra dans la barre latérale du dossier sur lequel vous avez cliqué pour créer.
Répétez cette procédure jusqu`à ce que vous ayez ce que vous pensez être un bon début pour votre système de classement de signets. N`oubliez pas que vous pouvez toujours en ajouter!

sept. Déplacez vos anciens signets vers le nouveau dossier. Vient maintenant le processus de parcourir tous vos signets et de déterminer ce qui va où.
Si vous rencontrez un signet qui semble correspondre à plusieurs catégories, placez-le dans le tout premier que vous avez créé.

8. Sélectionnez le dossier source. Cliquez sur le dossier où se trouvent vos favoris.

9. Déplacer un signet vers le nouveau dossier. Cliquez sur le signet que vous souhaitez déplacer et faites-le glisser vers le nouveau dossier. Relâchez le bouton de la souris pour placer le signet dans le dossier.
Répétez cette procédure jusqu`à ce que vous ayez placé tous vos signets. Vous devrez peut-être créer de nouveaux dossiers pour les catégories que vous avez manquées et finir par créer des catégories que vous n`utilisez pas.

dix. Triez vos favoris. Vous pouvez trier vos signets automatiquement ou manuellement -- ou une combinaison des deux.

11. Trier automatiquement.

12. Trier manuellement.

13. Trier temporairement. Il peut y avoir des moments où vous voulez faire autre chose que trier par nom. Pour ce faire, ouvrez la fenêtre Bibliothèque.
Notez qu`il s`agit d`un ordre de tri temporaire dans la fenêtre de la bibliothèque et qu`il n`apparaît pas dans le menu Signets ou la barre latérale.
Des astuces
- Si plusieurs personnes utilisent le même profil Firefox (compte Windows), créez des dossiers pour chaque personne afin que chacun puisse trouver plus facilement ses propres favoris.
- Rendez-le intuitif. Nommez les dossiers pour vous aider à vous rappeler quels signets se trouvent dans quel dossier. Exemple : utiliser Liens scolaires pour les sites Web qui mènent au site Web de votre école ou à d`autres sites Web utiles recommandés par un enseignant.
- Synchronisez vos favoris. Installer les Xmarks à partir de Xmarks.com (anciennement Foxmarks) module complémentaire Firefox pour synchroniser vos favoris nouvellement organisés sur plusieurs PC. Cela permet de conserver les mêmes signets sur tous les ordinateurs de bureau et portables que vous utilisez à la maison, au travail ou à l`école.
- Organisez-vous encore plus! Déplacer des dossiers dans d`autres dossiers pour créer une structure de dossiers de signets.
Mises en garde
- Ne vous souciez pas de l`organisation de tous vos signets. Si vous avez une grande collection de signets, cela peut être une tâche fastidieuse. Étalez votre projet d`organisation sur une plus longue période en n`organisant qu`une partie de votre collection chaque jour.
- Bien que chaque dossier de signets ait un objectif spécifique, vous devez toujours essayer de limiter le nombre de dossiers. Trop subdiviser peut être tout aussi problématique que ne pas subdiviser du tout.
Articles sur le sujet "Organiser les signets dans firefox"
Оцените, пожалуйста статью
Similaire
Populaire