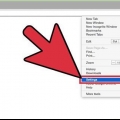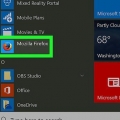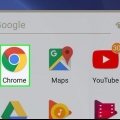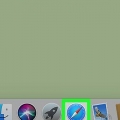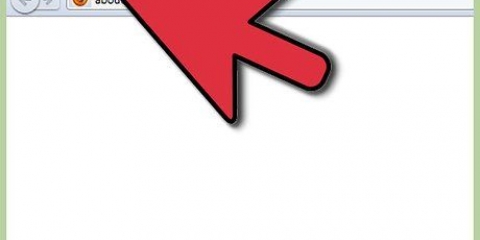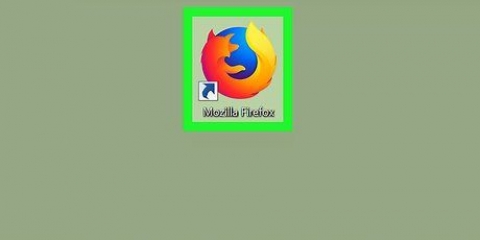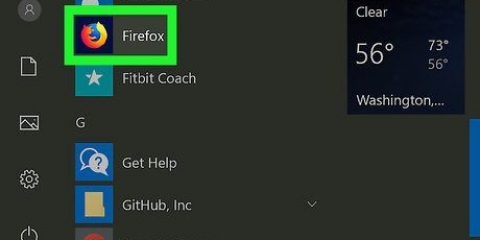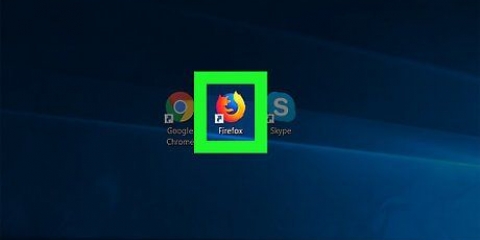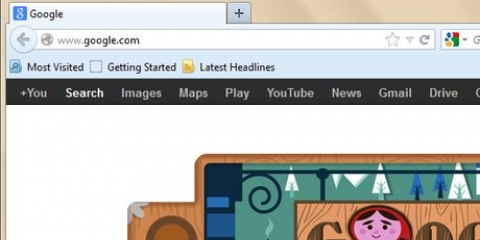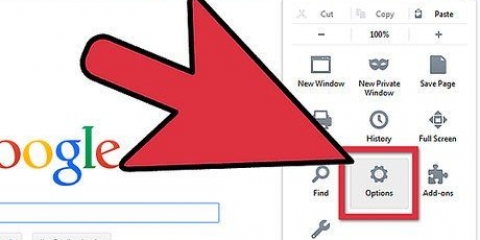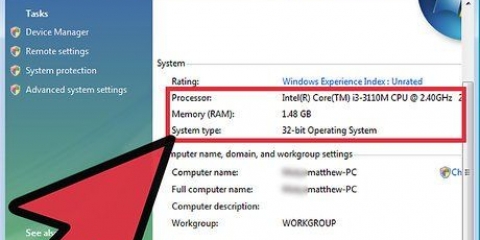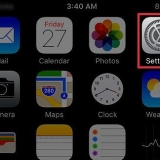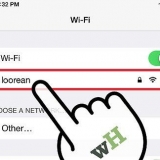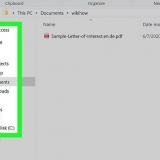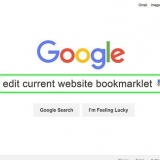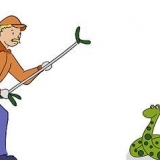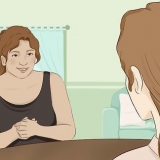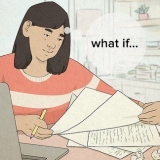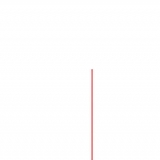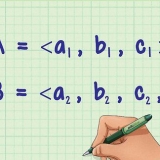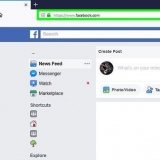Beaucoup de vos sites Web préférés s`appuient sur des fonctionnalités spéciales pour animer les menus et jouer des sons. JavaScript, un langage de programmation utilisé pour améliorer les pages Web, permet à ce contenu multimédia. Si vous remarquez des erreurs sur des sites Web telles que des images cassées ou des saccades qui ralentissent votre navigateur Firefox, il est possible que JavaScript soit désactivé. Vous pouvez le réactiver à partir de l`un des menus de paramètres avancés de Firefox.pour d`autres méthodes de dépannage.
Pas
Méthode 1 sur 4 : Activer JavaScript dans Firefox 23 et versions ultérieures
Pour vérifier quel version de Firefox vous avez, appuyez sur Alt + H pour ouvrir le menu Aide, puis cliquez sur À propos de Firefox.
1. Ouvrez Firefox. L`icône Firefox montre un renard enroulé autour d`un globe bleu. Si Firefox est déjà ouvert, appuyez sur Ctrl + T sur un PC, ou Commande + T sur un Mac, pour ouvrir un nouvel onglet.
2. taper sur:configuration dans la barre d`adresse et appuyez sur Entrée ou Retour. Cette commande ouvre un menu de configuration qui n`est pas disponible via les paramètres habituels de Firefox.
Pour revenir ultérieurement au menu de configuration sans taper, il vous suffit de mettre en signet. Une fois le menu affiché, créez un signet en appuyant sur Ctrl + D sur un PC, ou Commande + D sur un Mac.
3. cliquer sur j`accepte le risque! procéder à. Firefox veut s`assurer que vous sachiez que tous les paramètres du menu about:config sont réservés aux utilisateurs avancés. Changer des paramètres que vous ne connaissez pas peut rendre Firefox inutilisable, alors réfléchissez-y à deux fois avant de changer quoi que ce soit.
4. Cliquez dans la barre de recherche et tapez javascript.activée. Tous les paramètres que vous pouvez modifier sont répertoriés par ordre alphabétique. Chaque paramètre a une ligne sous les en-têtes Nom de préférence, Statut, Type et Valeur. Taper un terme spécifique dans la barre de recherche filtrera tous les autres éléments qui ne correspondent pas à votre terme de recherche.
Une autre façon de rechercher est de cliquer une fois sur l`un des paramètres sous le nom de préférence et d`appuyer sur la touche j. Vous passerez automatiquement au premier paramètre qui commence par un « y ». Continuez à taper `javascript` pour descendre plus bas dans la liste, jusqu`à l`option souhaitée.
5. Si la valeur de javascript.activée est `false`, double-cliquez dessus pour changer cette valeur en `true`. JavaScript doit être activé par défaut. Vous n`avez rien à faire si « Valeur » est déjà défini sur « vrai ».
6. Actualisez votre navigateur en cliquant sur le bouton Actualiser. Rafraîchir le menu de configuration rendra tous vos changements effectifs. Le bouton Actualiser ressemble à une flèche courbée et devrait se trouver à droite de votre barre d`adresse.
Vous pouvez également appuyer sur F5 sur un PC et un Mac pour actualiser votre navigateur.
Méthode 2 sur 4 : Activer JavaScript dans Firefox 22 et versions antérieures
1. Ouvrez Firefox et cliquez sur le menu `Outils`. Le menu `Outils` devrait être dans le menu principal, en haut de l`écran de Firefox. Si vous ne voyez pas le menu, appuyez sur la touche Alt pour appeler le menu.
2. Dans le menu Outils, cliquez sur Options (sur un PC) ou "Préférences" (sur un Mac).
3. Cliquez sur l`onglet `Général`. L`onglet `Général` est un ensemble d`options qui vous permettent d`afficher les polices, les langues et les médias que votre navigateur Firefox.
4. cliquer sur Activer JavaScript ou Activer Java. L`option diffère selon le type d`ordinateur que vous utilisez. Les utilisateurs Mac verront probablement "Activer Java", tandis que les utilisateurs Windows verront "Activer JavaScript".
Méthode 3 sur 4: Dépannage
Si Firefox continue à mal fonctionner après avoir activé JavaScript, il existe plusieurs façons de résoudre le problème.
1. Cliquez sur le bouton de menu dans le coin droit → Modules complémentaires. Firefox utilise des modules complémentaires, des extensions et des plugins interchangeables pour faire référence à des programmes téléchargeables que vous pouvez utiliser pour personnaliser votre expérience de navigation.
2. cliquer sur Rallonges et voir votre liste d`add-ons. Les extensions désactivées sont grises et ont (Éteindre) comme légende. Les extensions activées sont un peu plus colorées.
3. Cliquez sur une extension activée, puis sur le bouton Éteindre. Vous pouvez faire un clic droit sur une extension pour un menu d`options.
4. cliquer sur Redémarrer maintenant en haut de la fenêtre. Si votre problème persiste, alors vous savez que l`extension que vous avez désactivée n`est pas la cause du problème. Réactivez l`extension quand vous le souhaitez en la sélectionnant et en cliquant Changer.
5. cliquer sur Plugins pour voir votre liste de plugins actifs. Les plugins s`exécutent en arrière-plan et donnent à Firefox des fonctionnalités supplémentaires, telles que la possibilité d`appeler Skype directement depuis le navigateur.
De nombreux problèmes sont causés par des plugins obsolètes. Vous pouvez mettre à jour vos plugins en une fois en vérifiant si vos plugins sont à jour en haut de la page des plugins.
6. Sélectionnez un plugin en cliquant dessus.
sept. cliquer sur Toujours activer ou Questions à activer et changez ceci en Ne jamais activer. Comme pour vos extensions, désactivez un plugin à la fois pour tester s`il cause de mauvaises performances de Firefox.
Vous n`avez pas besoin de redémarrer Firefox après avoir activé ou désactivé un plugin.
8. Faites défiler vers le bas de la liste des plugins pour afficher les plugins désactivés. Firefox trie vos plugins par ordre alphabétique et par statut. Les plugins désactivés sont décalés vers le bas.
9. cliquer sur Ne jamais activer et changez ceci en Questions à activer ou Toujours activer, selon votre préférence.
Méthode4 sur 4:Méthode alternative pour résoudre les problèmes
Dans Firefox, appuyez sur Alt + T pour ouvrir un nouvel onglet, puis fermez tous les autres onglets ouverts. L`actualisation de Firefox efface tous vos modules complémentaires et paramètres et revient aux paramètres par défaut du navigateur. Pour éviter de perdre des données importantes, fermez ces onglets et laissez un onglet vide ouvert.
1. Cliquez sur Aide > Des informations de dépannage. N`oubliez pas d`appuyer sur la touche Alt si vous ne voyez pas le menu principal en haut de l`écran.
2. Cliquez sur Redémarrer sur le côté droit, en haut de l`écran.
3. Lorsque vous avez terminé, confirmez en cliquant à nouveau sur Redémarrer. Pour rappel, l`actualisation de Firefox supprimera tous les modules complémentaires que vous utilisez pour personnaliser votre expérience de navigation. Vous pouvez facilement le télécharger à nouveau plus tard.
Des astuces
Une bonne règle de base lors de la modification des paramètres dans un programme est de ne modifier qu`un seul paramètre à la fois. De cette façon, vous savez exactement quel paramètre est à l`origine du changement, si le programme ne se comporte pas correctement.
Articles sur le sujet "Activer javascript dans firefox"