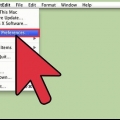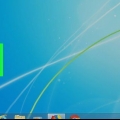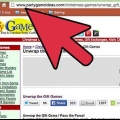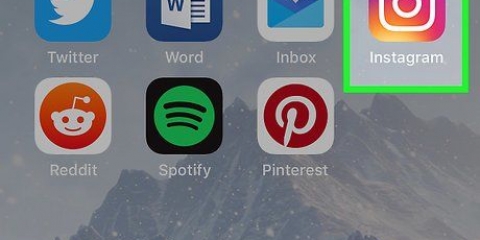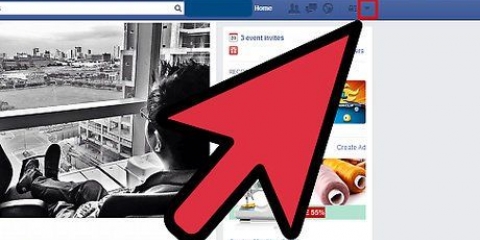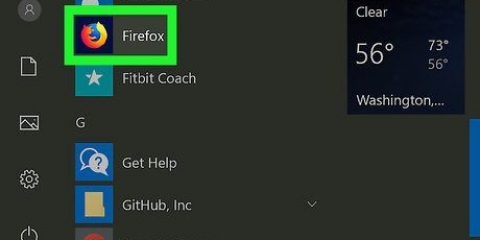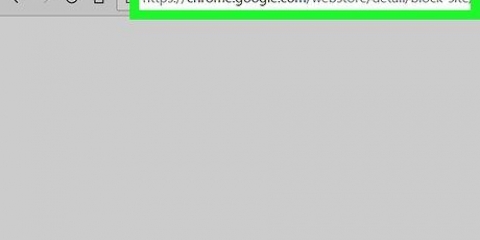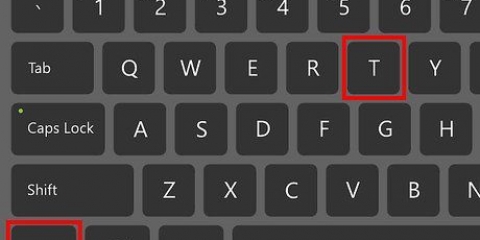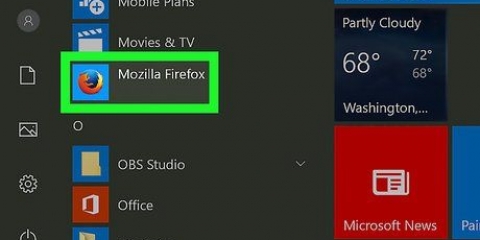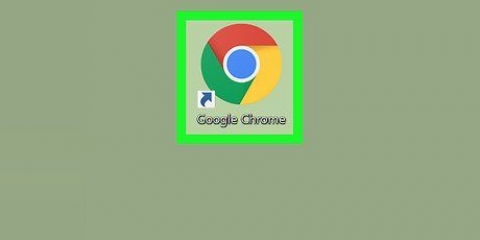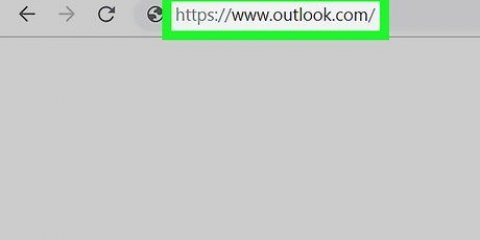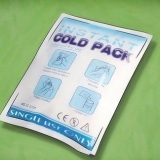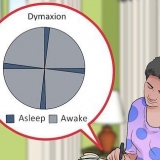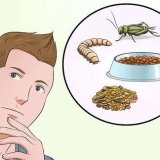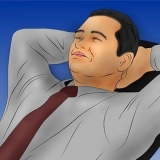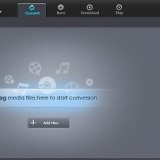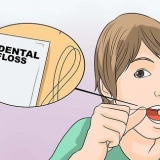cliquer sur ?? cliquer sur Modules complémentaires Rechercher un site de blocage. cliquer sur Options ou Préférences Faites défiler jusqu`à votre liste de sites Web bloqués et recherchez le site que vous souhaitez débloquer. cliquer sur X droit du site.
















Avec Block Site, vous pouvez cliquer avec le bouton droit sur un emplacement vide d`un site Web, puis cliquer sur Bloquer ce domaine dans le menu contextuel, pour ajouter le site à la liste des Block Site. Vous pouvez bloquer temporairement Bloquer le site en cliquant sur Désactiver à droite de Block Site dans la section Add-ons.
Bloquer et débloquer des sites web dans firefox
Teneur
Ce tutoriel va vous apprendre comment bloquer un site web dans votre navigateur Firefox. Bien qu`il n`y ait aucun moyen intégré de le faire via les paramètres de Firefox, vous pouvez utiliser le module complémentaire « Bloquer le site » pour le faire. Avec le même module complémentaire, vous pouvez débloquer les sites Web que vous avez précédemment bloqués à un stade ultérieur, si vous le souhaitez. Si vous souhaitez débloquer un site Web que vous n`avez pas bloqué en premier lieu, Firefox dispose d`un VPN intégré que vous pouvez utiliser avec un abonnement VPN existant ou utiliser un site proxy.
Pas
Méthode 1 sur 3:Bloquer et débloquer des pages avec Block Site

1. Ouvrez Firefox. C`est l`icône avec un globe bleu entouré d`un renard orange.

2. Aller àla page d`installation de Block Site. Block Site est un module complémentaire léger pour bloquer les sites Web dans votre navigateur Firefox.

3. cliquer surAjouter à Firefox. Ceci est un bouton vert en haut de la page.

4. cliquer surAjouter lorsqu`il est indiqué. Vous verrez ceci dans le coin supérieur gauche de la page.

5. cliquer surd`accord. Block Site sera installé dans votre navigateur Firefox.

6. cliquer sur??. Vous verrez ce bouton dans le coin supérieur droit de la fenêtre Firefox. Un menu déroulant apparaîtra.

sept. cliquer surModules complémentaires. Vous trouverez cette option au milieu du menu déroulant. La page des modules complémentaires de Firefox s`ouvre.

8. Trouvez l`icône Bloquer le site. Cela ressemble à un maillon de chaîne et à un panneau rouge « pas d`intrusion ». Vous devrez peut-être faire défiler vers le bas pour le trouver.

9. cliquer surOptions. Ce bouton se trouve à droite de l`icône Bloquer le site.
Sur un Mac, cliquez sur Préférences.

dix. Faites défiler vers le bas et cliquez sur le champ « Ajouter des domaines manuellement à la liste de blocage ». Vous trouverez ce champ suivant en bas de page.

11. Entrez l`adresse d`un site Web. Entrez une adresse web, sans oublier le `www.` et `.com` (ou `.org` ou quel que soit le domaine du site) du site Web.
Par exemple : pour bloquer Facebook, tapez www.Facebook.com.

12. cliquer sur+. Cela peut être trouvé à droite du champ de texte. Cela ajoutera immédiatement le site Web, ainsi que les pages qui y sont liées, à la liste des sites à bloquer.
Répétez ce processus pour les autres sites que vous souhaitez bloquer.

13. Débloquez les sites Web sur la liste des sites bloqués. Si vous avez décidé d`utiliser un site précédemment bloqué, procédez comme suit :

14. Essayez à nouveau d`accéder à un site récemment débloqué. Cliquez sur la barre d`adresse en haut de la fenêtre Firefox pour sélectionner son contenu, puis saisissez l`adresse du site Web que vous venez de débloquer et appuyez sur Entrez. Si tout se passe bien, vous pouvez maintenant ouvrir à nouveau le site.
Si vous ne parvenez pas à ouvrir le site Web, vous devez d`abord fermer Firefox et l`ouvrir à nouveau.
Méthode 2 sur 3 : Débloquer des sites avec un proxy

1. Ouvrez Firefox. C`est l`icône avec un globe bleu entouré d`un renard orange.

2. Ouvrez le site Web HideMe. Aller à https://masquer.moi/fr/proxy dans votre navigateur.

3. Entrez l`adresse Web d`un site Web. Saisissez l`adresse d`un site Web bloqué dans la zone de texte « Entrer l`adresse Web » au milieu de la page.
Vous pouvez également sélectionner un pays en cliquant sur le menu déroulant « Emplacement du proxy », puis en cliquant sur un autre pays dans le menu résultant.

4. cliquer surVisite anonyme. Ceci est le bouton jaune sous la zone de texte. Cela chargera le site Web.

5. Parcourir le site Web. Une fois le site Web chargé, vous devriez pouvoir l`utiliser comme vous en avez l`habitude. Cependant, gardez à l`esprit que le temps de chargement de votre site Web sera probablement beaucoup plus lent que d`habitude.
Méthode 3 sur 3 : Débloquez des sites Web avec un VPN

1. Ouvrez Firefox. C`est l`icône avec un globe bleu entouré d`un renard orange.

2. Clique sur le??. Ceci est le bouton dans le coin supérieur droit de la fenêtre Firefox. Cliquer dessus fera apparaître un menu déroulant.

3. cliquer surOptions. Vous trouverez cette option au milieu du menu déroulant. La page Paramètres s`ouvre.
Sur un ordinateur Mac ou Linux, cliquez sur Préférences.

4. Cliquez sur l`ongletGénéral. Vous pouvez le trouver sur le côté gauche de la page.

5. Faites défiler vers le bas, jusqu`à la section `Network Proxy`. Ce groupe est situé au bas de la page « Général » des paramètres.

6. cliquer surRéglages…. C`est sur le côté droit de la rubrique "Network Proxy".

sept. Cochez le bouton radio `Configuration manuelle du proxy`. Vous verrez cette option plus en haut de la fenêtre.

8. Entrez l`adresse de votre VPN. Tapez l`adresse réseau de votre VPN dans la case `HTTP Proxy`.
Si vous n`avez pas d`abonnement au service VPN, vous devez d`abord en souscrire un.

9. Sélectionnez un port. Tapez le port de votre VPN dans le champ de texte `Port`.

dix. Cochez la case "Utiliser ce serveur proxy pour tous les protocoles". Vous trouverez cette option en bas du champ de texte `HTTP Proxy`.

11. cliquer surd`accord. Firefox utilisera désormais l`adresse de votre VPN pour rediriger le trafic Internet, ce qui devrait débloquer la plupart des sites Web (y compris les sites Web bloqués par l`administrateur et les sites Web régionaux) dans votre navigateur Firefox.
Des astuces
Mises en garde
- Il n`y a aucun moyen de protéger vos extensions Firefox par mot de passe, donc toute personne ayant accès à la page des modules complémentaires peut les désactiver ou les supprimer.
Articles sur le sujet "Bloquer et débloquer des sites web dans firefox"
Оцените, пожалуйста статью
Similaire
Populaire