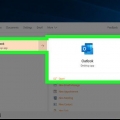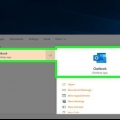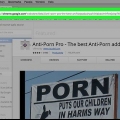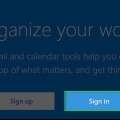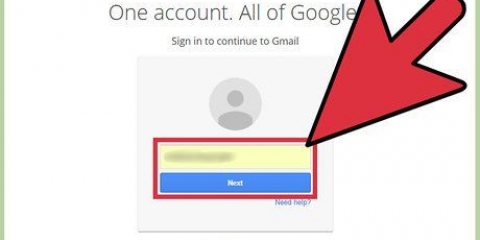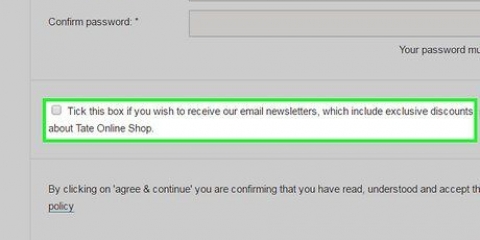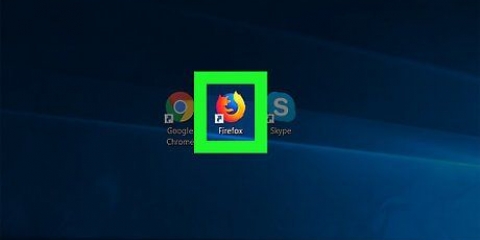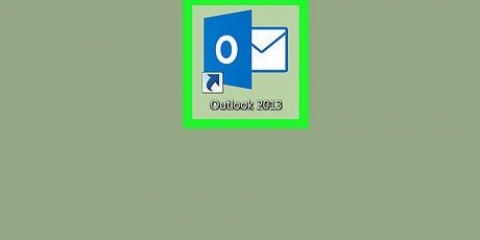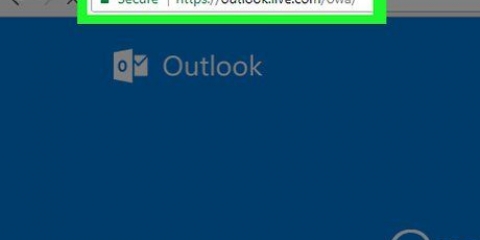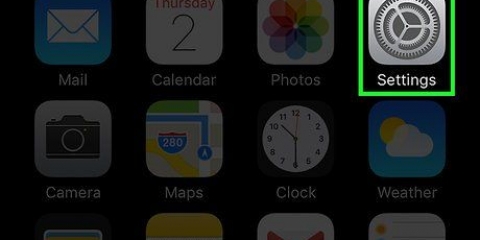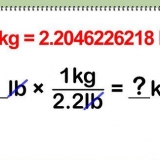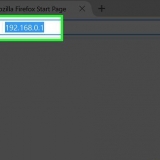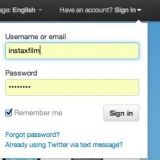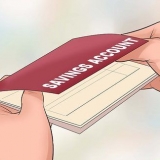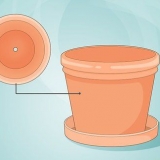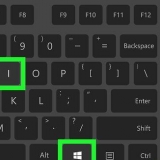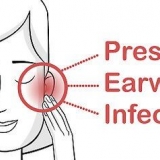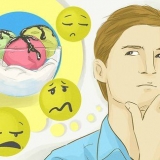Bloquer un contact dans microsoft outlook
Teneur
Ce tutoriel vous apprendra comment bloquer un contact dans Microsoft Outlook (anciennement connu sous le nom de Hotmail). Le blocage d`un contact dans Outlook est trompeusement compliqué, car Outlook ne filtre pas toujours les e-mails des contacts, même si l`adresse e-mail figure sur votre liste de blocage - supprimer le contact, ajouter son nom à la liste avec les expéditeurs bloqués et en marquer un des e-mails associés en tant que courrier indésirable aidera à bloquer les futurs e-mails du contact. Gardez à l`esprit que cela peut prendre d`une heure à quelques jours pour qu`Outlook commence à bloquer activement les e-mails de vos contacts. Vous ne pouvez pas bloquer les contacts dans l`application mobile Outlook.
Pas
Partie 1 sur 3: Supprimer un contact

1. Ouvrez Microsoft Outlook. Aller à https://www.perspectives.com/ dans le navigateur Web de votre ordinateur. Cela ouvrira la boîte de réception Outlook, si vous êtes connecté.
- Si vous n`êtes pas connecté, cliquez sur S`inscrire dans le coin supérieur droit de la page, et entrez votre adresse e-mail et votre mot de passe.

2. Assurez-vous que vous utilisez la version bêta d`Outlook La version bêta d`Outlook a un ensemble d`options légèrement différent de celui du site Web Outlook par défaut. Si vous voyez un bouton bleu "Outlook bêta" dans le coin supérieur droit de la page, vous êtes en version bêta.
Si vous n`utilisez pas la version bêta d`Outlook, cliquez sur le bouton gris "Essayer la version bêta" dans le coin supérieur droit de la page et attendez que la page s`actualise.

3. Cliquez sur l`onglet `Personnes`. C`est une icône en forme de personne dans le coin inférieur gauche de la page. Une liste de contacts s`ouvrira.

4. Sélectionnez le contact. Faites défiler la liste des contacts jusqu`à ce que vous trouviez celui que vous souhaitez bloquer, puis cliquez sur son nom.

5. cliquer sursupprimer. Vous trouverez cette option en haut de la page.

6. cliquer sursupprimer lorsque vous y êtes invité. De cette façon, le contact sera supprimé de votre liste, de sorte que si vous bloquez cette adresse e-mail, les e-mails ne passeront pas.
En principe, vous pouvez également bloquer un contact s`il est toujours dans votre liste de contacts, mais les e-mails que vous recevez de ce contact ne seront pas bloqués.
Partie 2 sur 3: Ajouter un utilisateur à votre liste de blocage

1. Ouvrez le menu `Paramètres`
. Cliquez sur l`icône d`engrenage dans le coin supérieur droit de la page pour ce faire. Un menu déroulant apparaîtra.
2. Faites défiler vers le bas et cliquezParamètres Outlook. Ceci est un lien dans le menu déroulant. Une fenêtre pop-up apparaîtra.
Vous devrez peut-être faire défiler vers le bas pour voir ce lien.

3. Cliquez sur l`ongletPoster. Vous pouvez le trouver dans le coin supérieur gauche de la fenêtre.

4. cliquer sur Pourriel. Cette option est dans la colonne du milieu des options.

5. Saisissez l`adresse e-mail d`un contact. Cliquez sur la zone de texte « Ajouter un expéditeur » en haut de la section « Expéditeurs bloqués », puis saisissez l`adresse e-mail du contact.

6. cliquer surAjouter à droite de la zone de texte.

sept. cliquer surSauvegarder Haut de la page. Vos modifications seront maintenant enregistrées et l`e-mail sera ajouté à la liste des expéditeurs bloqués.
Partie 3 sur 3: Marquage d`un e-mail comme indésirable
1. Comprendre pourquoi cela est nécessaire. Bien que l`ajout d`un contact à votre liste de blocage indique que vous ne souhaitez plus recevoir d`e-mails de cette adresse e-mail, parfois Outlook ne bloquera pas les e-mails sans d`abord ajouter les e-mails existants de ce contact au dossier Courrier indésirable et les y bloquer également.Si vous n`avez jamais reçu d`e-mail de ce contact, vous ne pourrez pas faire cette partie. Si tel est le cas, vous pouvez toujours recevoir un e-mail du contact bloqué, où vous devez marquer cet e-mail comme indésirable pour terminer le blocage.

2. Retournez dans votre boîte de réception. Cliquez sur l`icône `Mail` en forme d`enveloppe à gauche, en bas de la page. Cela ouvrira la boîte de réception Outlook en tant que nouvel onglet.

3. Sélectionnez un e-mail du contact. Cliquez une fois sur l`email du contact que vous avez bloqué.
Si vous avez reçu plusieurs e-mails du contact, vous pouvez tous les sélectionner en passant votre souris sur la photo de profil (ou les initiales) du contact sur le côté gauche d`un e-mail. Cliquez ensuite sur la case à cocher qui apparaît, puis sur les cases à cocher des autres emails.

4. cliquer sur Pourriel. Ceci est un onglet en haut de la page.

5. Ouvrez le dossier « Courriel indésirable ». cliquer sur Pourriel sur le côté gauche de la boîte de réception. Une liste des e-mails que vous avez marqués comme indésirables apparaîtra.

6. Sélectionnez l`email du contact. Cliquez une fois sur l`e-mail pour le sélectionner.
Encore une fois, s`il y a plusieurs e-mails marqués comme indésirables, cochez la case à l`extrême gauche de chaque e-mail pour les sélectionner tous.

sept. cliquer surBloquer en haut de la page.

8. cliquer surd`accord lorsqu`il est indiqué. Cela confirme votre décision et garantit que l`adresse e-mail du contact est ajoutée à la liste des expéditeurs bloqués. Vous ne devriez plus recevoir d`e-mails du contact.
Cela peut prendre quelques heures (ou quelques jours) pour que les e-mails du contact cessent d`être reçus.
Des astuces
- En supprimant le contact, en ajoutant son adresse e-mail à la liste des expéditeurs bloqués, et Marquer les e-mails comme indésirables et bloquer les e-mails existants garantit que les futurs e-mails de ce contact ne vous parviendront pas.
- Si vous le Bloquer-Si vous ne sélectionnez pas l`option pour les e-mails du contact dans le dossier Courrier indésirable, les futurs e-mails seront simplement transférés vers le dossier Courrier indésirable au lieu d`être automatiquement supprimés. Ceci est utile si vous voulez voir ce que le contact a à dire, sans avoir ses e-mails dans votre boîte de réception.
Mises en garde
- En raison d`un bogue ou d`un algorithme dans Outlook, le simple ajout d`une adresse e-mail à la liste des expéditeurs bloqués ne sera souvent pas suffisant pour empêcher d`autres e-mails d`arriver dans votre boîte de réception.
Articles sur le sujet "Bloquer un contact dans microsoft outlook"
Оцените, пожалуйста статью
Similaire
Populaire