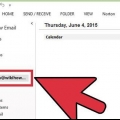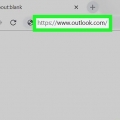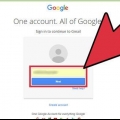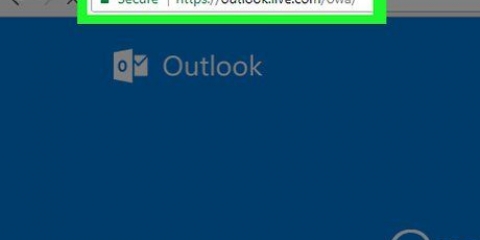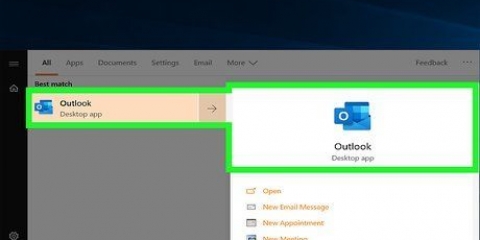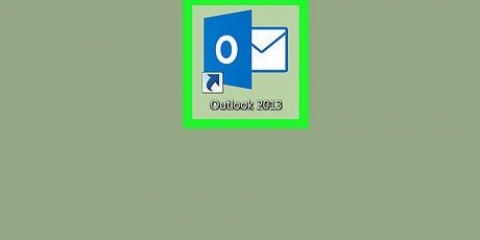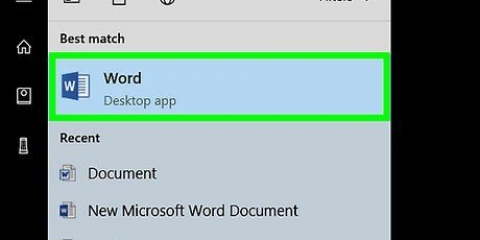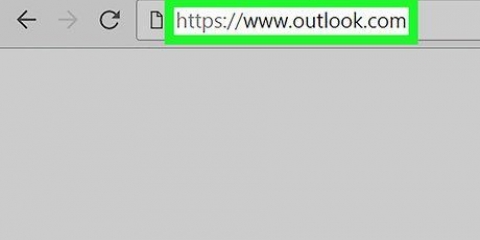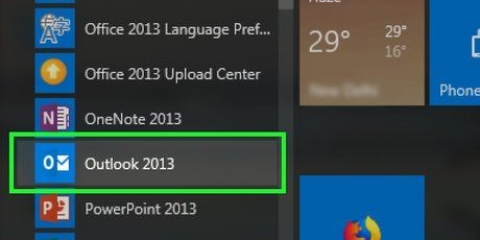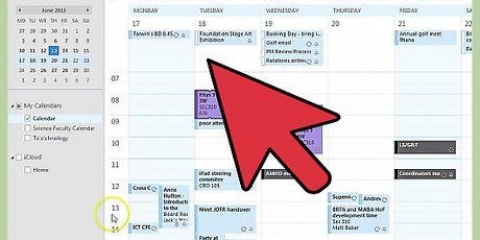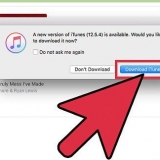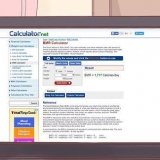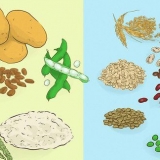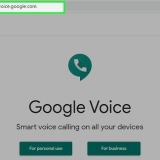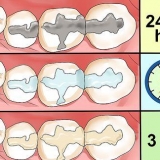Avec l`assistant d`absence du bureau dans Microsoft Outlook, vous pouvez configurer une réponse automatique qui est envoyée aux personnes qui vous envoient un e-mail lorsque vous n`êtes pas disponible ou absent du bureau. La fonctionnalité d`absence du bureau n`est disponible que pour les utilisateurs disposant d`un compte Microsoft Exchange. Cependant, les utilisateurs à domicile qui n`ont pas de compte Exchange peuvent créer un modèle d`absence du bureau et créer une règle pour qu`Outlook envoie automatiquement la réponse. Si vous n`êtes pas sûr de votre compte, sachez que les comptes Exchange sont généralement des comptes professionnels ou scolaires. Ce didacticiel vous montrera comment configurer une réponse « Absent du bureau » dans Outlook à l`aide d`Exchange et d`un compte standard.
Pas
Méthode 1 sur 4 : Outlook 2019-2010 et Outlook pour Office 365
1. Démarrez Microsoft Outlook sur votre ordinateur personnel. Vous pouvez trouver cette application dans le menu Démarrer.
2. cliquer surInfo dans l`onglet Fichier. Vous le verrez dans le ruban au-dessus de votre boîte de réception, avec Démarrer, Envoyer recevoir, dossier, Statue et groupes.
3. cliquer sur Réponses automatiques (pas présentes). La boîte de dialogue `Réponses automatiques` s`ouvre.
Si cette option n`est pas disponible, vous pouvez utiliser un compte ordinaire. Suivez la méthode décrite dans cet article pour activer les réponses automatiques pour les comptes réguliers..
4. Cliquez sur la case à côté de « Envoyer des réponses automatiques ». Lorsque vous cochez la case, elle sera remplie d`une coche pour indiquer qu`elle est activée.
Pour spécifier une heure, cliquez sur la case à côté de "Envoyer uniquement pendant cette plage horaire" et sélectionnez une heure de début et de fin. Par exemple, si vous prévoyez de partir en vacances pendant deux semaines, sélectionnez la période pendant laquelle vous partez en vacances afin que la réponse automatique ne soit active que lorsque vous êtes absent.
5. Cliquez sur l`onglet Au sein de mon organisation. Vous verrez ceci au-dessus de la grande zone de texte vide.
6. Tapez la réponse automatique que vous souhaitez envoyer aux personnes qui vous envoient un e-mail depuis votre bureau ou votre entreprise. Seules les adresses du même domaine recevront le message que vous saisissez ici.
sept. Cliquez sur l`onglet En dehors de mon organisation. Vous verrez ceci au-dessus de la grande zone de texte vide.
8. Tapez la réponse automatique que vous souhaitez envoyer aux personnes qui vous envoient des e-mails depuis l`extérieur de votre organisation. Par exemple, saisissez un message expliquant que vous n`êtes pas disponible et adressez vos questions et préoccupations à un autre contact de votre bureau. Seuls les e-mails provenant de l`extérieur de votre domaine verront le message que vous écrivez ici.
Il y a un menu déroulant pour la police et la taille de la police et des boutons pour formater le texte de votre message.
9. cliquer surd`accord. Les personnes qui vous envoient des e-mails lorsque vous n`êtes pas au bureau recevront les réponses automatiques que vous avez créées. Si vous n`avez pas sélectionné de période, la réponse automatique sera envoyée jusqu`à ce que vous désactiviez la fonctionnalité.
Méthode 2 sur 4: Outlook 2007
1. Démarrez Microsoft Outlook sur votre ordinateur. Vous pouvez le trouver dans le menu Démarrer.
2. cliquer surAbsence du sorcier dans l`onglet Outils. Vous trouverez l`onglet Supplémentaire dans le menu en haut à gauche de la fenêtre du programme. La boîte de dialogue Assistant absent s`ouvre.
Si cette option n`est pas disponible, vous pouvez utiliser un compte standard. Suivez la méthode décrite dans cet article pour activer les réponses automatiques pour les comptes standard.
3. Cliquez pour sélectionner le cercle à côté de « Envoyer des réponses automatiques ».
Pour spécifier une heure, cliquez sur la case à côté de "Envoyer uniquement pendant cette plage horaire" et sélectionnez une heure de début et de fin. Par exemple, si vous prévoyez de partir en vacances pendant deux semaines, sélectionnez la période pendant laquelle vous partez en vacances afin que la réponse automatique ne soit active que lorsque vous êtes absent.
4. Cliquez sur l`onglet Au sein de mon organisation. Vous verrez ceci au-dessus de la grande zone de texte vide.
5. Tapez la réponse automatique que vous souhaitez envoyer aux personnes qui vous envoient un e-mail depuis votre bureau ou votre entreprise. Seules les adresses du même domaine recevront le message que vous saisissez ici. Par exemple, expliquez que vous serez absent du bureau ce jour-là et que votre responsable prendra en charge vos tâches pendant votre absence.
6. Cliquez sur l`onglet Hors de mon organisation. Vous verrez ceci au-dessus de la grande zone de texte vide.
sept. Tapez la réponse automatique que vous souhaitez envoyer aux personnes qui vous envoient des e-mails depuis l`extérieur de votre organisation. Par exemple, saisissez un message expliquant que vous n`êtes pas disponible et adressez vos questions et préoccupations à une autre personne-ressource de votre bureau. Seuls les e-mails provenant de l`extérieur de votre domaine verront le message que vous écrivez ici.
Il existe un menu déroulant pour la police et la taille de la police ainsi que des boutons pour formater le texte de votre message.
8. cliquer surd`accord. Les personnes qui vous envoient des e-mails lorsque vous n`êtes pas au bureau recevront les réponses automatiques que vous avez créées. Si vous n`avez pas sélectionné de période, la réponse automatique sera envoyée jusqu`à ce que vous désactiviez la fonctionnalité.
Méthode 3 sur 4: Outlook 2003
1. Démarrez Microsoft Outlook sur votre PC. Vous pouvez trouver ce programme dans le menu Démarrer.
2. cliquer surAbsence du sorcier dans l`onglet Outils. Vous trouverez l`onglet Supplémentaire dans le menu en haut à gauche de la fenêtre du programme. La boîte de dialogue Assistant d`absence s`ouvre.
Si cette option n`est pas disponible, vous pouvez avoir un compte standard. Suivez la méthode décrite dans cet article pour activer les réponses automatiques pour les comptes réguliers (pas Exchange).
3. Cliquez sur le cercle à côté de « Je suis absent ».
4. Tapez un message dans la zone de texte. Les personnes qui vous envoient un e-mail ne recevront votre réponse qu`une seule fois jusqu`à votre retour au bureau.
5. cliquer surd`accord. Toute personne qui vous envoie un e-mail recevra votre réponse « Absent du bureau » indéfiniment, ou jusqu`à ce que vous sélectionniez l`option « Je participe ».
Méthode4 sur 4:Utiliser un compte standard
1. Démarrez Microsoft Outlook sur votre PC. Vous pouvez le trouver dans le menu Démarrer.
2. cliquer surnouveau courriel dans l`onglet Accueil. Vous verrez l`onglet dans le ruban au-dessus de votre boîte de réception, ainsi que Déposer, Envoyer recevoir, dossier, Statue, et groupes. Un e-mail vide est ouvert.
3. Personnalisez votre modèle de message d`absence du bureau. laisser les règles Au… et CC… vide.
Saisissez un objet pour l`e-mail, tel que « Absent du bureau » afin que les gens sachent qu`ils recevront une réponse automatique de votre part.Tapez la réponse que vous souhaitez envoyer automatiquement à ceux qui vous envoient un e-mail dans le corps de l`e-mail. Ce message sera utilisé comme modèle « hors du bureau ».4. Cliquez sur l`onglet Fichier et cliquez surEnregistrer sous. Cela ouvrira la boîte de dialogue « Enregistrer sous ».
5. cliquer surModèle Outlook dans le menu déroulant `Enregistrer sous le type`.
6. Saisissez un nom pour le modèle de message, puis cliquez surSauvegarder. Ce modèle peut désormais être utilisé lorsque vous n`êtes pas disponible par e-mail sur votre compte Outlook personnel.
sept. Cliquez sur l`onglet Fichier et cliquez sur Gérer les règles et les alertes. Pour que votre modèle soit automatiquement envoyé aux utilisateurs lorsque vous êtes hors de portée, créez une règle qui demande à Outlook de répondre automatiquement aux e-mails à l`aide de ce modèle.
8. cliquer surNouvelle règle. Vous verrez cela sous l`onglet Règles de courrier électronique. Une boîte de dialogue apparaîtra pour vous guider dans la création d`une règle.
9. Sélectionnez « Appliquer les règles aux messages que je reçois ». Vous le verrez sous la rubrique `Commencer avec une ligne vide`.
Double-cliquez suivante continuer à créer la règle. tu cliques suivante dans une page d`options, mais laissez les cases vides pour les étapes 1 et 2, pour que la règle fonctionne.
dix. Cliquez sur la case à côté de « Répondre au message avec un modèle spécifique ». Vous verrez cela sous la rubrique « Que voulez-vous faire avec le message ??`
11. Cliquez sur le lien« Un modèle spécifique » à l`étape 2. Une boîte apparaîtra.
12. Sélectionnez « Modèles utilisateur dans le système de fichiers » dans le menu « Rechercher dans ».
Double-cliquez sur le modèle que vous avez créé précédemment pour l`utiliser comme réponse automatique « Absent du bureau ».
13. Double-cliquez sursuivante. Vous serez redirigé vers la dernière étape de l`outil de règles où vous pourrez nommer votre règle, définir des exceptions et l`afficher.
Saisissez un nom pour la règle de réponse automatique que vous avez créée.
14. cliquer surCompléter. Tous les utilisateurs qui vous envoient un e-mail recevront désormais la réponse automatique que vous avez créée à l`aide du modèle.
Des astuces
Pensez à ajouter les dates réelles d`absence du bureau, ainsi que d`autres contacts, à votre réponse d`absence du bureau. Cela tiendra les gens informés quand ils pourront à nouveau vous joindre et qui contacter pendant votre absence.
Articles sur le sujet "Configuration de l'assistant d'absence du bureau dans microsoft outlook"