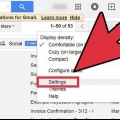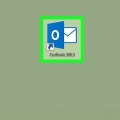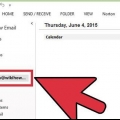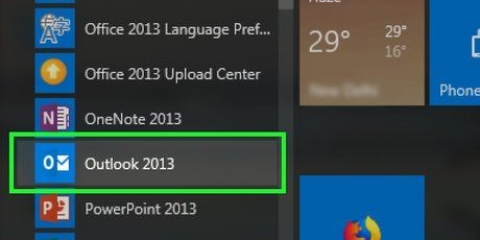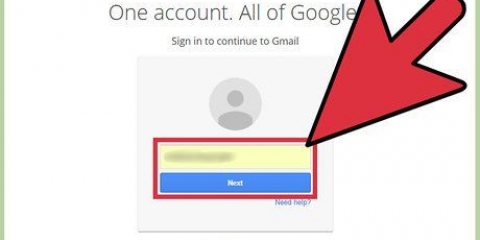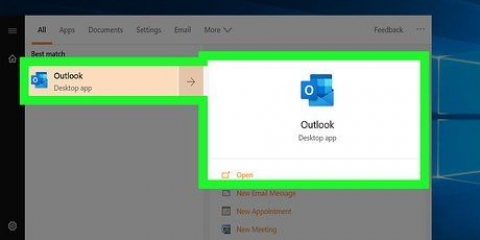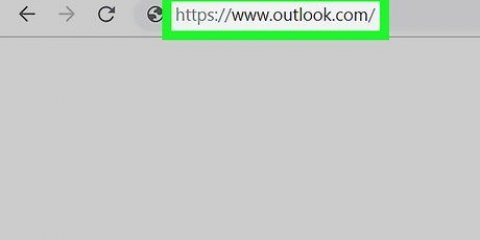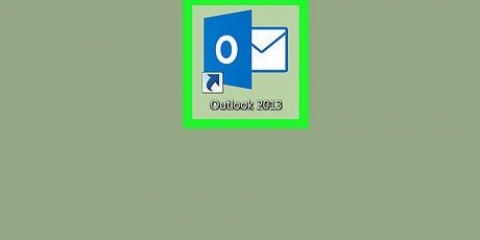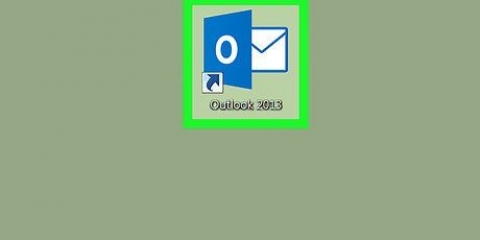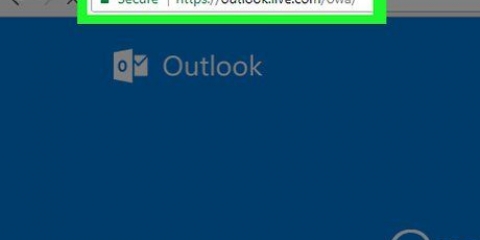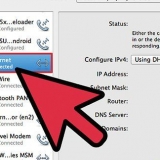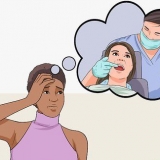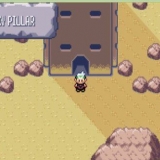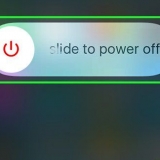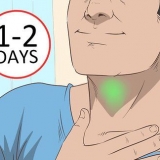Cliquez sur le bouton radio de votre choix. En option, cochez la case où vous serez notifié si l`action a réussi pour chaque destinataire de l`e-mail. Ne cochez pas cette case si vous avez envoyé un e-mail en masse ou votre boîte de réception se remplira rapidement. Appuyez sur « OK » après avoir fait un choix.














Si l`e-mail n`était pas du tout destiné à être envoyé, choisissez la première option. Si vous avez oublié une pièce jointe ou n`avez pas terminé l`e-mail, choisissez la deuxième option et terminez l`e-mail. L`email sera remplacé ou supprimé s`il n`est pas lu.
Rappeler un e-mail dans outlook
Teneur
Outlook de Microsoft vous offre la possibilité de rappeler un e-mail envoyé au sein de votre réseau d`échange. Si vous envoyez accidentellement un e-mail à un collègue, vous pouvez essayer de le rappeler avant qu`il puisse être lu. Suivez les instructions ci-dessous pour récupérer un e-mail dans Outlook 2003, 2007, 2010 et 2013.
Pas
Méthode 1 sur 3: Rappel d`e-mails dans Outlook 2010 et 2013

1. Ouvrez Outlook immédiatement après avoir découvert que vous avez envoyé un e-mail incorrect.

2. Allez dans le dossier Éléments envoyés.

3. Ouvrez l`e-mail que vous souhaitez rappeler.

4. Choisir le fichier" > "Info." Vous devriez maintenant voir plusieurs options sur le côté droit de l`écran, y compris « Renvoyer et rappeler le message.Cliquez sur cette option.

5. Attendez que la boîte de dialogue "Rappeler ce message" s`ouvre.

6. Choisissez 1 ou 2 options. Vous pouvez supprimer les copies non lues du courrier ou créer un nouveau message pour remplacer les copies supprimées.

sept. Réécrivez votre message si vous avez choisi l`option de remplacement. Envoyer à nouveau.

8. Revenez au message et vérifiez l`onglet Rapport pour voir si le rappel d`e-mail a réussi.
Vous pouvez également utiliser la section Suivi de l`en-tête de l`e-mail pour voir les résultats de tous vos rappels.
Méthode 2 sur 3: Rappel d`e-mails dans Outlook 2007

1. Regardez dans le dossier Éléments envoyés.

2. Recherchez et sélectionnez l`e-mail que vous souhaitez supprimer ou remplacer. Assurez-vous que l`e-mail est envoyé via un serveur d`échange, et non via le serveur de messagerie d`une autre partie.

3. Sélectionnez « Actions » dans l`en-tête du message.

4. Choisissez « Autres actions."

5. Faites défiler vers le bas et choisissez "Rappeler ce message."

6. Décidez si vous souhaitez simplement supprimer les e-mails non lus ou si vous souhaitez également les remplacer. Cliquez sur « OK » après avoir fait un choix.
Vous pouvez également indiquer dans Outlook 2007 et 2003 si vous souhaitez recevoir un e-mail avec une confirmation que le rappel des messages a réussi.
Méthode 3 sur 3: Rappel d`un e-mail dans Outlook 2003

1. Assurez-vous que l`e-mail a été envoyé via un serveur d`échange. Cela signifie que l`e-mail a été envoyé à l`adresse d`une entreprise ou à un serveur d`échange, plutôt qu`à un service en ligne tel que Hotmail et Yahoo.

2. Ouvrez Microsoft Outlook. Vous devriez essayer de récupérer l`e-mail immédiatement après l`avoir envoyé.
Il ne peut pas être récupéré une fois ouvert.

3. Aller aux éléments envoyés. Ce dossier contient une liste de tous les messages que vous avez envoyés.

4. Cliquez sur le message que vous souhaitez rappeler. Assurez-vous qu`il est ouvert dans la fenêtre à droite de la colonne des messages envoyés.

5. Sélectionnez le menu Actions en haut. Faites défiler vers le bas dans le menu déroulant.

6. Choisissez "Rappeler ce message."

sept. Choisissez entre « Supprimer les copies non lues » ou « Supprimer les copies non lues et remplacer par un nouveau message."
Mises en garde
- Cet article est précis en soi, mais vous ne devriez jamais utiliser cette fonctionnalité. Étant donné qu`il ne fonctionne que sur une connexion MAPI active (avec la personne connectée et probablement en train de lire l`e-mail de toute façon), il échouera dans la plupart des cas. Il ne fonctionne pas non plus avec un e-mail via Outlook Web App, smartphone, iMAP/POP3, etc. Il est plus probable que l`utilisation de la notification de rappel de message entraînera la mise en évidence de l`e-mail mal envoyé afin que le destinataire lise réellement l`e-mail. la plupart des utilisateurs verront la demande de rappel et se précipiteront immédiatement vers l`e-mail pour la lire.
- Outlook 2003 n`est plus pris en charge par Microsoft. Le programme ne sera plus mis à jour et le support technique ne sera plus disponible.
Articles sur le sujet "Rappeler un e-mail dans outlook"
Оцените, пожалуйста статью
Similaire
Populaire