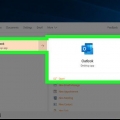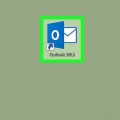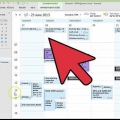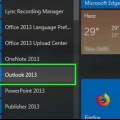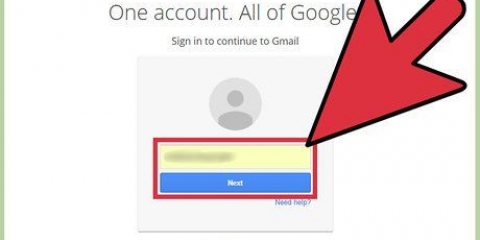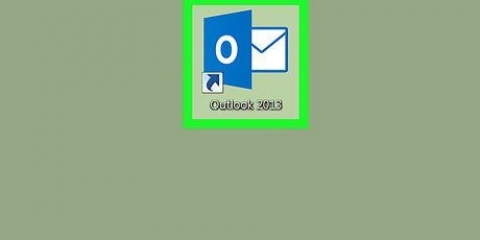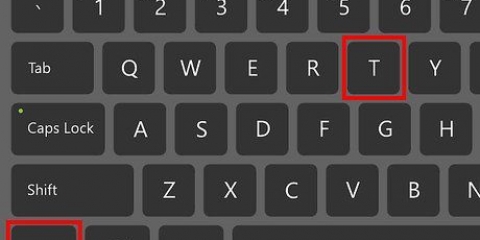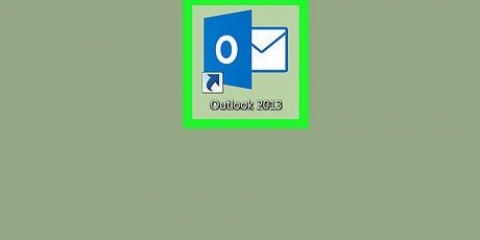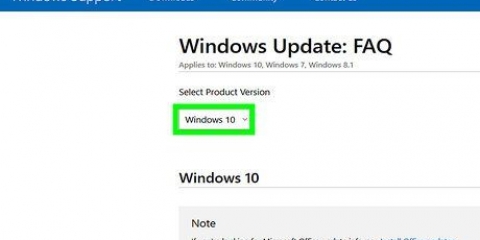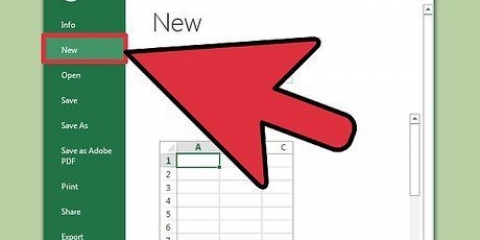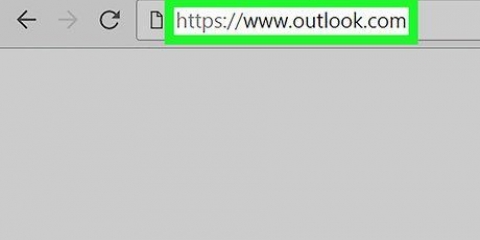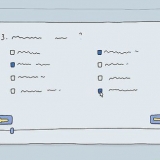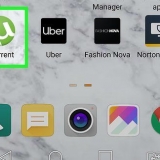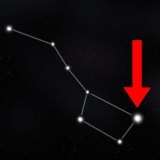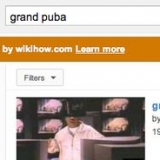4. Désactiver les réponses automatiques. Si vous avez défini une plage de données pour vos réponses automatiques, l`assistant s`arrêtera automatiquement à la fin de la plage. Si vous n`avez pas spécifié de plage de données, il continuera de s`exécuter jusqu`à ce que vous ouvriez le menu Réponses automatiques et que vous sélectionniez « Ne pas envoyer de réponses automatiques ». 









Cliquez sur le bouton Nouvelle règle. Il vous sera demandé de choisir un modèle. Dans la section « À partir d`une ligne vide », choisissez « Vérifier les messages à leur arrivée." Cliquez sur Suivant. Spécifiez les messages auxquels répondre. Si vous souhaitez répondre à chaque message qui arrive dans votre boîte de réception, cochez la case à côté de « Mon nom est dans la case À ». Vous pouvez restreindre cette plage en indiquant des messages spécifiques envoyés ou des e-mails avec des mots spécifiques dans le message. Cliquez sur Suivant après avoir fait une sélection. Chargez votre modèle. Cochez la case « répondre avec un modèle spécifique » dans la fenêtre suivante pour charger le message que vous avez créé précédemment. Cliquez sur le lien dans la zone de description pour « un modèle spécifique ». Cela ouvrira une boîte de dialogue pour rechercher des modèles. Sélectionnez « Modèles utilisateur dans le système de fichiers ». Ouvrez le message que vous avez créé précédemment. Définir des exceptions. Une fois que vous avez ouvert le modèle, vous pouvez indiquer les situations dans lesquelles vous ne souhaitez pas que la réponse soit envoyée, comme à un destinataire spécifique ou pour des types de messages spécifiques. Cliquez sur Suivant après avoir fait vos choix. Nommez votre règle. Avant de pouvoir terminer, vous devez nommer la règle. Utilisez quelque chose de facile à retenir pour cela afin de pouvoir rapidement désactiver la règle à l`avenir. Cochez la case « Activer cette règle » pour activer la règle, puis cliquez sur Terminer.
Pour Organisation, vous pouvez généralement entrer votre entreprise, et cela concerne toutes les personnes qui ont un compte Exchange Server sur votre système de messagerie. Le menu Outils est situé dans la fenêtre principale d`Outlook. La fenêtre principale est la même que celle qui apparaît lorsque vous démarrez Outlook (avec les éléments de menu Fichier, Modifier, Afficher, Rechercher, Outils, Actions et Aide). Il n`y a pas de menu Outils dans la fenêtre où vous trouverez des éléments tels que des e-mails, des contacts ou des tâches. Lorsque la case à cocher de "Répondre automatiquement aux messages de personnes extérieures à mon organisation" est cochée, l`onglet En dehors de mon organisation (Activé) apparaîtra à côté du nom de l`onglet. Le contact doit exister dans votre dossier Contacts Exchange Server. Si le contact n`est présent que dans le dossier qui fait partie du fichier Dossiers personnels (.pst), la réponse automatique ne sera pas envoyée.
Activer ou désactiver l'assistant d'absence du bureau dans outlook
Teneur
Lorsque vous n`êtes pas au bureau ou en vacances, vous voudrez peut-être informer certaines personnes qui vous envoient des e-mails de savoir que vous n`êtes pas là. Si vous avez un compte Exchange, Outlook intègre cette fonctionnalité. Si vous n`avez pas de compte Exchange, vous pouvez toujours répondre automatiquement aux e-mails en créant des règles. Suivez le guide ci-dessous pour configurer vos réponses automatisées que vous ayez un compte Exchange ou non.
Pas
Méthode 1 sur 4 : Outlook 2010/2013

1. Activer les réponses automatiques. Sélectionnez un dossier Exchange. Sélectionnez le dossier dans l`archive des messages. Il est nécessaire de sélectionner un dossier Exchange pour voir l`option Réponses automatiques. Ouvrir le menu Réponses automatiques (Non présent). Vous pouvez le trouver en cliquant sur l`onglet Fichier puis sur Info.

2. Configurez vos réponses. Dans le menu Réponses automatiques, cochez la case à côté de Envoyer des réponses automatiques. Vous pouvez spécifier l`heure à laquelle l`assistant est actif en cochant la case et en définissant l`heure et la période.

3. Écrivez vos réponses. Pour les e-mails que vous envoyez au sein du serveur Exchange, utilisez l`onglet Au sein de mon organisation. Pour les réponses aux e-mails que vous recevez d`autres personnes, utilisez l`onglet En dehors de mon organisation. Si vous êtes satisfait de vos réponses, cliquez sur OK.
Méthode 2 sur 4: Outlook 2007

1. Activer les réponses automatiques. Cliquez sur l`onglet Outils. Dans le menu Outils, sélectionnez l`assistant d`absence. Cochez la case à côté de « Envoyer automatiquement les notifications d`absence ». Vous pouvez spécifier l`heure à laquelle l`assistant doit être actif en cochant la case et en définissant l`heure et la période.

2. Écrivez vos réponses. Pour les e-mails que vous envoyez au sein du serveur Exchange, utilisez l`onglet Au sein de mon organisation. Pour les réponses aux e-mails que vous recevez d`autres personnes, utilisez l`onglet En dehors de mon organisation. Si vous êtes satisfait de vos réponses, cliquez sur OK.

3. Désactiver l`assistant d`absence. Si vous avez défini une plage de données pour vos réponses automatiques, l`assistant s`arrêtera automatiquement à la fin de la plage. Si vous n`avez pas spécifié de plage de données, il continuera de s`exécuter jusqu`à ce que vous ouvriez le menu Réponses automatiques et que vous sélectionniez « Ne pas envoyer d`absences automatiques ».
Méthode 3 sur 4: Outlook 2003

1. Activer l`assistant d`absence. Dans le menu Outils, sélectionnez l`assistant d`absence. Cochez la case à côté de "Je suis absent".

2. Écrivez vos réponses. Dans la case « Envoyer automatiquement une réponse à chaque expéditeur avec le texte suivant : : », saisissez le texte avec lequel vous souhaitez répondre.

3. Ajouter des règles. Vous pouvez ajouter des règles à votre Assistant, telles que le transfert de messages de certains expéditeurs vers un autre destinataire. Cliquez sur le bouton Ajouter une règle… pour configurer une règle personnalisée. Par exemple, vous pouvez créer une règle qui transfère un e-mail d`un client spécifique à votre collègue, afin de ne manquer aucun e-mail important pendant votre absence.

4. Désactiver l`assistant d`absence. L`assistant d`absence du bureau restera actif jusqu`à ce que vous ouvriez le menu Réponses automatiques et que vous sélectionniez « Ne pas envoyer d`absences automatiques ».
Méthode 4 sur 4: Envoyer une réponse automatique sans compte Exchange

1. Créer un modèle. Sans compte Exchange, le menu Réponse automatique ne sera pas disponible. Cependant, il est toujours possible de répondre automatiquement aux mails entrants, en créant un modèle et en définissant quelques règles. Commencez à créer un nouvel e-mail. Ce sera votre modèle de réponse automatique.
- Choisissez un sujet avec lequel vous expliquez brièvement et de manière concise la situation. Par exemple : « Absent jusqu`au
- Écrire un court message. Dans la boîte de message de l`e-mail, vous pouvez écrire un message générique qui s`applique à tous ceux qui le reçoivent. Indiquez au destinataire comment vous joindre ou qui d`autre contacter.

2. Enregistrez votre modèle. Une fois que vous êtes satisfait du message, cliquez sur Enregistrer sous… Dans le menu déroulant « Enregistrer sous », sélectionnez le modèle Outlook. Cela enregistrera le fichier en tant que modèle que vous pouvez charger dans Outlook.

3. Créer les règles. Pour que la réponse automatique fonctionne correctement, vous devrez définir quelques règles pour automatiser le processus. Dans Office 2003/2007, cliquez sur le menu Outils et sélectionnez Règles et alertes. Dans Office 2010/2013, cliquez sur Fichier > Infos, puis cliquez sur Règles et alertes. Cela ouvrira le menu Règles de messagerie.

4. Désactivez à nouveau la règle. De retour au bureau, vous pouvez désactiver la règle en ouvrant à nouveau le menu Règles et alertes. Sélectionnez la règle d`absence automatique que vous avez créée dans la liste de vos règles actives, puis cliquez sur le bouton Supprimer.
Des astuces
Articles sur le sujet "Activer ou désactiver l'assistant d'absence du bureau dans outlook"
Оцените, пожалуйста статью
Similaire
Populaire