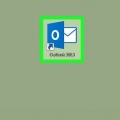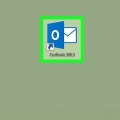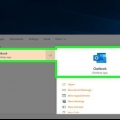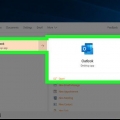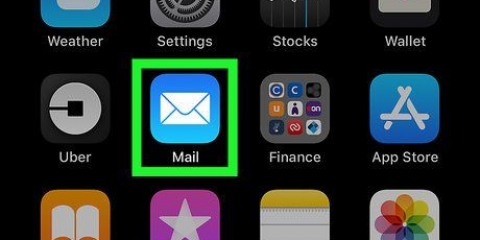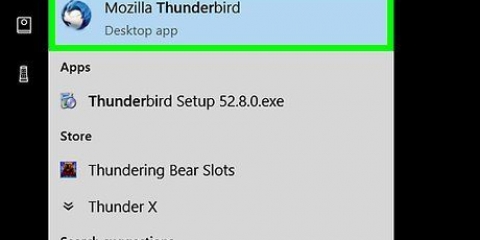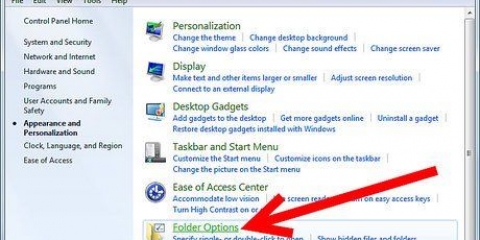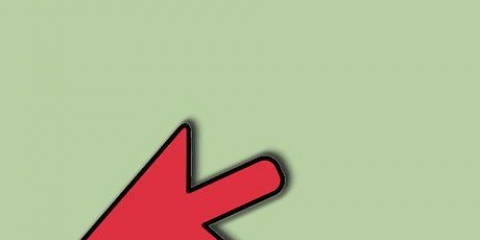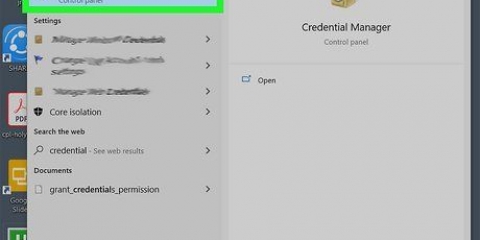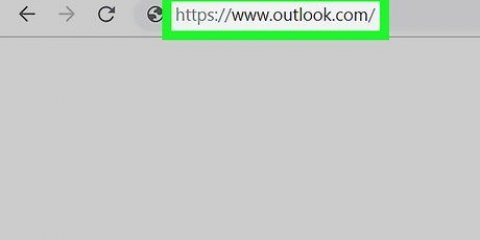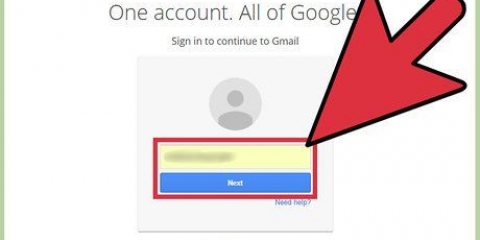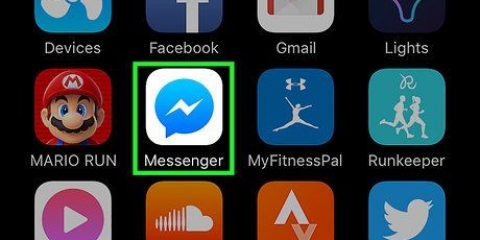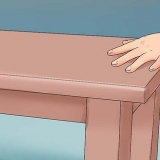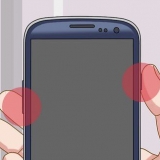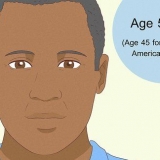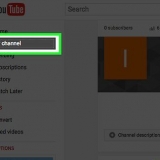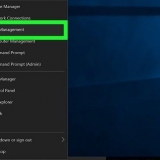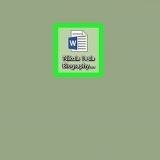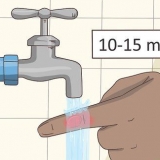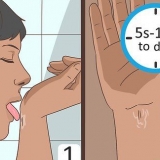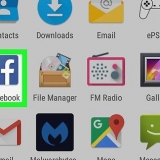Afficher les e-mails archivés dans outlook
Teneur
- Pas
- Méthode 1 sur 4: Accéder au dossier d`archive sur le site Web Outlook
- Méthode 2 sur 4: Accéder au dossier d`archive dans Windows Mail
- Méthode 3 sur 4: Accéder au dossier d`archive dans l`application Outlook
- Méthode4 sur 4: Importer un fichier de courrier électronique Outlook archivé dans l`application Outlook
Cet article vous apprendra comment afficher le dossier d`archive Outlook. Vous pouvez accéder au dossier Archivé dans la barre latérale Outlook.com et l`application Windows Mail. Dans l`application Outlook, vous devrez importer le fichier de messagerie Outlook.
Pas
Méthode 1 sur 4: Accéder au dossier d`archive sur le site Web Outlook

1. Aller àhttps://www.perspectives.com dans un navigateur. Vous pouvez utiliser n`importe quel navigateur sur PC ou Mac.

2. Connectez-vous à votre compte Outlook. Utilisez l`adresse e-mail et le mot de passe associés à votre compte Outlook pour vous connecter.
Si vous n`avez pas de compte Outlook, vous pouvez en créer un gratuitement en cliquant sur `Créer un compte` sous le champ de connexion.

3. cliquer surArchiver dans la barre latérale gauche de la boîte aux lettres Outlook.
Pour archiver un e-mail dans votre boîte de réception, faites un clic droit sur un e-mail dans votre boîte de réception et sélectionnez « Archiver » dans le menu contextuel.
Méthode 2 sur 4: Accéder au dossier d`archive dans Windows Mail

1. Ouvrir le courrier. L`icône de cette application ressemble à une enveloppe et est située sur le côté droit de la barre des tâches Windows.

2. Cliquez sur l`icôneTous les dossiers. Cette icône ressemble à une carte et est située dans la barre latérale gauche.

3. cliquer surArchiver. Cela vous donnera accès à vos e-mails archivés.
Pour archiver un e-mail dans l`application Windows Mail, faites un clic droit sur un e-mail, puis cliquez sur " Archiver ".
Méthode 3 sur 4: Accéder au dossier d`archive dans l`application Outlook

1. Ouvrir Outlook. L`icône de cette application est bleue avec l`image d`une couverture avec un « O » au-dessus d`une enveloppe.
- Si vous n`avez pas l`application Outlook sur votre bureau, cliquez sur l`icône Démarrer de Windows et tapez Perspectives. Cela fera apparaître l`application Outlook dans le menu Démarrer.

2. cliquer surVoir dans la barre de menu en haut de l`écran.
Ignorer cette étape sur Mac.

3. Cliquez sur l`icôneCadre. Cette icône a une image qui affiche un texte sur une barre latérale. Cela fera apparaître un menu déroulant.
Sur Mac, vous devez plutôt cliquer sur une icône d`enveloppe dans le coin inférieur gauche.

4. cliquer surNormal. Cela affichera le cadre sur la gauche dans une barre latérale.
Ignorer cette étape sur Mac.

5. cliquer sur
à côté de votre compte de messagerie. Cliquez sur le petit triangle à gauche de votre compte de messagerie pour développer tous les dossiers et catégories de messagerie associés à ce compte.
6. cliquer surArchiver. Cliquez sur le dossier Archive dans la colonne de gauche pour afficher tous les e-mails archivés dans le cadre de droite.
Vous pouvez rechercher des e-mails archivés à l`aide de la barre de recherche en haut de la zone de liste d`e-mails. Utilisez le menu déroulant à côté de la barre de recherche pour sélectionner « Dossier d`archivage ».
Méthode4 sur 4: Importer un fichier de courrier électronique Outlook archivé dans l`application Outlook

1. Ouvrir Outlook. Cette application a une icône bleue avec l`image d`une couverture avec un « O » au-dessus d`une enveloppe.
- Si vous n`avez pas l`application Outlook sur votre bureau, cliquez sur l`icône Démarrer de Windows et tapez Perspectives. Cela fera apparaître l`application Outlook dans le menu Démarrer.

2. Cliquer surDéposer dans la barre de menu en haut à gauche. Cela fera apparaître un menu déroulant.

3. cliquer surOuvrir & exportation. Ceci est la deuxième option dans le menu Fichier.
Sur Mac, vous devez plutôt cliquer sur « Importer » dans le menu déroulant.

4. cliquer surOuvrir le fichier de données Outlook. Cela ouvrira une boîte de dialogue dans votre navigateur.
Sur Mac, vous devez sélectionner le type de fichier d`archive que vous souhaitez importer, puis cliquez sur `Continuer`.

5. Sélectionnez le fichier de données Outlook archivé. Les fichiers archivés sont enregistrés en tant que fichiers de données Outlook, avec un `.pst` préfixe. Vos fichiers de données Outlook se trouvent par défaut dans `C:UsersusernameDocumentsOutlook Files`. Remplacez simplement « nom d`utilisateur » par le nom de votre compte d`utilisateur sous Windows.

6. cliquer surd`accord dans le coin inférieur droit de la boîte de dialogue Fichier de données Outlook.
Sur Mac, vous devez cliquer sur « Importer » à la place.

sept. cliquer surArchiver. Vous pouvez maintenant rechercher vos dossiers archivés sous « Archive » dans le panneau de navigation.
Articles sur le sujet "Afficher les e-mails archivés dans outlook"
Оцените, пожалуйста статью
Populaire