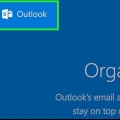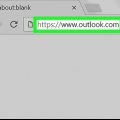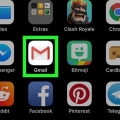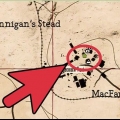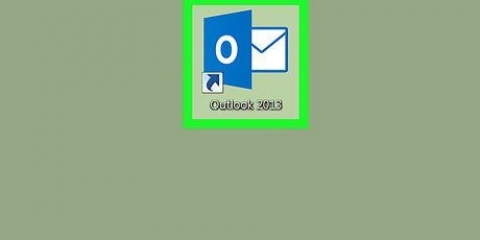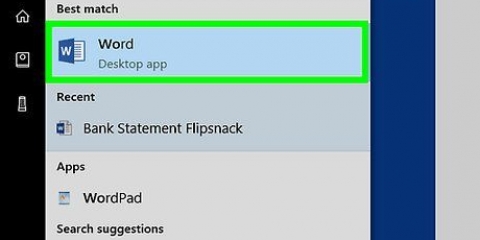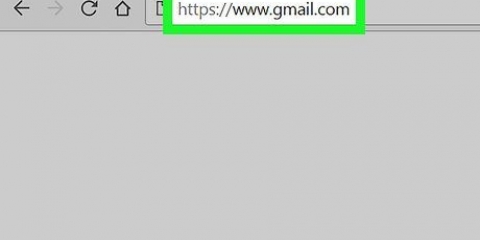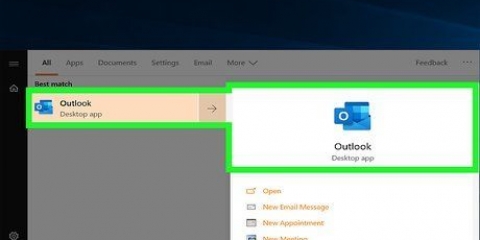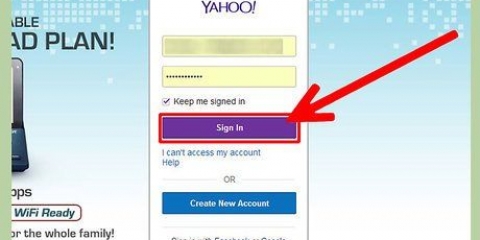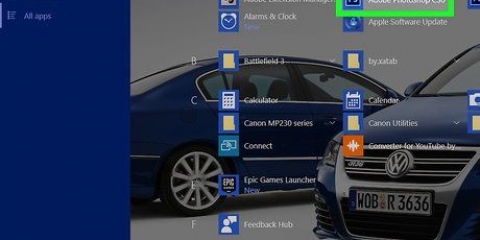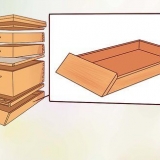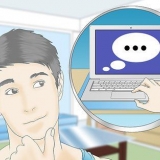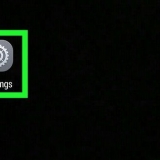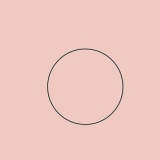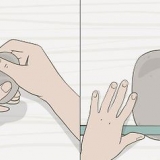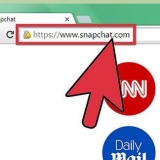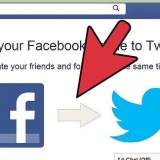Si vous souhaitez pouvoir importer votre sauvegarde vers Thunderbird sur un autre ordinateur, sélectionnez l`option Format EML. Pour pouvoir lire vos e-mails avec la mise en forme d`origine et les pièces jointes, cliquez sur Format HTML (avec pièces jointes) et puis sur d`accord si on te demande.
Par exemple, pour enregistrer le dossier de sauvegarde sur votre bureau, cliquez ici bureau sur le côté gauche de la fenêtre. Sur un Mac, vous devrez peut-être cliquer sur l`élément de menu « Où » avant de pouvoir sélectionner un dossier.










Sauvegarder vos e-mails dans thunderbird
Teneur
Ce tutoriel vous apprendra comment sauvegarder des e-mails dans Mozilla Thunderbird.
Pas
Partie 1 sur 3 : Installation d`ImportExportTools

1. Ouvrir Thunderbird. Cliquez ou double-cliquez sur l`icône Thunderbird, qui ressemble à un oiseau bleu planant au-dessus d`une enveloppe blanche.

2. Cliquez sur??. C`est dans le coin supérieur droit de la fenêtre. Un menu déroulant apparaîtra.

3. survolerModules complémentaires. C`est dans le menu déroulant. Survoler au-dessus fera apparaître un menu coulissant.

4. cliquer surModules complémentaires. c`est dans le menu déroulant. Cela ouvrira l`onglet "Gestionnaire de modules complémentaires".

5. Recherchez le module complémentaire ImportExportTools. Cliquez sur Extensions dans la barre latérale gauche, puis dans la barre de recherche en haut à droite de la fenêtre, tapez outils d`importation d`exportation et appuyez sur Entrez.

6. cliquer surAjouter à Thunderbird. C`est à droite de la rubrique "ImportExportTools"..

sept. Cliquez surInstaller maintenant lorsque vous y êtes invité. Cela demandera au module complémentaire ImportExportTools de commencer à installer Thunderbird.

8. Cliquez surRedémarrage lorsque vous y êtes invité. C`est en haut de la fenêtre. Thunderbird se ferme puis rouvre - vous pouvez maintenant continuer à exporter vos e-mails.
Si Thunderbird redémarre en mode sans échec, cliquez sur Bloquer lorsque vous y êtes invité, puis rouvrez Thunderbird avant de continuer.
Partie 2 sur 3: Exportation de messages électroniques

1. Trouvez la boîte de réception que vous souhaitez utiliser. Dans le coin supérieur gauche de la fenêtre Thunderbird, recherchez l`adresse e-mail que vous souhaitez utiliser, puis recherchez le dossier "Boîte de réception" sous l`adresse e-mail.

2. Faites un clic droit sur la boîte de réception. Un menu déroulant s`affichera alors.
Sur un Mac que vous aimez Contrôler appuyé en cliquant sur la boîte de réception.

3. SélectionnerImportExportOutils. C`est dans le menu déroulant. Un menu déroulant apparaît.

4. SélectionnerExporter tous les messages du dossier. C`est en haut du menu coulissant. Une liste des formats de fichiers possibles pour l`exportation apparaît.

5. Sélectionnez un type de fichier. Cliquez sur le type de fichier que vous souhaitez utiliser pour sauvegarder les e-mails. Selon votre intention avec les e-mails, vous souhaiterez probablement effectuer l`une des opérations suivantes :

6. Sélectionnez un dossier à enregistrer. Cliquez sur le dossier où vous souhaitez enregistrer votre dossier de sauvegarde.

sept. cliquer surSélectionner le dossier. C`est dans le coin inférieur droit de la fenêtre. Cela confirme le dossier sélectionné et sauvegarde vos e-mails. Une fois la sauvegarde terminée, vous pouvez l`afficher en ouvrant le dossier, en ouvrant le dossier de sauvegarde et en double-cliquant sur le ou les e-mails que vous souhaitez afficher.
Sur un Mac cliquez ici Choisir.
Partie 3 sur 3: Sauvegarde d`un profil

1. Savoir à quoi sert la sauvegarde d`un profil. Votre profil Thunderbird (par exemple, le compte de messagerie que vous utilisez) stocke les paramètres de votre compte, l`index de la boîte de réception, etc. Si vous souhaitez pouvoir restaurer votre profil en cas de plantage de Thunderbird, vous devez sauvegarder le dossier Profil.

2. Ouvrir Thunderbird. Cliquez ou double-cliquez sur l`icône de l`application Thunderbird, qui ressemble à un oiseau bleu planant au-dessus d`une enveloppe blanche.

3. cliquer sur??. C`est dans le coin supérieur droit de la fenêtre de la boîte de réception Thunderbird. Un menu déroulant apparaîtra.

4. survolerAider. Vous pouvez le trouver dans le menu déroulant. Le sélectionner ouvrira un menu coulissant.

5. Cliquez surDes informations de dépannage. c`est dans le menu déroulant. Un nouvel onglet s`ouvrira.

6. cliquer surOuvrir un dossier. C`est à droite de l`en-tête « Dossier de profil ».

sept. Cliquez sur la carteProfils. Vous le trouverez en haut de la fenêtre de l`explorateur de fichiers.
Ignorez cette étape sur un Mac - le dossier Profils doit être ouvert sur le côté gauche du Finder.

8. Copiez votre profil. Cliquez sur le dossier que vous souhaitez copier puis appuyez sur Ctrl+C (Windows) ou Commande+C (Mac).
S`il y a plusieurs dossiers ici, cliquez sur un et appuyez sur Ctrl+une (Windows) ou Commande+une (Mac), puis copiez les dossiers.

9. Fermer Thunderbird. Thunderbird doit être fermé pour pouvoir copier le fichier.

dix. Collez le dossier copié. Accédez à l`emplacement où vous souhaitez enregistrer la sauvegarde de votre profil (par ex. un disque dur externe), cliquez sur un espace vide dans la fenêtre et appuyez sur Ctrl+V ou Commande+V pour le coller dans le dossier du profil.
Articles sur le sujet "Sauvegarder vos e-mails dans thunderbird"
Оцените, пожалуйста статью
Similaire
Populaire