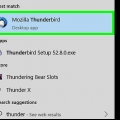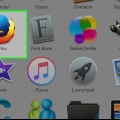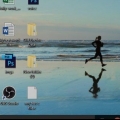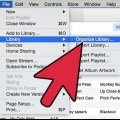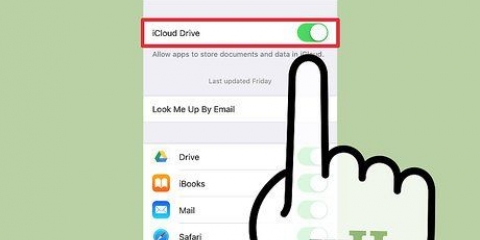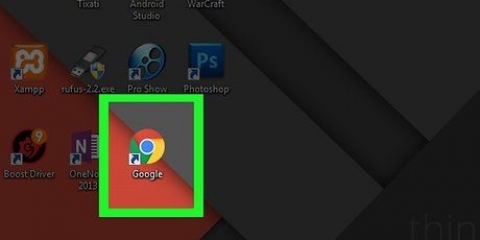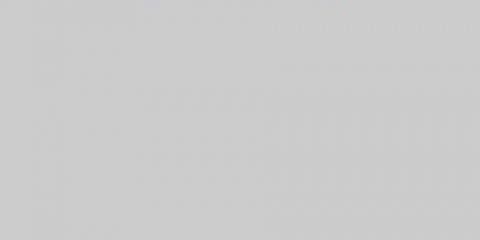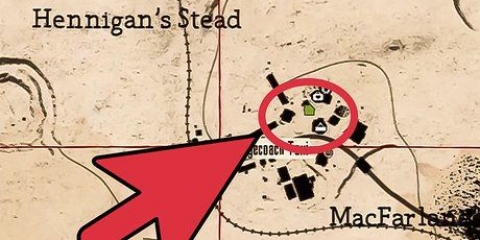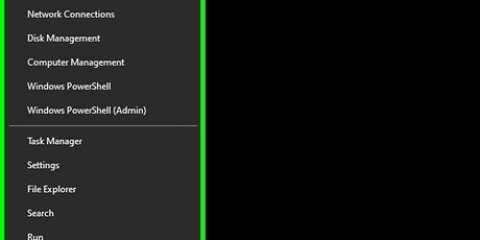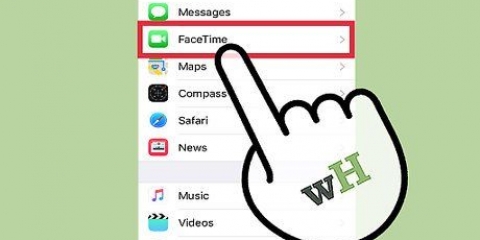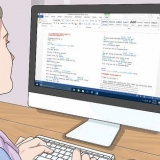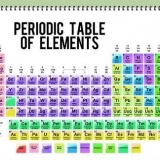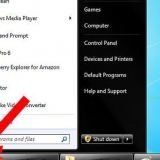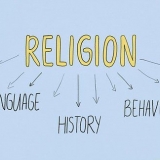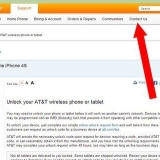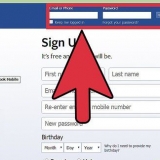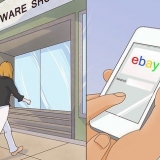Ce processus est également appelé « imagerie » de votre disque dur car il crée une image parfaite du contenu de votre disque dur et de son emplacement exact. La sauvegarde avec Time Machine est relativement facile et ne nécessite que vous ayez un disque dur externe - vous n`avez pas besoin d`un disque dur Time Capsule (ou AirPort) d`Apple pour utiliser Time Machine.
Sauvegarder un mac sans time machine
Teneur
Ce tutoriel va vous montrer comment sauvegarder le contenu du disque dur de votre Mac sans Time Machine à utiliser.
Pas
Partie 1 sur 2: Préparation d`une sauvegarde

1. Acheter un disque dur externe. Étant donné que vous utiliserez le disque dur externe pour sauvegarder l`intégralité de votre disque dur, le disque doit être plus grand que le disque de votre Mac (par exemple, si le disque du Mac fait 256 Go, achetez un disque externe d`au moins 500 Go GB).
- Il n`est souvent pas beaucoup plus cher d`acheter un disque dur externe de 1 téraoctet (1024 gigaoctets) que d`acheter un disque dur de 500 gigaoctets, alors pensez à dépenser environ 20 $ de plus pour obtenir plus de stockage.
- Vous voudrez généralement acheter un disque dur externe qui a suffisamment d`espace pour vous et qui provient d`un fabricant fiable tel que Western Digital ou Seagate.
- Si vous n`avez pas de disque dur externe, vous pouvez également utiliser un CD, un DVD ou une clé USB.
- Vous pouvez également essayer un site de stockage en nuage comme iCloud, Google Drive ou Dropbox.

2. Connectez votre disque dur externe à votre Mac. Connectez l`extrémité USB du câble du disque dur au port USB de votre Mac et connectez l`autre extrémité au disque dur.
La plupart des Mac modernes ont des ports USB-C (également appelés Thunderbolts) au lieu de l`USB 3 conventionnel.0 ports. Si c`est le cas pour vous, vous aurez peut-être besoin d`une clé USB 3.Achetez un adaptateur 0 vers USB-C pour votre Mac avant de pouvoir connecter un disque dur.

3. Formatez votre disque dur externe. Le formatage fait fonctionner le disque dur sur le système d`exploitation de votre Mac. Si vous ne formatez pas le disque, vous ne pourrez pas l`utiliser.
assurez-vous Mac OS étendu (journalisé) sélectionne comme valeur du système de fichiers.

4. Désactiver FileVault. FileVault rend impossible le clonage du disque dur de votre Mac, vous devrez donc désactiver FileVault si vous l`avez déjà activé.

5. Redémarrez votre Mac. Clique dessus menu pomme
, cliquer sur Redémarrage... dans le menu déroulant et cliquez sur Redémarrer maintenant si demandé. Votre Mac va commencer à redémarrer.
6. presseCommande+R. Vous devez le faire immédiatement après avoir cliqué Redémarrer maintenant cliquez et maintenez le bouton jusqu`à ce que l`écran de récupération apparaisse.

sept. Attendez que l`icône Restaurer apparaisse. On dirait un globe en rotation. Une fois que l`icône apparaît, vous pouvez sélectionner le Commande et R boutons de déverrouillage. Votre Mac continue de charger l`écran de récupération. Quand c`est fait, vous pouvez passer à la partie suivante.
Partie 2 sur 2: Sauvegarde de votre Mac

1. cliquer surUtilitaire de disque. C`est au milieu de la fenêtre de récupération.

2. cliquer surDavantage. Cette option est dans le coin inférieur droit de la fenêtre. Cela ouvrira l`utilitaire de disque.

3. Sélectionnez votre disque dur externe. Cliquez sur le nom ou la lettre de votre disque dur externe sur le côté gauche de la fenêtre.

4. cliquer surAjuster. Cette option de menu se trouve dans le coin supérieur gauche de l`écran. Un menu de sélection apparaît.

5. cliquer surrestaurer…. C`est dans le menu de sélection. Cela ouvrira une fenêtre pop-up.

6. Sélectionnez le disque dur de votre Mac. Cliquez sur "Récupérer à partir de" dans le menu déroulant, puis cliquez sur le nom du disque dur de votre Mac dans le menu déroulant résultant.

sept. cliquer surrécupération. C`est le bouton bleu sur le côté droit de la fenêtre. Cela commencera à copier le contenu du disque dur de votre Mac sur votre disque dur externe.

8. Attendez la fin de la copie. Lorsque vous y êtes invité, vous pouvez redémarrer votre Mac et commencer à l`utiliser comme d`habitude.

9. Éjectez votre disque dur externe. Cela garantit que les informations sur le disque ne sont pas accidentellement endommagées.
Des astuces
Mises en garde
- Les données stockées sur des disques durs externes peuvent expirer avec le temps. Assurez-vous de sauvegarder votre Mac régulièrement (par exemple une fois par mois).
Articles sur le sujet "Sauvegarder un mac sans time machine"
Оцените, пожалуйста статью
Similaire
Populaire