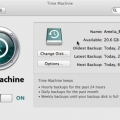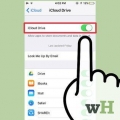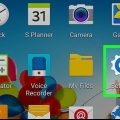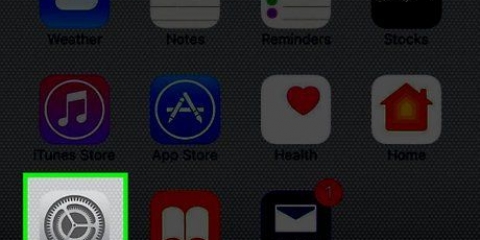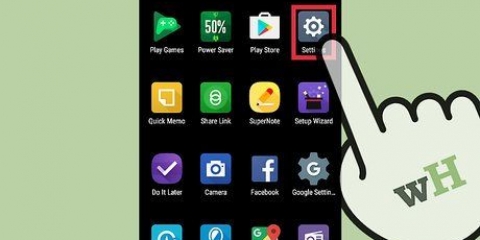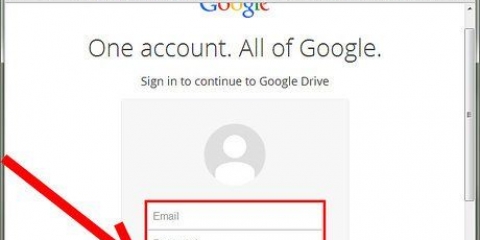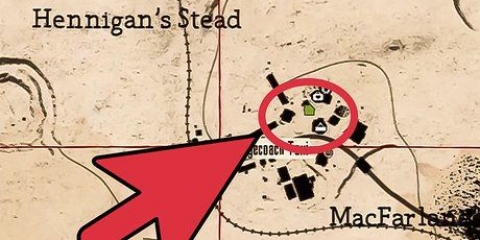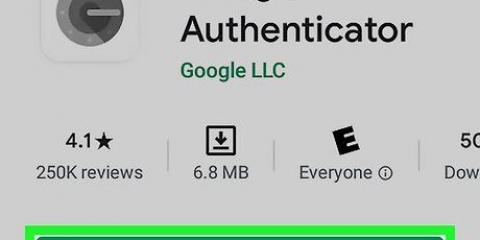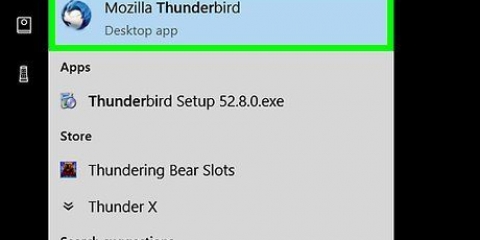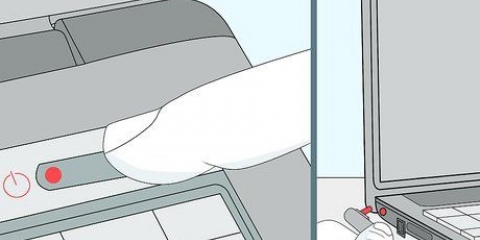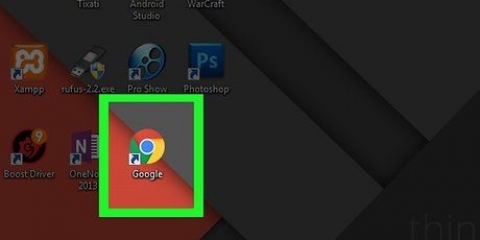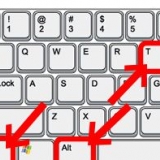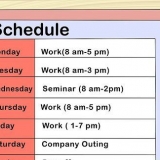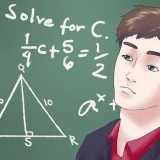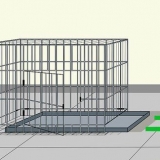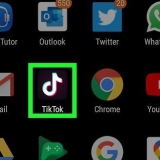Sauvegarder un mac
Teneur
De nombreuses personnes dépendent quotidiennement de leurs ordinateurs Apple pour le travail et le divertissement, et la sauvegarde de toutes ces données importantes peut leur sauver la vie en cas de problème. Des dommages, une perte ou simplement une erreur humaine peuvent vous faire perdre toutes vos données stockées sur Mac. Ne vous inquiétez pas et protégez tous vos précieux documents, photos, musiques, vidéos et plus encore en suivant quelques étapes simples pour sauvegarder votre Mac.
Pas
Méthode1 sur 3:Organisez vos données
La préparation des fichiers pour la sauvegarde rendra l`ensemble du processus beaucoup plus fluide. Ainsi, vous pouvez être sûr de ne pas oublier accidentellement d`enregistrer des fichiers qui se trouvent dans des emplacements inattendus.

1. Consolider[2] Source X . Créez et surveillez un système qui facilite la recherche de fichiers.
Méthode 2 sur 3: Enregistrez vos données sur un disque dur externe avec Time Machine

1. Obtenez un disque dur externe avec une grande capacité de stockage. Choisissez un disque dur externe avec au moins deux fois la capacité de l`espace de stockage de votre ordinateur. Vous serez surpris de la rapidité avec laquelle cet espace est rempli.

2. Connectez votre disque dur externe à votre Mac. Branchez le disque dur externe sur votre ordinateur avec le câble approprié (généralement USB, Firewire ou eSATA).

3. Formatez votre disque dur externe. Le formatage garantit que vos fichiers pour un Mac sont stockés correctement et sont donc faciles à récupérer.

4. Lancer la machine à remonter le temps. Cet outil de sauvegarde pratique et facile à utiliser est fourni avec Mac OS X.Si Time Machine ne démarre pas automatiquement, cet utilitaire se trouve dans les Préférences Système.

5. Désignez votre disque dur externe comme lecteur de sauvegarde lorsque vous y êtes invité.

6. Activer Time Machine. Le programme de sauvegarde commencera automatiquement à sauvegarder votre Mac. Prévoyez suffisamment de temps pour la première sauvegarde (éventuellement pendant la nuit) car cela peut prendre un certain temps en fonction de la quantité de données dont vous disposez.

sept. Planifiez des sauvegardes fréquentes avec Time Machine. Time Machine sauvegardera automatiquement votre Mac toutes les heures, à moins que vous n`ajustiez la fréquence des sauvegardes ou que vous choisissiez de ne sauvegarder que lorsque vous le souhaitez. Time Machine créera des sauvegardes incrémentielles de l`état actuel des données sur votre Mac afin que vous puissiez « remonter dans le temps » pour récupérer les données manquantes ou perdues.
Méthode 3 sur 3: Sauvegarder sur iCloud

1. Activer iCloud. Votre Mac doit fonctionner sous OS X v10.sept.4 ou plus tard.
- Ouvrez les Préférences Système dans le menu Pomme dans le coin supérieur gauche de votre écran.
- Cliquez sur l`icône iCloud.
- Entrez votre identifiant Apple et votre mot de passe pour vous connecter.
- Cochez la case indiquant que vous souhaitez utiliser iCloud pour sauvegarder vos données.
- Cliquez sur le bouton Suivant.

2. Sélectionnez les données que vous souhaitez sauvegarder, y compris vos disques durs externes et votre stockage iCloud, pour vous assurer d`avoir plusieurs options au cas où l`une ne fonctionnerait pas. Stockez vos données sur CD, DVD ou clés USB en tant que sauvegarde supplémentaire.
Mises en garde
- Aucune option de sauvegarde n`est totalement fiable, alors assurez-vous encore une fois que votre plan de sauvegarde est basé sur plusieurs emplacements pour stocker vos fichiers.
Articles sur le sujet "Sauvegarder un mac"
Оцените, пожалуйста статью
Similaire
Populaire