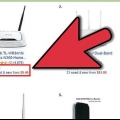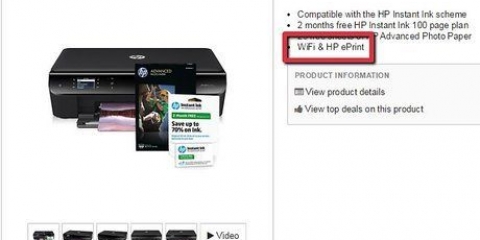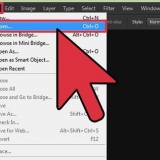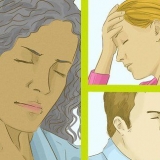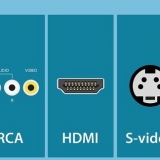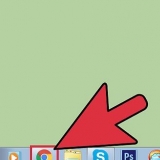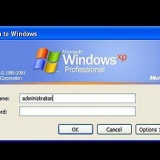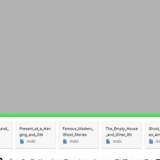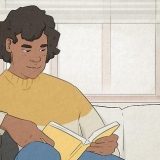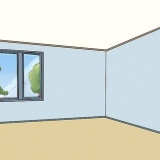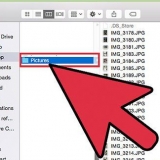Ceci est peu probable pour les imprimantes modernes, mais certaines imprimantes plus anciennes nécessitent l`installation du CD avant de pouvoir vous connecter. Pour installer le CD, insérez simplement le CD dans le tiroir CD de votre ordinateur et suivez les instructions à l`écran. Pour un Mac, vous aurez besoin d`un lecteur de CD externe pour effectuer cette étape.
Veuillez vous référer au manuel de votre imprimante pour des instructions spécifiques sur la façon de connecter votre imprimante à Internet. Vous pouvez trouver une version en ligne du manuel de votre imprimante sur le site Web de Canon en cliquant sur `SUPPORT cliquer, MANUELS dans le menu déroulant, en cliquant imprimantes et trouvez le numéro de modèle de votre imprimante.







Connectez votre imprimante à votre ordinateur avec un câble USB vers USB. Attendez que la fenêtre d`installation apparaisse. Suivez les instructions à l`écran. 





Mettez à jour votre Mac. Connectez l`imprimante à votre ordinateur avec un câble USB vers USB-C. Attendez que la fenêtre de configuration apparaisse. Suivez les instructions à l`écran.
Installation d'une imprimante sans fil canon
Teneur
Ce didacticiel vous apprendra comment connecter et configurer une imprimante sans fil Canon sur votre ordinateur Windows ou Mac. Vous pouvez le faire en vous connectant à Internet ou en connectant votre imprimante à votre ordinateur avec un câble USB et en laissant l`imprimante s`installer et se connecter elle-même.
Pas
Partie 1 sur 3: Préparer l`installation

1. Assurez-vous que votre imprimante est connectée et allumée. Si votre imprimante nécessite une connexion Ethernet pour accéder à Internet, vous aurez également besoin d`un câble Ethernet utiliser pour connecter l`imprimante à votre routeur.

2. Vérifiez si votre imprimante dispose d`un logiciel d`installation. Si votre imprimante est livrée avec un CD, vous devrez probablement insérer le CD dans votre ordinateur et exécuter le programme d`installation avant de pouvoir configurer l`imprimante.

3. Connectez votre imprimante à Internet. Cela se fait généralement en utilisant l`écran LCD de l`imprimante pour sélectionner un réseau sans fil et entrer le mot de passe.

4. Assurez-vous que votre ordinateur est sur le même réseau que votre imprimante. Pour que votre imprimante sans fil reçoive les commandes de votre ordinateur, votre ordinateur et votre imprimante doivent être connectés au même réseau Wi-Fi.
Si votre imprimante est connectée à un réseau Wi-Fi différent de celui de votre ordinateur, puis changez le réseau wifi sur votre ordinateur avant de continuer.
Partie 2 sur 3: Installer sur Windows

1. Ouvrir Démarrer
. Cliquez sur le logo Windows en bas à gauche de l`écran.
2. Ouvrir les paramètres
. Cliquez sur l`engrenage Paramètres en bas à gauche de la fenêtre.
3. cliquer surDispositifs. Vous le trouverez en haut de la fenêtre Paramètres.

4. cliquer surimprimantes & scanners. Cet onglet est sur le côté gauche de la fenêtre.

5. cliquer surAjouter une imprimante ou un scanner. C`est en haut de la page. Cela ouvrira une fenêtre pop-up.
Si vous voyez le nom de l`imprimante (par ex. "Canon [numéro de modèle]") dans la section "Imprimantes" & scanners`, votre imprimante est déjà connectée.

6. Cliquez sur le nom de votre imprimante. Il devrait être dans la fenêtre contextuelle. Cela demandera à votre ordinateur de se connecter à l`imprimante. Une fois le processus de connexion terminé, vous pouvez utiliser l`imprimante depuis votre ordinateur.
Si Windows ne trouve pas l`imprimante, passez à l`étape suivante.

sept. Essayez d`installer l`imprimante avec un câble USB. Si vous ne voyez pas votre imprimante dans la fenêtre Ajouter vous pourrez peut-être installer l`imprimante en la connectant à votre ordinateur avec un câble :
Partie 3 sur 3: Sur un Mac

1. Ouvrir le menu Pomme
. Cliquez sur le logo Apple dans le coin supérieur gauche de l`écran. Un menu déroulant apparaîtra.
2. cliquer surPréférences de système…. C`est en haut du menu déroulant.

3. cliquer surimprimantes & Scanners. Cette icône en forme d`imprimante est située dans la fenêtre Préférences Système.

4. cliquer sur+. C`est en bas à gauche de la fenêtre. Cela affichera une fenêtre pop-up.
Si votre imprimante est déjà connectée sur le réseau, vous verrez son nom (par exemple,. `Canon [numéro de modèle]`) dans le volet de gauche.

5. Cliquez sur le nom de votre imprimante. Il devrait apparaître dans le menu déroulant. Cela demandera à l`imprimante de commencer la configuration. Lorsque c`est fait, vous verrez le nom de l`imprimante dans la case sur le côté gauche de la fenêtre, indiquant que l`imprimante s`est connectée avec succès à votre Mac.
Si vous ne voyez pas le nom de l`imprimante, passez à l`étape suivante.

6. Essayez d`installer l`imprimante avec un câble USB. Si votre Mac ne trouve pas votre imprimante, vous pourrez peut-être installer l`imprimante directement à l`aide d`un câble USB :
Des astuces
- Le guide de l`utilisateur de votre imprimante fournira toujours les meilleures directives pour votre modèle d`imprimante spécifique.
Mises en garde
- Si vous achetez une imprimante conçue pour un système d`exploitation spécifique (par exemple Mac), vous ne pourrez probablement pas utiliser cette imprimante sur un autre système d`exploitation (par exemple Windows).
Articles sur le sujet "Installation d'une imprimante sans fil canon"
Оцените, пожалуйста статью
Similaire
Populaire