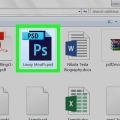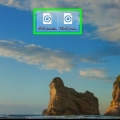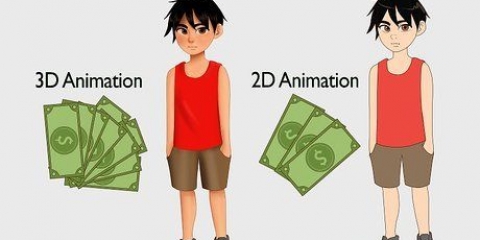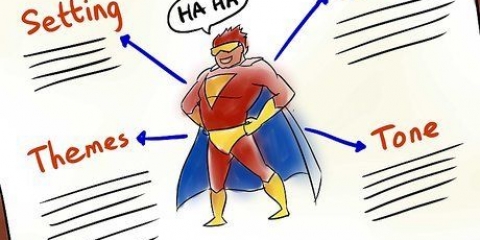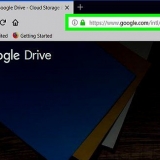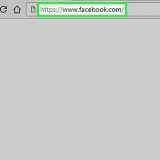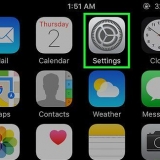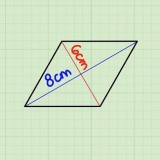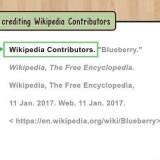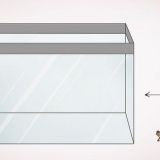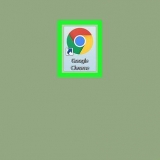« 180 degrés » : fait pivoter l`image en demi-cercle. 90 degrés dans le sens des aiguilles d`une montre : fait pivoter l`image vers la droite (dans le sens des aiguilles d`une montre), d`un quart de cercle complet. 90 degrés dans le sens inverse des aiguilles d`une montre : fait pivoter l`image vers la gauche (dans le sens inverse des aiguilles d`une montre), d`un quart de cercle complet. « Réglable » : vous permet de spécifier l`angle auquel l`image doit être tournée. Vous pouvez spécifier à la fois l`angle (en degrés) et la direction (horaire ou antihoraire). « Retourner le canevas horizontalement » : retournez toute l`image (horizontalement). « Retourner le canevas verticalement » : retournez toute l`image (verticalement). 



Vous pouvez sélectionner plusieurs calques en Ctrl (Gagner) ou ⌘ Maintien de la commande (Mac) en cliquant sur chaque calque. Pour masquer d`autres calques tout en travaillant avec un ou plusieurs calques que vous avez sélectionnés, cliquez sur l`icône qui ressemble à un œil (icône de visibilité) à côté de la vignette du calque. Vous pouvez l`afficher plus tard. Si un calque que vous souhaitez faire pivoter/retourner a une icône de cadenas à droite de son nom, le calque est verrouillé et ne peut pas être modifié. Cliquez sur le cadenas pour déverrouiller le calque avant de continuer. 
« Rotation » : avec cette option, vous pouvez entrer un angle (en degrés) selon lequel vous souhaitez faire pivoter le calque. « 180 degrés » : fait pivoter l`image en demi-cercle. 90 degrés dans le sens des aiguilles d`une montre : fait pivoter l`image vers la droite (dans le sens des aiguilles d`une montre), d`un quart de cercle complet. 90 degrés dans le sens inverse des aiguilles d`une montre : fait pivoter l`image vers la gauche (dans le sens inverse des aiguilles d`une montre), d`un quart de cercle complet. Retourner horizontalement : retournez l`image entière (horizontalement). Retourner verticalement : retourne toute l`image à l`envers. 
presse Ctrl+t (Gagner) ou Commande+t (Mac) pour dessiner un cadre de délimitation autour du calque à faire pivoter. Déplacez le curseur de la souris en dehors du coin supérieur droit de la sélection jusqu`à ce qu`une « flèche tournante » (flèche incurvée avec des pointes de flèche à chaque extrémité) apparaisse. Lorsque le curseur se transforme en flèche rotative, cliquez et faites glisser vers le haut ou vers le bas pour faire pivoter l`image. Ne faites pas glisser le curseur jusqu`à ce que vous voyiez cette flèche tournante ou vous pourriez accidentellement redimensionner ou déformer le calque. 


Faire pivoter ou retourner une image dans photoshop
Teneur
Dans Adobe Photoshop, vous pouvez faire pivoter ou retourner une image en cliquant sur le menu « Image » et en choisissant une option dans le sous-menu « Rotation de l`image ». Il est également possible de faire pivoter des calques individuels (au lieu d`une image entière) avec l`outil de transformation du logiciel. Faire pivoter ou retourner des images et des calques est rapide et facile une fois que vous connaissez les outils. Nous allons vous montrer comment faire cela.
Pas
Méthode 1 sur 2: Faire pivoter ou retourner une image entière

1. Ouvrez votre image dans Photoshop. Pour faire pivoter ou retourner une image entière, cliquez sur `Fichier` puis sur `Ouvrir`. Sélectionnez l`image que vous souhaitez faire pivoter et cliquez à nouveau sur « Ouvrir ».

2. Sélectionnez une option de rotation. Aller à l`image >> "Faire pivoter l`image" pour voir les différentes options de rotation.

3. Annuler les changements. Si vous n`êtes pas satisfait de la mise en miroir ou de la rotation que vous avez sélectionnée, appuyez sur Ctrl+z (Windows) ou Commande+z (Mac) pour annuler l`action.

4. Enregistrer l`image. Ouvrez le menu `Fichier` et cliquez sur `Enregistrer sous`. Choisissez un emplacement où vous souhaitez enregistrer votre image nouvellement pivotée.
Méthode 2 sur 2: Faire pivoter ou retourner les calques

1. Rendre le panneau des calques visible. Si vous allez travailler avec des calques, vous aurez besoin du panneau des calques. Ouvrez le menu « Fenêtre » et sélectionnez « Calques ».

2. Sélectionnez un calque à faire pivoter ou à retourner. Le panneau Calques affiche une liste de tous les calques de l`image, ainsi que des vignettes montrant exactement ce que chaque calque contient. Pour retourner ou faire pivoter un calque individuel, sélectionnez d`abord le calque en cliquant dessus.

3. Sélectionnez une option pour faire pivoter et retourner ou retourner. Ouvrez le menu « Edition » et sélectionnez « Transformer » pour voir vos options.

4. Essayez l`outil « Transformation gratuite ». Il peut être utile d`avoir plus de contrôle visuel sur le processus de rotation, surtout si vous avez du mal à visualiser les angles et/ou les directions.

5. Annuler les modifications que vous ne souhaitez pas conserver. presse Ctrl+z (Gagner) ou Commande+z (Mac) pour annuler les erreurs.

6. Afficher les calques invisibles. Si vous avez rendu un autre calque invisible lors de l`exécution des transformations, cliquez sur la case vide à gauche du calque masqué jusqu`à ce que l`icône en forme d`œil apparaisse.

sept. Enregistrez vos modifications. Pour enregistrer les modifications que vous avez apportées à votre image, cliquez sur "Fichier", puis sur "Enregistrer sous" et choisissez un emplacement de sauvegarde.
Des astuces
- Pour masquer d`autres calques tout en travaillant avec le ou les calques que vous avez sélectionnés, cliquez sur l`icône qui ressemble à un œil à côté de l`icône du calque. Vous pouvez afficher les calques plus tard.
- Si vous souhaitez expérimenter la transformation de texte ou de formes dans une image ou un calque, lisez l`article Faire pivoter des objets dans Photoshop.
Articles sur le sujet "Faire pivoter ou retourner une image dans photoshop"
Оцените, пожалуйста статью
Populaire