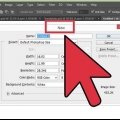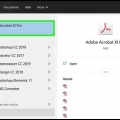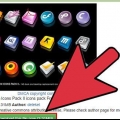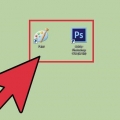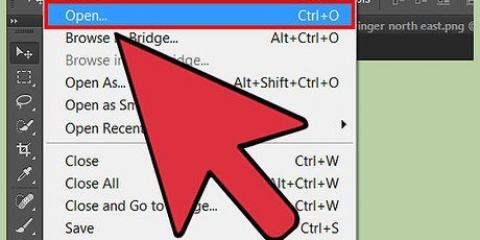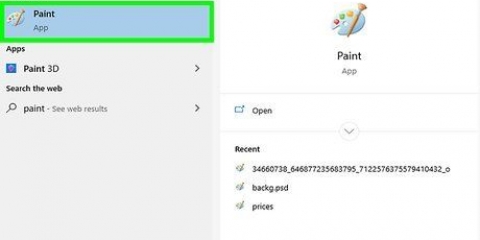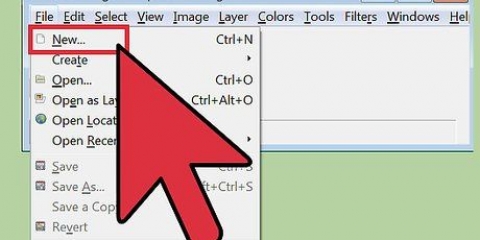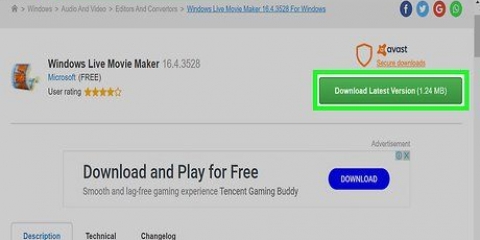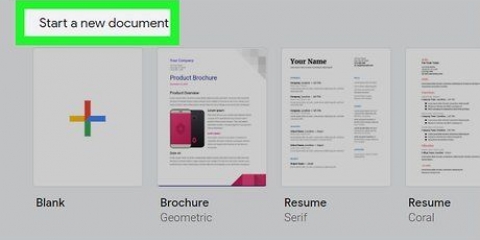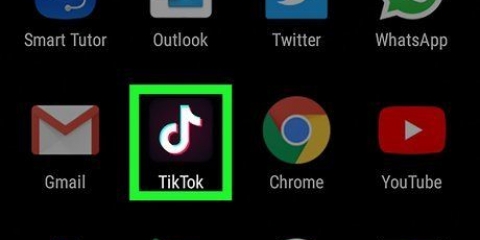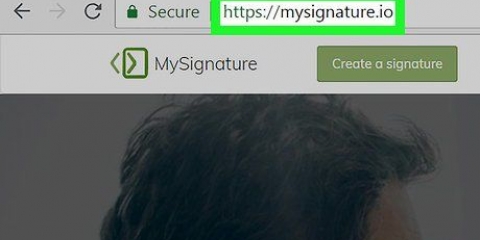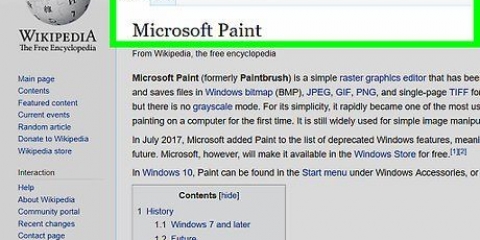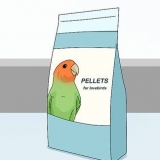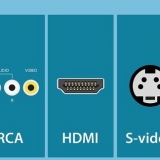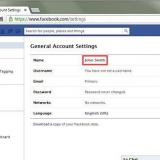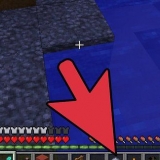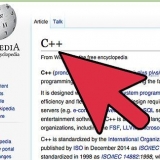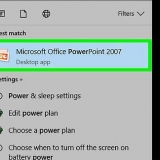Ouvrez VLC et cliquez sur Fichier → Ouvrir un fichier... pour ouvrir le fichier vidéo. Trouvez le début du segment dont vous voulez faire un GIF. Sélectionnez Lecture → Enregistrer dans le menu principal. Lisez la vidéo jusqu`à ce que le segment dont vous souhaitez créer un GIF soit terminé. Appuyez à nouveau sur Enregistrer pour arrêter l`enregistrement. Le nouveau fichier plus petit est enregistré au même emplacement que la vidéo d`origine.





Chaque couche est un cadre du GIF. L`image en bas de la liste apparaîtra en premier, puis le reste des images. Faites glisser les calques pour changer l`ordre. Chaque image doit être de la même taille ou les images plus grandes seront recadrées une fois le GIF enregistré.
Cliquez sur l`icône en forme d`œil à côté d`un calque pour le masquer. Cliquez à nouveau pour afficher le calque. Ou sélectionnez un calque et ajustez l`opacité (transparence) en haut de la fenêtre des calques. Une faible opacité rend les calques plus transparents. Ceci est utile si vous souhaitez ajouter du texte ou apporter d`autres modifications à plusieurs cadres afin de pouvoir les aligner correctement.
Sélectionnez le "Outil d`échelle" (un petit carré avec une flèche pointant vers un carré plus grand) depuis le panneau Outils (Barre d`outils), pour redimensionner l`image. Faites tous vos calques de la même taille. Sélectionnez l`outil "une" et cliquez sur l`image pour ajouter du texte. Tapez le texte et utilisez les menus contextuels pour ajuster la taille, la police et la couleur. Sélectionnez Calque → Fusionner vers le bas pour fusionner le texte avec le calque ci-dessous.

La plupart des GIF ont une fréquence d`images de 10 images par seconde (100 ms par image). Vous pouvez ignorer cette étape et sélectionner une vitesse par défaut plus tard lorsque vous exportez le fichier.
Pour l`optimisation, chaque image est entièrement chargée. Après l`optimisation, seules les parties de l`animation qui ont réellement changé sont chargées. Vous pouvez ignorer cette étape et également optimiser lors de l`exportation comme indiqué ci-dessous.

Changer "marcher pour toujours" désactivé si vous souhaitez que l`animation ne soit lue qu`une seule fois. Si vous avez sauté l`étape de réglage du timing, vous pouvez toujours régler le délai ici. Par défaut, vous le définissez sur 100 ms, ou 10 images par seconde. Réduisez ou augmentez ce nombre pour ajuster la vitesse du GIF. Si vous avez ignoré l`étape d`optimisation ci-dessus, recherchez une option "Élimination du cadre" lors de l`exportation, puis sélectionnez "Couches cumulées (combinaison)."
Créer un gif animé
Teneur
Les GIF animés sont des animations simples. Si vous avez une série d`images ou une courte vidéo, vous pouvez la créer en une minute ou deux à l`aide d`outils en ligne. Si vous voulez pouvoir faire plus comme éditer des images et ajuster la vitesse de l`animation, téléchargez GIMP gratuitement et utilisez la capacité intégrée pour créer des animations GIF.
Pas
Méthode 1 sur 2: Créer un GIF animé simple à l`aide d`outils en ligne

1. Sélectionnez une série d`images ou une vidéo. Créez un dossier sur votre ordinateur et placez-y le matériel que vous souhaitez animer. Chaque image est un cadre distinct dans l`animation. Alternativement, vous pouvez également convertir une courte vidéo en GIF animé.

2. Utiliser un générateur de GIF en ligne. Il existe de nombreux générateurs GIF en ligne gratuits, notamment imgflip, makeagif et fabricant de poison. Ceux-ci n`ont pas autant de fonctionnalités que GIMP ou d`autres logiciels d`édition d`images, mais ils sont rapides et faciles à utiliser et ne nécessitent aucun téléchargement ou enregistrement.

3. Couper une petite section d`un segment vidéo (facultatif). Si vous créez un GIF à partir d`un fichier vidéo, vous ne souhaitez probablement utiliser qu`une partie de la vidéo. Vous pouvez le faire facilement avec le programme gratuit VLC Media Player. Suivez les instructions ci-dessous :

4. Téléchargez les images pour le GIF. Recherchez un lien de téléchargement d`images. Si vous souhaitez convertir une vidéo, recherchez un lien Télécharger la vidéo.
Le téléchargement d`une vidéo peut prendre beaucoup de temps selon votre connexion internet et la taille du fichier. Il est recommandé de ne pas télécharger plus de quelques secondes de vidéo.

5. Modifier le GIF. Les outils en ligne offrent généralement la possibilité de réorganiser les images pour le GIF, au cas où vous les auriez envoyées dans le mauvais ordre. Vous pouvez également ajouter du texte dans certains cas, modifier la taille des images et définir la vitesse des animations.

6. Créez votre GIF. Cherchez maintenant un bouton ou un lien pour créer/générer le GIF. LES images seront maintenant converties en une animation GIF. Habituellement, une liste d`options vous sera désormais présentée, y compris des liens pour publier le GIF sur des forums, télécharger l`animation ou l`intégrer dans une page HTML.
Méthode 2 sur 2: Création d`un GIF animé dans GIMP

1. Télécharger GIMP. GIMP signifie GNU Image Manipulation Program, un programme d`édition d`images open source. Téléchargez-le gratuitement sur gimp.organisation/téléchargements. En utilisant GIMP, vous pouvez éditer chaque image de votre GIF, ajuster la vitesse de l`animation et l`enregistrer dans un format optimisé, ce qui accélérera son chargement.

2. Ouvrez l`image que vous souhaitez animer. Allez dans Fichier → Ouvrir dans le menu principal et sélectionnez une image sur votre ordinateur. Si vous souhaitez créer votre propre GIF à partir de zéro, sélectionnez Fichier → Nouveau.
Si vous utilisez un fichier GIMP existant avec plusieurs calques, utilisez Image → Aplatir l`image pour les fusionner tous en un seul calque. Ce calque est 1 image de l`animation.

3. Ajoutez-y des images supplémentaires. Si vous avez déjà plusieurs images que vous souhaitez transformer en GIF (comme une série de captures d`écran), ouvrez-les via Fichier → Ouvrir en tant que calques. Si vous n`avez qu`une seule image et que vous souhaitez la modifier, utilisez la fonction Dupliquer les calques dans la fenêtre "couches" sur le côté droit de l`écran. Vous pouvez le faire en cliquant avec le bouton droit sur l`icône de l`image et en sélectionnant Dupliquer le calque, ou en sélectionnant l`icône puis en cliquant sur l`icône qui ressemble à deux photos empilées l`une sur l`autre.

4. Masquer les calques pour pouvoir modifier les calques ci-dessous (facultatif). Si vous envisagez de modifier les images ou d`y ajouter du texte, vous devrez masquer tous les calques au-dessus d`eux, sinon vous ne pourrez pas voir ce que vous faites. Vous pouvez le faire de deux manières, les deux peuvent être trouvées dans la fenêtre "couches":

5. Modifier les images (facultatif). GIMP est un programme complet avec de nombreuses possibilités. Sélectionnez l`image que vous souhaitez modifier dans le menu des calques sur la droite et utilisez les outils suivants pour ajuster l`animation :

6. Regardez l`animation. Lorsque vous avez terminé toutes les modifications, sélectionnez Filtres → Animation → Lecture... depuis le menu principal. Cliquez sur l`icône Lecture dans la fenêtre qui apparaît pour visualiser l`animation.

sept. Ajuster le temps. Allez dans le panneau des calques "couches", et clic droit (ou Ctrl-clic sur certains Mac) sur un calque. Sélectionnez Modifier les attributs de calque. Tapez après le nom (XXXXms), remplacer les X par le nombre de millisecondes que vous voulez que la couche affiche. Faites-le avec chaque couche. Ouvrez à nouveau la lecture pour voir l`animation modifiée, puis continuez à éditer jusqu`à ce que vous soyez satisfait.

8. Optimisez l`animation pour qu`elle se charge plus rapidement. Sélectionnez Filtre → Animation → Optimiser (pour un GIF). Crée une copie beaucoup plus petite en taille de fichier. Pour les étapes restantes, continuez avec cette copie.

9. Exporter le fichier au format GIF. Cliquez sur Fichier → Exporter sous.... Cliquez ensuite sur Sélectionner le type de fichier en bas de la fenêtre qui apparaît, pour plus d`options, faites défiler vers le bas et sélectionnez "GIF". Cliquez sur Exporter et une nouvelle fenêtre apparaîtra comme décrit ci-dessous.

dix. Définissez toutes les options comme vous le souhaitez et terminez l`exportation. Dans la nouvelle fenêtre intitulée "Exporter l`image au format GIF," cochez la case à côté de "Comme animation" à. Continuez en cliquant sur Exporter ou modifiez d`abord les options suivantes :
Des astuces
- Les anciennes versions d`Adobe Photoshop sont livrées avec Adobe ImageReady. Si vous disposez de ce programme, créez chaque image dans Photoshop en tant que calque séparé, puis utilisez ImageReady pour créer une animation, similaire à la méthode ci-dessus.
- GIMP propose des effets d`animation sous Filtres → Animation. Ajoute un effet de décoloration entre les calques, comme une ondulation ou un mélange.
- Pour des fonctionnalités plus avancées, vous pouvez la Plugin d`animation Gimp à installer (Bâiller lire le tuto. GAP ne fonctionne pas pour les versions 64 bits de GIMP 2.8, alors peut-être que vous le ferez GIMP 2.6 besoin de télécharger.
Mises en garde
- Les GIF animés peuvent devenir très volumineux, ce qui les rend lents à charger dans votre navigateur. N`utilisez pas trop de couleurs et évitez les images pixellisées pour réduire la taille du fichier.
Articles sur le sujet "Créer un gif animé"
Оцените, пожалуйста статью
Populaire