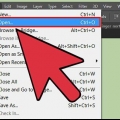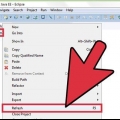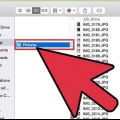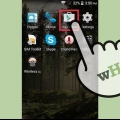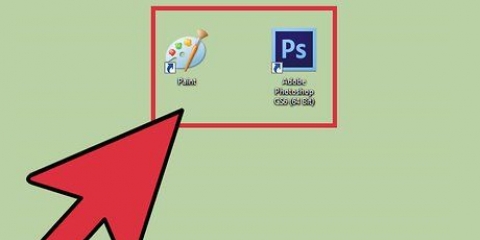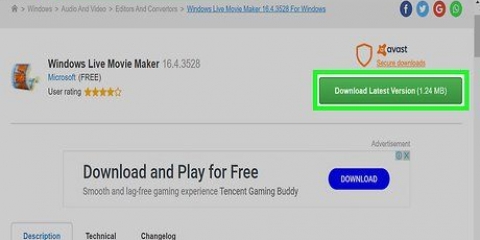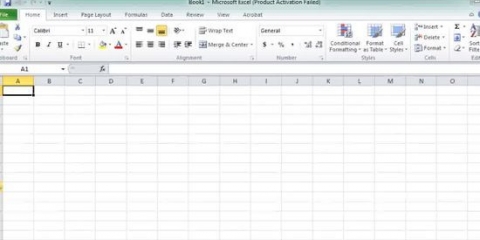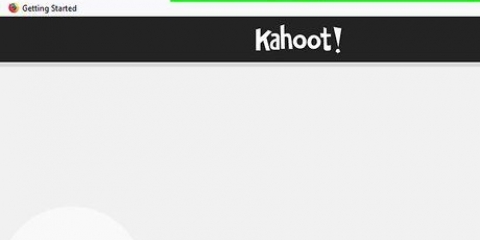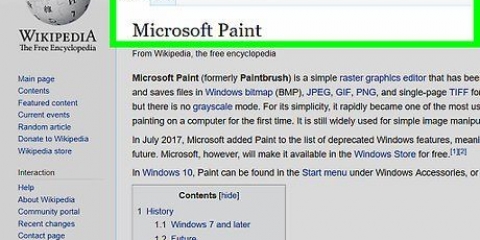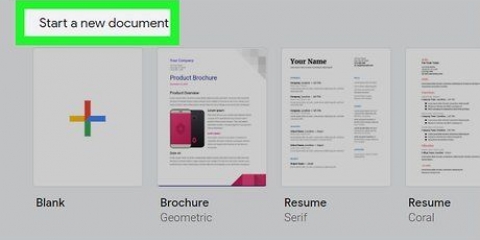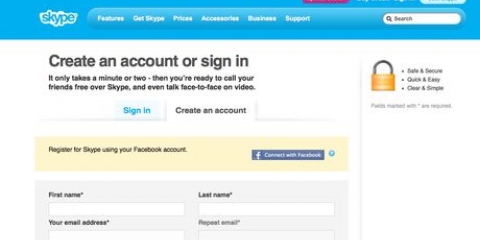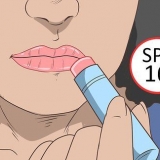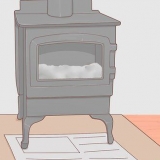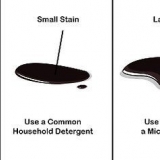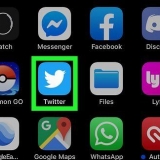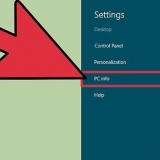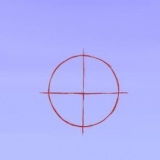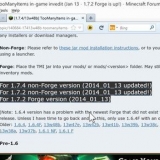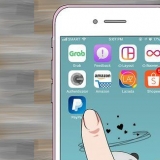Utilisez l`onglet Options dans le panneau des outils pour modifier la taille de la gomme. Vous pouvez également zoomer pour vous assurer que vous saviez exactement ce que cela signifiait. En effaçant le masque, vous supprimez uniquement le masque, rien de l`image sous-jacente.


Utilisez les valeurs de décalage pour placer l`image au centre de votre nouvelle toile avant d`appuyer sur le bouton Échelle. Lorsque vous avez terminé de redimensionner l`image, faites un clic droit sur le calque et sélectionnez "Calque à la taille de l`image". Modifie la limite du calque pour qu`elle corresponde à celle du canevas. 

Copier le calque. Cliquez sur le calque dans la fenêtre des calques et appuyez sur Ctrl+C. Redimensionner le calque d`origine. Ouvrez l`outil Echelle en appuyant sur Maj+t, et changez l`image en 256px X 256px. Cliquez sur Image → Ajuster le canevas aux calques. (Remarque : si vous créez une icône pour OS X, commencez par 512 X 512) Créer la première copie. presse Ctrl+V coller le calque. Cliquez sur Calque → Vers un nouveau calque. Ouvrez l`outil Échelle et redimensionnez à 128 X 128. Créer la deuxième copie. presse Ctrl+V coller le calque. Cliquez sur Calque → Vers un nouveau calque. Ouvrez l`outil Échelle et redimensionnez-le à 48 X 48. Créer la troisième copie. presse Ctrl+V coller le calque. Cliquez sur Calque → Vers un nouveau calque. Ouvrez l`outil Échelle et redimensionnez-le à 32 X 32. Créer la quatrième copie. presse Ctrl+V coller le calque. Cliquez sur Calque → Vers un nouveau calque. Ouvrez l`outil Échelle et redimensionnez-le à 16 X 16.


Voir les instructions pour les articles sur la façon de personnaliser les icônes sur votre ordinateur Windows. Consultez les articles pratiques sur la personnalisation des icônes sur votre ordinateur Mac OS X. Vous avez besoin d`un convertisseur en ligne gratuit pour convertir le fichier ICO en fichier ICNS (format d`icône Mac).
Créer des icônes
Voulez-vous habiller un peu plus votre bureau? Les icônes faites maison rendront votre ordinateur beaucoup plus "propre" donner du caractère. Avec l`aide d`un logiciel d`édition d`images gratuit comme GIMP, il est facile de transformer n`importe quelle image en une belle icône évolutive que vous pouvez utiliser n`importe où.
Pas
Partie 1 sur 2: Préparation de l`image

1. Téléchargez ou créez votre image de base. Vous pouvez utiliser n`importe quel fichier image pour créer une icône, mais la taille doit être d`au moins 256 px X 256 px ou plus. De cette façon, il peut bien évoluer entre toutes les différentes tailles d`icônes. Peu importe si l`image contient des parties que vous ne voulez pas voir dans l`icône finale. Allez-vous supprimer tout ce que vous ne voulez pas conserver ?.
- Gardez à l`esprit que les icônes sont carrées, donc votre image doit s`adapter parfaitement dans un carré. S`il est trop long, l`image semblera compressée.
- Si vous créez des icônes pour Mac OS X, elles peuvent mesurer 512px X 512px.
- Vous pouvez créer vos propres images à partir de zéro, avec votre programme de dessin préféré, ou utiliser une photo, un dessin ou une autre image existante.

2. Installer un programme d`édition d`images. Pour créer une icône, vous avez besoin d`un programme légèrement plus puissant que Paint. Vous pouvez utiliser Photoshop pour cela, mais les éditeurs gratuits, tels que GIMP et Pixlr, fonctionnent également parfaitement.
Ce guide utilise GIMP car il est gratuit et disponible pour tout système d`exploitation. Dans Photoshop et Pixlr vous suivez à peu près la même procédure.

3. Ouvrez votre image dans votre éditeur. Ouvrez l`image téléchargée ou créée dans GIMP. L`image est affichée dans une fenêtre au centre de l`écran.

4. Ajouter un canal alpha. Le canal alpha est un calque transparent. Ainsi, si vous supprimez certaines parties de l`image, l`icône peut avoir un fond transparent. Pour ajouter un canal alpha, faites un clic droit sur le calque dans le panneau des calques sur le côté droit de l`écran. Sélectionner "ajouter un canal alpha".

5. Ajouter un masque rapide. Quick Mask vous permet de supprimer rapidement les parties de l`image que vous ne souhaitez pas conserver. Pour ajouter un masque rapide, appuyez sur Maj+Q. Une couche rouge apparaît sur l`image.

6. Retirez le masque de la partie que vous souhaitez conserver. Sélectionnez l`outil Gomme dans le panneau des outils sur le côté gauche de l`écran. Utilisez l`outil pour supprimer les parties du calque rouge où vous devez continuer à voir l`image. Par exemple : si vous avez une photo d`un téléphone sur une table et que vous souhaitez utiliser le téléphone comme icône, supprimez simplement la couche rouge du téléphone.

sept. Éteignez le masque. Lorsque vous avez terminé d`effacer les parties du masque que vous souhaitez afficher, appuyez sur Maj+Q enlever le masque. La partie de l`image que vous avez supprimée sera sélectionnée.

8. Supprimer l`arrière-plan. presse Ctrl+je ou cliquez sur Sélection → Inverser. Sélectionne tout dans l`image à l`exception la partie que vous avez retirée du masque. pressedel pour supprimer la sélection, en ne gardant que le sujet de votre icône.
Partie 2 sur 2: Création de l`icône

1. Redimensionner votre toile. Cliquez sur l`image → Taille de la toile. Dans la fenêtre qui apparaît, cliquez sur l`icône chaîne pour dissocier la largeur et la hauteur. Redimensionnez la toile à une taille appropriée pour le sujet et définissez la largeur et la hauteur sur les mêmes nombres.

2. Ajuster les couleurs. Si vous le souhaitez, vous pouvez utiliser les outils de couleur de GIMP pour modifier les couleurs de l`image. La façon la plus simple de le faire est de cliquer sur Couleurs → Teinte/Saturation et de jouer avec les paramètres jusqu`à ce que vous trouviez la couleur qui vous convient le mieux.

3. Créer les différentes tailles de l`icône. La dernière étape de la création d`une icône consiste à s`assurer que l`image prend en charge toutes les tailles d`icône. Ceci est essentiel si vous souhaitez utiliser l`icône à différents endroits du système d`exploitation et assurez-vous qu`elle évolue au fur et à mesure que l`icône est redimensionnée.

4. Examinez vos calques. Vous devriez avoir 5 calques, chacun avec une image plus petite que la précédente. S`il y a une image un peu floue, ouvrez l`outil Netteté en cliquant sur Filtres → Améliorer → Netteté. Ajustez le curseur jusqu`à ce que l`image soit plus claire.

5. Enregistrer l`image en tant qu`icône. Cliquez sur Fichier → Exporter. Dans la fenêtre Exporter, remplacez l`extension dans le champ supérieur par ".icône" et choisissez un emplacement pour enregistrer l`icône. Une fenêtre apparaîtra vous demandant si vous souhaitez compresser l`un des calques. Cochez les cases pour compresser les deux plus grandes couches, sauf si vous utilisez Windows XP.

6. Utiliser l`icône. Avez-vous l`image comme .ico, vous pouvez l`utiliser pour remplacer n`importe quelle icône de fichier ou de dossier.
Articles sur le sujet "Créer des icônes"
Оцените, пожалуйста статью
Populaire