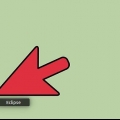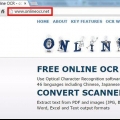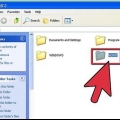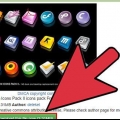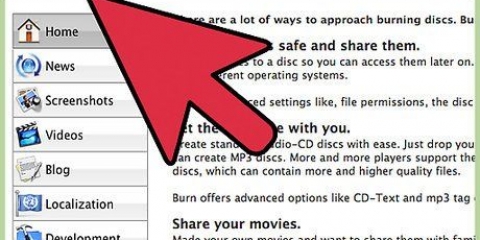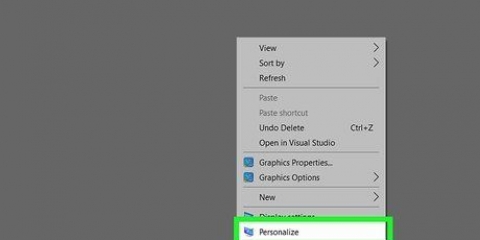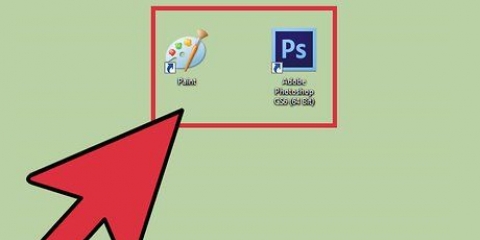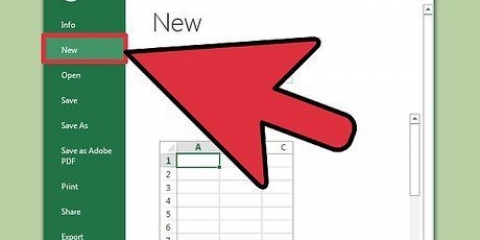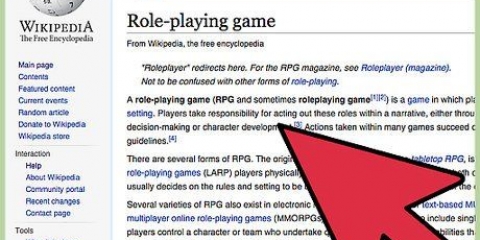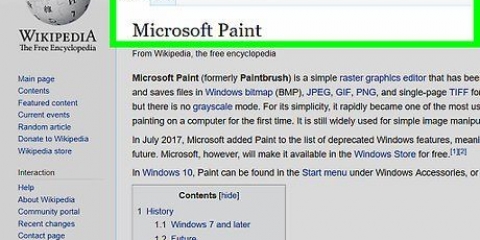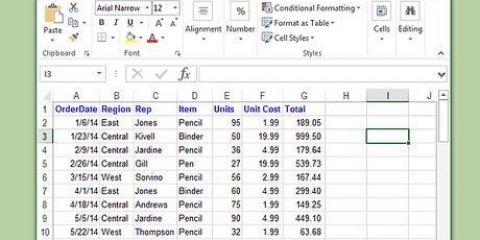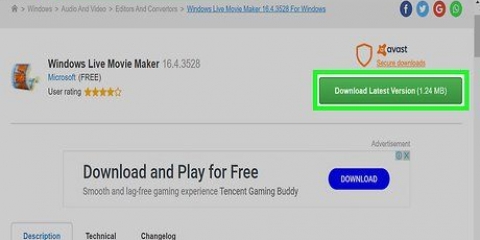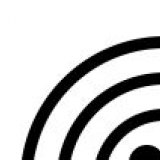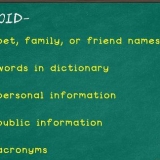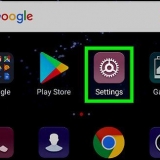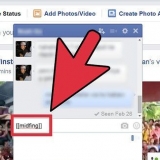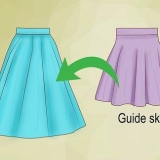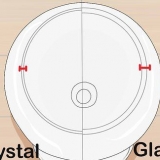Sélectionnez ensuite la `Destination d`exportation` avec le bouton `Parcourir` ou en tapant l`emplacement. Enfin, assurez-vous que l`option `Extraire les bibliothèques requises dans le JAR généré` est cochée. Vous n`avez pas à regarder le reste du menu. Cliquez sur « Terminé » lorsque vous êtes satisfait de votre sélection. 









Assurez-vous que la taille de l`image est de 256x256 et que vous l`avez .fichier ico sélectionner dans Launch4j Vérifiez que toutes les extensions sont correctes (.EXE, .pot, .icône, .xml).
Créer un exécutable à partir d'un projet eclipse
Teneur
Après avoir terminé votre projet dans Eclipse, vous souhaiterez probablement créer une version exécutable de votre projet. Le moyen le plus simple et le plus courant d`exécuter un projet Java consiste à créer un fichier exécutable avec l`extension `.EXE`. Dans cet article, nous allons vous montrer comment transformer un fichier JAR en un exécutable.
Pas
Partie 1 sur 3: Exportation depuis Eclipse

1. Faites un clic droit sur votre projet et cliquez sur `Actualiser`. Vous pouvez également appuyer sur F5 sur votre clavier après avoir fait un clic droit sur votre projet. De cette façon, vous pouvez être sûr que tout le code est à jour et qu`il n`y aura pas de conflits lors de l`exportation de votre projet.

2. Faites un clic droit sur votre projet et cliquez sur `Exporter`.

3. Développez le dossier `Java` et double-cliquez sur l`option `Fichier JAR exécutable`.

4. Configurer les spécifications du fichier JAR. Vous devez d`abord sélectionner la `classe principale` (la classe avec la `méthode principale`) dans le menu déroulant sous `Démarrer la configuration`.
Partie 2 sur 3: Création d`une icône

1. Trouvez ou créez une image qui peut convenir comme icône de votre programme. Gardez à l`esprit que l`icône est ce sur quoi l`utilisateur clique lorsqu`il veut ouvrir votre programme, il sera donc souvent vu! Choisissez donc une image distinctive ou une image qui indique clairement à quoi sert le programme. L`image doit avoir une taille de 256x256 pour pouvoir l`utiliser comme icône.

2. Aller à convertico.com. Il s`agit d`un site Web gratuit où vous pouvez trouver des types de fichiers d`images typiques (.jpg, .jpg) dans un fichier icône utilisable (.ico).

3. Entrez une URL ou parcourez les fichiers de votre ordinateur pour trouver l`image que vous souhaitez utiliser. Cliquez sur le bouton `Aller`.
Partie 3 sur 3: Création du fichier exécutable

1. Télécharger `Launch4j`. Il s`agit d`un programme gratuit conçu pour compiler toutes les ressources dans un seul fichier exécutable. Vous pouvez télécharger Launch4j sur http://sourceforge.net/projects/launch4j/files/launch4j-3/3.1.0-be1/.

2. Dans la première zone de texte, tapez ou sélectionnez l`emplacement où vous souhaitez enregistrer votre fichier exécutable. Assurez-vous que le nom du fichier se termine par l`extension `.EXE`!

3. Dans la deuxième zone de texte, saisissez ou sélectionnez le fichier JAR que vous avez précédemment exporté depuis Eclipse.

4. Dans le quatrième champ appelé « Icône », saisissez ou sélectionnez l`icône que vous avez créée précédemment. Ceci est facultatif, si vous ne saisissez rien ici, l`exécutable aura une icône par défaut.

5. Placez votre curseur dans la zone de texte à côté de `Min JRE version` dans l`onglet `JRE` et tapez `1.4.0`. De cette façon, vous pouvez être sûr que les utilisateurs disposent d`une version de Java adaptée à l`utilisation de votre programme. Vous pouvez le changer pour une autre version mais 1.4.0 est une version sûre.

6. Cliquez sur le bouton d`engrenage intitulé "Build wrapper" en haut de l`écran.

sept. Donnez un nom approprié au fichier XML et cliquez sur « Enregistrer ». Le fichier XML est par défaut, ne vous inquiétez pas. Votre exécutable est en cours de création!
Des astuces
Articles sur le sujet "Créer un exécutable à partir d'un projet eclipse"
Оцените, пожалуйста статью
Similaire
Populaire