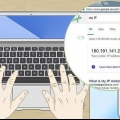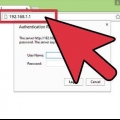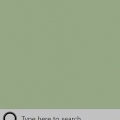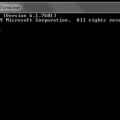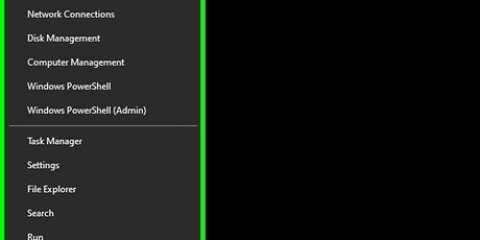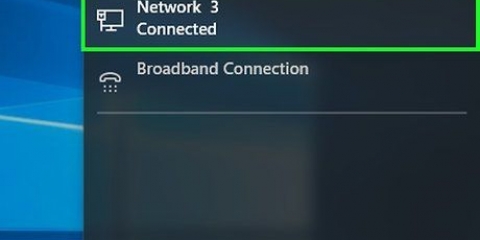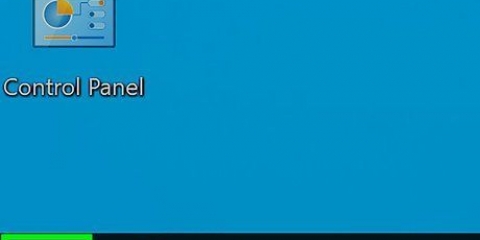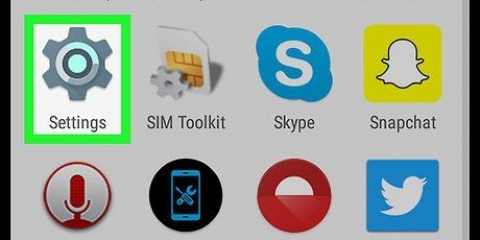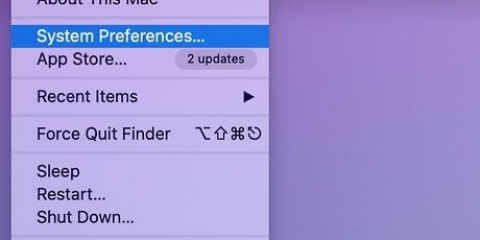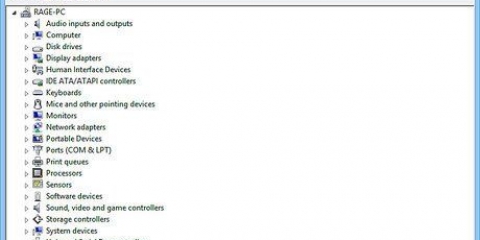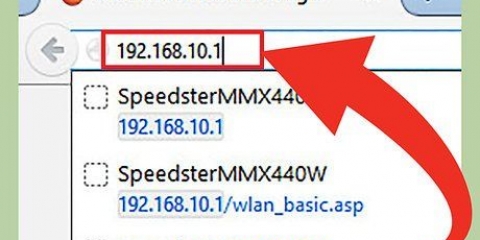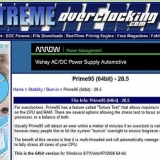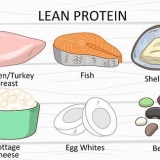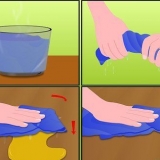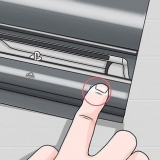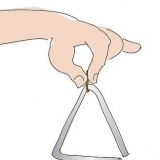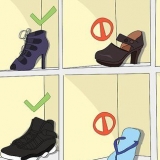cliquer sur coin inférieur droit de l`écran. cliquer sur Wifi dans la fenêtre qui s`ouvre.











Changez votre adresse ip (windows)
Teneur
Dans cet article, vous apprendrez comment modifier vos adresses IP publiques et privées sur un ordinateur exécutant Windows. Votre adresse IP publique est l`adresse que votre ordinateur montre aux autres réseaux. Votre adresse IP privée, en revanche, est l`adresse spécifique de votre ordinateur au sein de votre propre réseau sans fil. Parfois, changer votre adresse IP publique et/ou privée peut résoudre certains problèmes de connectivité.
Pas
Méthode 1 sur 2 : votre adresse IP publique

1. Débranchez votre routeur et votre modem. La plupart des fournisseurs de services attribuent des adresses IP dynamiques, qui changent de temps en temps. Si votre modem n`a pas été branché pendant une période prolongée, il est probable qu`une nouvelle adresse e-mail vous sera attribuée lorsque vous le rebrancherez.
- Si vous le souhaitez, vous pouvez rechercher votre adresse IP actuelle avant de le faire.
- Vous pouvez simplement débrancher votre routeur et votre modem.

2. Désactivez le Wi-Fi de votre ordinateur. Cela empêche le réseau de se reconnecter au routeur lorsque vous le reconnectez. Voici comment désactiver votre réseau Wi-Fi :

3. Attendez cinq minutes. Certains fournisseurs de services vous donneront une nouvelle adresse IP dans les cinq minutes. Si cela ne fonctionne pas, vous devrez peut-être laisser votre routeur débranché pendant la nuit (ou pendant une période de huit heures).

4. Rebranchez votre routeur. Si vous avez un autre appareil (comme un smartphone, une console de jeu ou un autre ordinateur) connecté au réseau Wi-Fi, le routeur et le deuxième appareil vous demanderont l`ancienne adresse IP.

5. Réactivez le WiFi sur votre ordinateur. Faire cela après que les autres appareils aient eu la chance de se reconnecter changera très probablement l`adresse IP publique de votre ordinateur.
Si vous le souhaitez, vous pouvez vérifier à nouveau votre adresse IP pour vous assurer qu`elle a bien été modifiée.

6. Contactez votre fournisseur de services. Dans de rares cas, votre fournisseur de services vous attribuera une adresse IP statique. Pour changer cela, vous devrez contacter directement le service client ou le support technique de votre fournisseur de services. Vous ne pouvez souvent modifier une adresse IP statique qu`une seule fois.

sept. Utiliser un serveur proxy. Vous verrez alors une adresse IP différente pour votre connexion ; il s`agit souvent d`une adresse qui vient d`ailleurs du pays où vous habitez ou du monde entier. Pour un serveur proxy ou un service VPN fiable, vous devez souvent payer des frais mensuels.
Méthode2 sur 2:Votre adresse IP privée
Rafraîchir l`adresse

1. Ouvrir Démarrer
. Cette option est en bas à gauche de l`écran. Si vous souhaitez essayer de changer votre adresse IP pour régler un problème de connexion, il est souvent plus simple de renouveler l`adresse que de la changer manuellement.
2. Dans le menu Démarrer, tapez ligne de commande dans. Voici comment votre ordinateur recherchera l`application en ligne de commande.

3. Faites un clic droit sur la ligne de commande
. Il devrait être en haut de l`écran de démarrage.
4. cliquer surExécuter en tant qu`administrateur. C`est l`une des dernières options du menu déroulant.
Si vous n`êtes pas administrateur sur l`ordinateur sur lequel vous travaillez, vous n`aurez pas cette option et malheureusement vous ne pourrez pas renouveler l`adresse IP de votre ordinateur.

5. cliquer surOui lorsqu`on lui a demandé. Comment ouvrir la ligne de commande.

6. taper paramètres ip/libération et appuyez surEntrez. Cette commande `oublie` votre adresse IP actuelle.

sept. taper paramètres ip / rafraîchir et appuyez surEntrez. Voici comment actualiser votre adresse IP. Faire cela seul peut souvent résoudre certains problèmes de connectivité, mais cela ne changera pas toujours l`adresse IP réelle de votre ordinateur.
Changer l`adresse
 1. Ouvrir les paramètres. Cliquez sur Démarreret sélectionnez les paramètres de vitesse .
1. Ouvrir les paramètres. Cliquez sur Démarreret sélectionnez les paramètres de vitesse . 2. Choisissez la catégorieRéseau & l`Internet.
2. Choisissez la catégorieRéseau & l`Internet. 3. Vérifiez si la pièceStatut est sélectionné. C`est le premier onglet sur le panneau de gauche.
3. Vérifiez si la pièceStatut est sélectionné. C`est le premier onglet sur le panneau de gauche.
 8. Remplissez les zones de texte. Ils ont les significations suivantes :
8. Remplissez les zones de texte. Ils ont les significations suivantes :- adresse IP – Habituellement, l`adresse IP de votre appareil est « 192 ».168.1.X" (ou un ensemble similaire de nombres), où "X" est spécifique à votre appareil. Remplacez la valeur `X` par un nombre compris entre 1 et 100. Assurez-vous d`utiliser la même adresse IP que celle d`un autre appareil faisant partie de votre réseau (comme votre smartphone).
- Longueur du préfixe de sous-réseau – Cela dépend de votre adresse IP, mais est généralement « 255 ».255.255.X`.
- passerelle – C`est l`adresse IP de votre routeur.
- Serveur DNS préféré – L`adresse de votre serveur DNS préféré (par exemple : `208.67.222.222` pour le serveur DNS d`Open, ou `8.8.8.8` pour le serveur de Google).
- Serveur DNS alternatif – Une seconde adresse de votre serveur DNS (par exemple : `208.67.220.220` pour le serveur OpenDNS, ou `8.8.4.4` pour le serveur de Google).
 9. cliquer surSauvegarder. Vos nouveaux paramètres réseau sont maintenant enregistrés et appliqués.
9. cliquer surSauvegarder. Vos nouveaux paramètres réseau sont maintenant enregistrés et appliqués.
4. Cliquez sur le lien `Modifier les propriétés de connexion`.

5. cliquer surModifier sous « attribuer une adresse IP ». Faites défiler vers le bas pour accéder à cette section.

6. Passer à l`attribution manuelle d`une adresse IP. Cliquez sur le menu déroulant dans la boîte de dialogue qui s`ouvre et choisissez l`option « Manuel ».

sept. Se déplacer
IPv4 activé. Plusieurs cases apparaîtront alors.Des astuces
- Par exemple, vous modifieriez votre adresse IP publique si vous étiez banni d`un service de jeu (tel que Steam). Vous modifieriez votre adresse IP privée pour, par exemple, corriger les erreurs lors de l`ouverture de sites Web.
- L`utilisation d`un serveur proxy ne changera pas votre adresse IP réelle, mais cela changera l`adresse IP visible par les autres.
- Vous pouvez également utiliser un navigateur Internet comme Tor pour masquer votre adresse IP. Cependant, de tels navigateurs peuvent être dangereux, et ils sont souvent plus lents que la moyenne.
Mises en garde
- Si vous choisissez une adresse IP déjà utilisée lors de la modification de l`adresse privée de votre ordinateur, l`appareil utilisant actuellement l`adresse sera déconnecté du réseau.
Articles sur le sujet "Changez votre adresse ip (windows)"
Оцените, пожалуйста статью
Similaire
Populaire