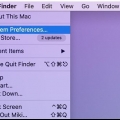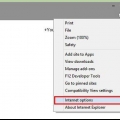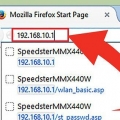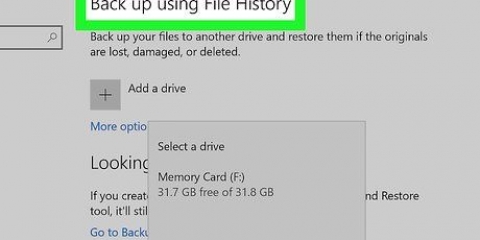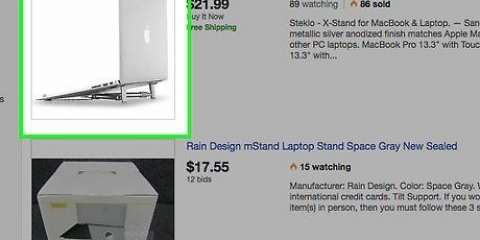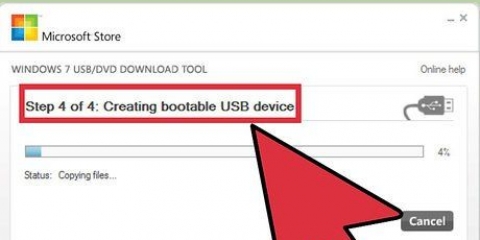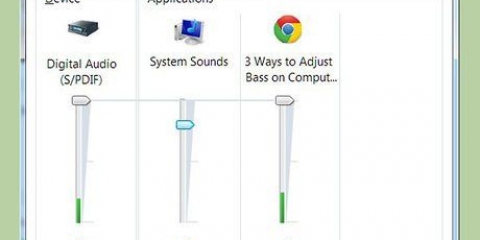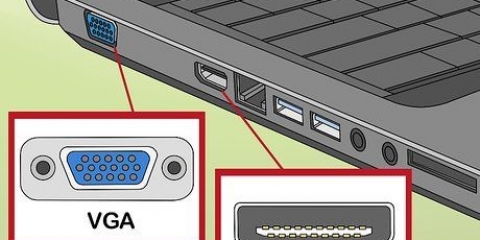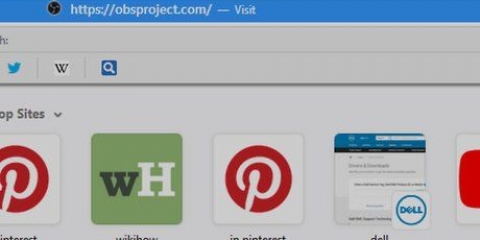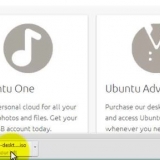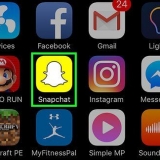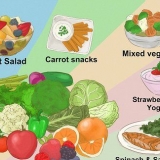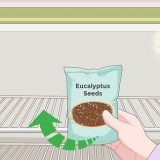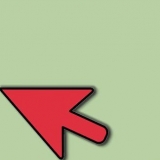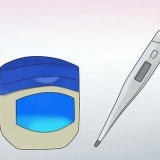Pour Ethernet, cliquez sur `Avancé` et allez dans l`onglet `Ethernet`. En haut, vous voyez l`adresse ethernet, c`est-à-dire l`adresse MAC. Dans le cas du Wi-Fi, cliquez sur `Avancé` et cliquez sur l`onglet `Wi-Fi`. En bas, vous verrez l`adresse WiFi. C`est votre adresse MAC.



















Sélectionnez l`onglet « Paramètres supplémentaires » et sélectionnez « Paramètres avancés ». Choisissez l`option `Adresse Mac alternative`. Vous pouvez trouver l`adresse MAC sur cet écran. Il ne peut pas y avoir de tirets entre les caractères.
Une adresse MAC est une rangée de 6 groupes de caractères, séparés par un tiret. Pour Mac OS X, vous pouvez également essayer la méthode Linux avec le programme Terminal. Cela fonctionnera également car MacOS X utilise le noyau Darwin (basé sur BSD). Votre adresse MAC peut également être trouvée via un logiciel ou en interrogeant les propriétés de la carte réseau sous le Gestionnaire de périphériques.
Trouvez l'adresse mac de votre ordinateur
Teneur
- Pas
- Méthode 1 sur 12 : Windows 10
- Méthode 2 sur 12 : Windows Vista, 7 ou 8
- Méthode 3 sur 12 : Windows 98 ou XP
- Méthode 4 sur 12 : Toutes les versions de Windows
- Méthode 5 sur 12 : Mac OS X 10.5 (Leopard) et plus récent
- Méthode 6 sur 12 : Mac OS X 10.4 (Tigre) et plus
- Méthode 7 sur 12 : Linux
- Méthode 8 sur 12 : iOS
- Méthode 9 sur 12 : OS Android
- Méthode 10 sur 12 : Windows Phone 7 ou version ultérieure
- Méthode 11 sur 12 : Chrome OS
- Méthode 12 sur 12 : Consoles de jeux
- Des astuces
- Mises en garde
Une adresse MAC (Media Access Control) est un numéro qui identifie la ou les cartes réseau installées sur votre ordinateur. Une adresse MAC est une rangée de 6 groupes de caractères, séparés par un tiret. Parfois, vous avez besoin de cette adresse pour vous connecter avec succès à un réseau. Pour trouver l`adresse MAC, vous pouvez utiliser l`une des méthodes suivantes.
Pas
Méthode 1 sur 12 : Windows 10

1. Se connecter à un réseau. Cette méthode ne fonctionne que si vous êtes actuellement connecté. Utilisez l`interface pour laquelle vous avez besoin de l`adresse MAC (wifi si vous avez besoin de l`adresse MAC de votre carte réseau sans fil, ethernet si vous avez besoin de l`adresse MAC de votre carte ethernet).

2. Cliquez sur l`icône du réseau
. Il se trouve dans la barre d`état système près de l`horloge, généralement en bas à droite de votre écran.
3. Cliquez surPropriétés de votre connexion. Cela ouvrira vos paramètres réseau.

4. Faites défiler jusqu`à la section « Paramètres ». C`est la dernière section de la fenêtre.

5. Trouvez l`adresse MAC à côté de l`« Adresse physique (MAC) ».
Méthode 2 sur 12 : Windows Vista, 7 ou 8

1. Se connecter à un réseau. Cette méthode ne fonctionne que si vous êtes actuellement connecté. Utilisez l`interface dont vous avez besoin de l`adresse (Wi-Fi si vous avez besoin de l`adresse MAC de votre carte réseau sans fil, Ethernet si vous avez besoin de l`adresse MAC de votre carte Ethernet).

2. Cliquez sur l`icône de connexion dans la barre d`état système. Cela ressemble parfois à un petit graphique ou à un petit écran d`ordinateur. Après avoir cliqué dessus, ouvrez le `Centre Réseau et partage`.
Utiliser sous Windows 8 le mode bureau. Ce n`est que lorsque vous voyez votre bureau que vous pouvez cliquer sur l`icône « Connexions ».

3. Trouvez le nom de la connexion réseau et cliquez dessus. Celui-ci se trouve juste après le mot `Connexions`. Cela ouvrira une petite fenêtre.

4. Cliquez sur Détails. Une liste de détails de configuration de connexion apparaîtra maintenant, similaire à ce que vous obtenez lorsque vous utilisez l`utilitaire `IPConfig` à partir d`une fenêtre d`invite de commande.

5. Rechercher `Adresse physique`. Ceci est votre adresse MAC.
Méthode 3 sur 12 : Windows 98 ou XP

1. Se connecter à un réseau. Cette méthode ne fonctionne que si vous êtes actuellement connecté. Utilisez l`interface dont vous avez besoin de l`adresse (Wi-Fi si vous avez besoin de l`adresse MAC de votre carte réseau sans fil, Ethernet si vous avez besoin de l`adresse MAC de votre carte Ethernet).

2. Ouvrir les connexions réseau. S`il n`y a pas d`icône pour cela sur le bureau, vous pouvez trouver l`icône de connexion dans la barre des tâches. Cliquez dessus pour obtenir un aperçu de la connexion actuelle ou une liste des réseaux disponibles.
Vous pouvez également accéder à Connexions réseau à partir du Panneau de configuration, situé dans le menu Démarrer.

3. Faites un clic droit sur votre connexion et sélectionnez Statut.

4. Cliquez sur `Détails`. Notez que dans certaines versions de Windows, cela se trouve sous l`onglet Support. Une liste de détails de configuration de connexion apparaîtra maintenant, similaire à ce que vous obtenez lorsque vous utilisez l`utilitaire `IPConfig` à partir d`une fenêtre d`invite de commande.

5. Rechercher `Adresse physique`. Ceci est votre adresse MAC.
Méthode 4 sur 12 : Toutes les versions de Windows

1. Ouvrir unfenêtre d`invite de commande. presse gagner+R et tapez cmd dans le champ "Exécuter". presse Entrez, maintenant une fenêtre d`invite de commande s`ouvre.
- Sous Windows 8, vous utilisez la combinaison de touches gagner+X et sélectionnez Invite de commandes dans le menu.

2. Utilisez la commande `GetMAC`. taper getmac /v /fo liste et appuyez sur Entrez. Maintenant, une liste avec les données de configuration de votre connexion réseau apparaît.

3. Rechercher `Adresse physique`. Ceci est votre adresse MAC. Remarque : votre connexion sans fil a une adresse MAC différente de celle de votre connexion Ethernet.
Méthode 5 sur 12 : Mac OS X 10.5 (Leopard) et plus récent

1. Ouvrir les préférences système. Cela peut être trouvé dans le menu Apple. Utilisez l`interface dont vous avez besoin de l`adresse (Wi-Fi si vous avez besoin de l`adresse MAC de votre carte réseau sans fil, Ethernet si vous avez besoin de l`adresse MAC de votre carte Ethernet).

2. Sélectionnez votre connexion. Sélectionnez Réseau et choisissez WiFi ou Ethernet, selon votre type de connexion. Vous trouverez toutes les connexions dans la colonne de gauche.
Méthode 6 sur 12 : Mac OS X 10.4 (Tigre) et plus

1. Ouvrir les préférences système. Cela peut être trouvé dans le menu Apple. Utilisez l`interface dont vous avez besoin de l`adresse (Wi-Fi si vous avez besoin de l`adresse MAC de votre carte réseau sans fil, Ethernet si vous avez besoin de l`adresse MAC de votre carte Ethernet).

2. Sélectionnez réseau.

3. Sélectionnez votre connexion. Cliquer sur le menu affichera une liste de tous les périphériques réseau connectés. Sélectionnez Ethernet ou Aéroport.

4. Trouvez votre `Adresse d`aéroport` ou votre `Adresse Ethernet`. Après avoir sélectionné votre connexion, une page avec l`adresse MAC apparaîtra.
Méthode 7 sur 12 : Linux

1. Ouvrir un`shell de commande`. Selon votre distribution, cela s`appellera `Xterm`, `Shell`, `Terminal`, `Command Prompt` ou quelque chose de similaire. Vous devriez le trouver sous Applications > Accessoires (ou quelque chose du genre).

2. Ouvrez la page de configuration de votre interface. taper ifconfig -a et appuyez sur Entrez. Si vous n`y avez pas accès, tapez sudo ifconfig -a et entrez votre mot de passe si vous y êtes invité.

3. Recherchez votre adresse MAC. Faites défiler jusqu`à ce que vous trouviez votre connexion réseau (le port Ethernet principal est nommé eth0). Recherchez la chaîne de caractères à côté de HWaddr. Ceci est votre adresse MAC.
Méthode 8 sur 12 : iOS

1. Ouvrir les paramètres. Vous pouvez trouver les paramètres sur votre page d`accueil. Appuyez sur "Général".

2. Appuyez sur « À propos ». Vous trouverez ici toutes les informations relatives à votre appareil spécifique. Rechercher dans la liste `Adresse Wi-Fi`. Vous trouverez également votre adresse MAC.
Cela fonctionne sur tous les appareils iOS : iPhone, iPod et iPad.

3. Trouver l`adresse MAC de la connexion Bluetooth. Si vous recherchez l`adresse MAC de la connexion Bluetooth, vous pouvez la trouver sous « Adresse Wi-Fi ».
Méthode 9 sur 12 : OS Android

1. Ouvrir les paramètres. Une fois sur la page d`accueil, cliquez sur le bouton de votre menu et sélectionnez « Paramètres ».

2. Faites défiler jusqu`à ce que vous voyiez « Informations sur l`appareil ». Appuyez sur ceci. Appuyez ensuite sur « Statut ».

3. Trouvez votre adresse MAC. Faites défiler jusqu`à ce que vous voyiez « Adresse MAC Wifi ». C`est l`adresse MAC.

4. Trouver l`adresse MAC de la connexion Bluetooth. Si vous recherchez l`adresse MAC de la connexion Bluetooth, vous pouvez la trouver sous `Adresse MAC Wifi`.
Méthode 10 sur 12 : Windows Phone 7 ou version ultérieure

1. Ouvrir les paramètres. Accédez à votre page d`accueil et balayez vers la gauche. Faites défiler jusqu`à ce que vous voyiez « Paramètres ». Appuyez sur ceci.

2. Appuyez sur « À propos ». Appuyez ensuite sur `Plus d`informations`. Vous pouvez trouver votre adresse MAC en bas.
Méthode 11 sur 12 : Chrome OS

1. Dans le coin supérieur droit de l`écran, cliquez sur l`icône de réseau. Il ressemble à 4 barres.

2. État du réseau ouvert. Dans ce menu cliquez sur `i`, en bas à droite. Un message apparaît avec l`adresse MAC.
Méthode 12 sur 12 : Consoles de jeux

1. Trouver l`adresse MAC d`une Playstation 3. Dans le menu principal, faites défiler vers la gauche jusqu`à atteindre le menu Paramètres. Tout en bas, vous trouverez les paramètres système.
- Faites défiler vers le bas et sélectionnez `Informations système` Vous trouverez l`adresse MAC sous l`adresse IP.

2. Trouver l`adresse MAC d`une Xbox 360. Ouvrez « Paramètres système » à partir du tableau de bord. Ouvrez « Paramètres réseau » et sélectionnez « Configurer le réseau ».

3. Trouver l`adresse MAC d`une Wii. Cliquez sur le bouton Wii dans le menu principal. allez à la page 2 du menu `Paramètres` et sélectionnez `Internet`. Cliquez sur "Informations système". Vous y trouverez l`adresse MAC de votre Wii.
Des astuces
Mises en garde
- Il est parfois possible de modifier temporairement votre adresse MAC avec le logiciel approprié, si votre matériel le permet (un matériel plus ancien peut avoir l`adresse MAC définie en dur). C`est appelé Usurpation d`adresse MAC et n`est généralement pas recommandé sauf si absolument nécessaire. Étant donné que l`adresse MAC est nécessaire pour trouver l`ordinateur au niveau local, la modification de l`adresse MAC peut perturber votre routeur. Ceci n`est utile que si vous voulez que le routeur pense que vous utilisez un autre ordinateur.
Articles sur le sujet "Trouvez l'adresse mac de votre ordinateur"
Оцените, пожалуйста статью
Similaire
Populaire