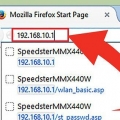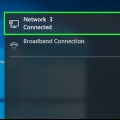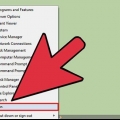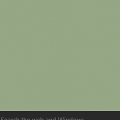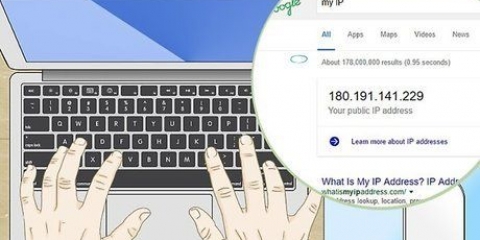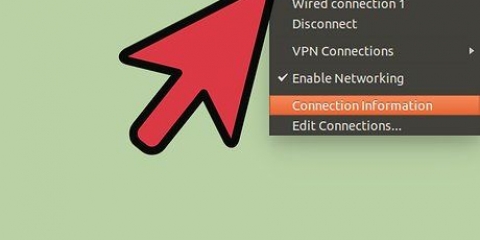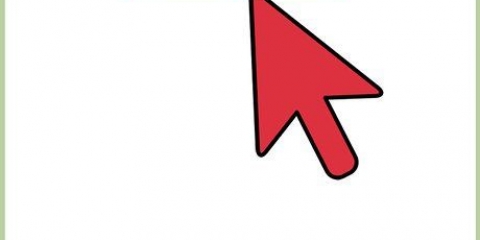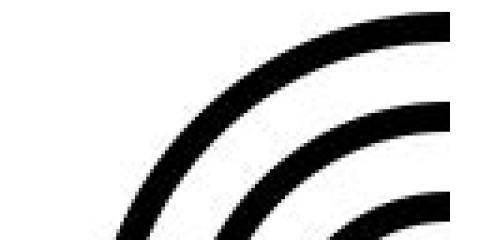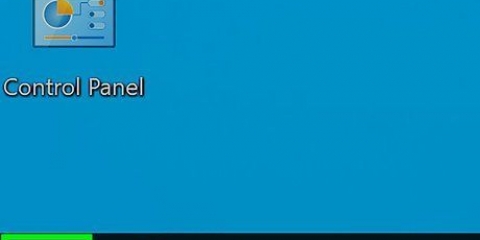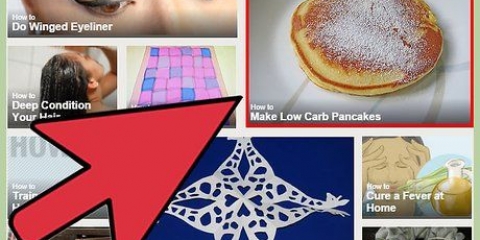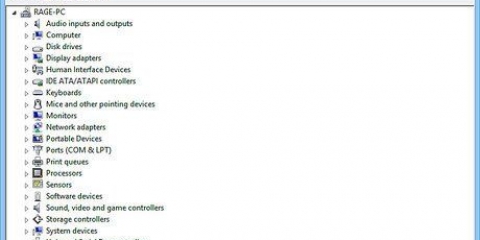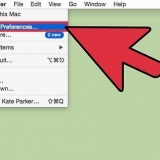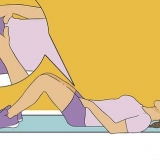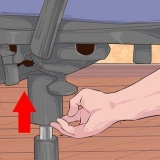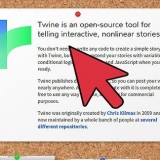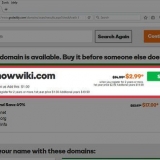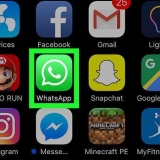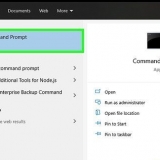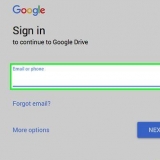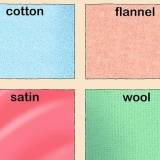Sous "Port Internet" trouver votre adresse IP. Ceci est l`adresse IP de votre routeur. Toutes les connexions de votre routeur auront cette adresse. Cette adresse IP vous est attribuée par votre fournisseur d`accès Internet. Il s`agit généralement d`une adresse IP dite dynamique, ce qui signifie qu`elles peuvent changer de temps en temps. Vous pouvez masquer votre adresse à l`aide d`un proxy.
Pour vous débarrasser de la fenêtre Terminal, cliquez sur Terminal dans la barre supérieure puis sur Fermer. Faites glisser la fenêtre Terminal dans votre dock si vous l`utilisez souvent.
Trouver votre adresse ip sur un mac
Teneur
Au moment où votre Mac se connecte à un réseau, une adresse IP lui est attribuée. Une adresse IP se compose de quatre séries de chiffres, séparés par des points. Si votre Mac est connecté à un réseau et à Internet, il possède une adresse IP interne, qui indique son emplacement sur le réseau local, et une adresse IP externe, qui est l`adresse IP de la connexion Internet. Dans cet article, nous vous expliquons comment trouver les deux.
Pas
Méthode 1 sur 4 : Recherche de votre adresse IP interne (OS X 10.5 et plus récent)

1. Cliquez sur la pomme en haut à gauche de votre écran.

2. Sélectionnez les préférences système.

3. Cliquez sur Réseau. C`est au troisième rang.

4. Sélectionnez votre connexion. Vous êtes probablement connecté via WiFi (sans fil) ou Ethernet (filaire). A côté de la connexion utilisée sera "Lié". Sous l`état de la connexion, vous trouverez votre adresse IP, en plus petites lettres.
La connexion active est sélectionnée par défaut.
Méthode 2 sur 4: Recherche de votre adresse IP interne (OS X 10.4)

1. Cliquez sur la pomme en haut à gauche de votre écran.

2. Sélectionnez les préférences système.

3. Cliquez sur Réseau. C`est au troisième rang.

4. Sélectionnez votre connexion. Choisissez maintenant si vous êtes connecté via Ethernet ou WiFi.

5. Cliquez sur l`onglet TCP/IP. Vous trouverez ici votre adresse IP.
Méthode3 sur 4:Trouver votre adresse IP interne avec Terminal

1. Ouvrez le programme Terminal. Ce programme se trouve dans le dossier "Utilitaires" sous "Programmes".

2. Utilisez la commande ifconfig. La commande ifconfig habituelle donne une liste avec beaucoup de données inutiles et déroutantes. La commande suivante omet les informations inutiles et affiche immédiatement votre adresse IP interne : ifconfig | grep "inet " | grep -v 127.0.0.1
Cette commande supprime l`entrée 127.0.0.1, qui apparaît toujours quel que soit l`appareil que vous utilisez. C`est ce qu`on appelle "boucle de rétroaction" et peut être ignoré si vous recherchez votre adresse IP interne.

3. Copiez votre adresse IP. Votre adresse IP est affichée à côté de l`entrée "inet".
Méthode4 sur 4: Trouvez votre adresse IP externe

1. Ouvrez lepage de configuration de votre routeur. Vous pouvez accéder à presque tous les routeurs via une interface Web où vous pouvez afficher et modifier les paramètres. Vous ouvrez l`interface en tapant l`adresse IP du routeur dans la barre d`adresse d`un navigateur. Regardez dans le manuel d`utilisation ou en ligne pour trouver l`adresse IP de votre routeur spécifique. Les adresses communes sont :
- 192.168.1.1
- 192.168.0.1
- 192.168.2.1

2. Ouvrir l`état du routeur. L`emplacement de l`adresse IP externe varie selon le routeur. Habituellement, il est indiqué sur la page "État du routeur" ou "État du réseau étendu".

3. Aller sur le site "http://whatismyipaddress.com". Sur ce site vous trouverez votre adresse IP.
Des astuces
Articles sur le sujet "Trouver votre adresse ip sur un mac"
Оцените, пожалуйста статью
Similaire
Populaire