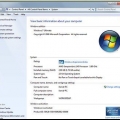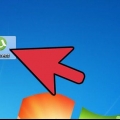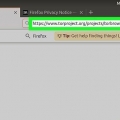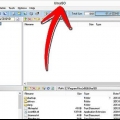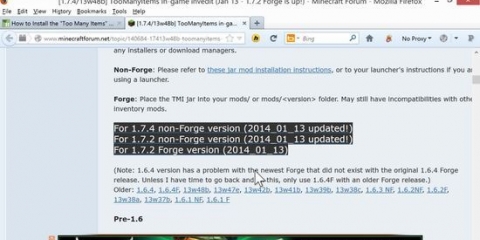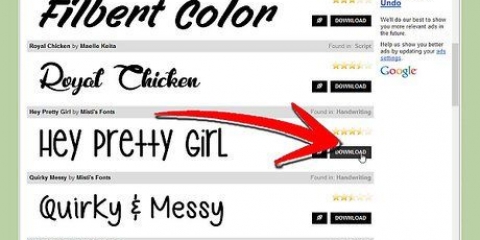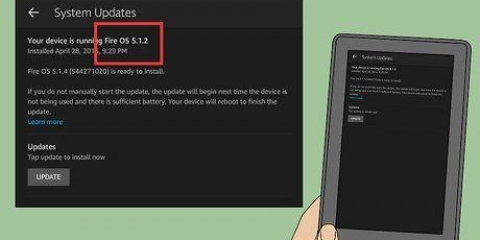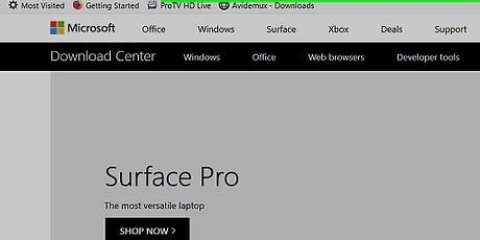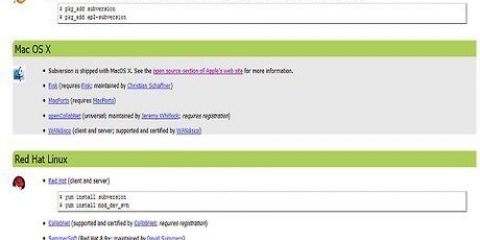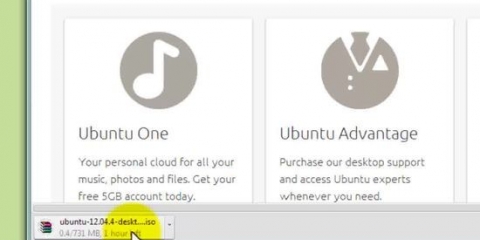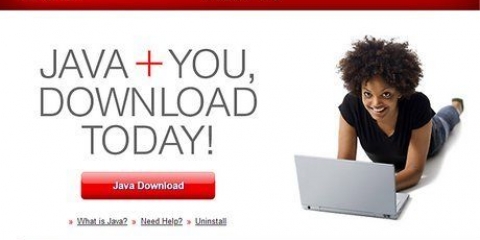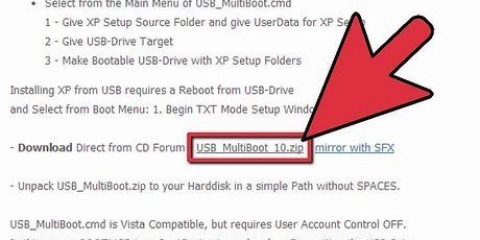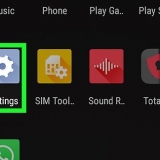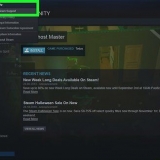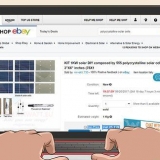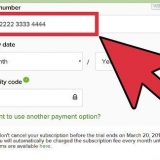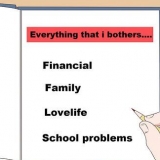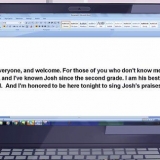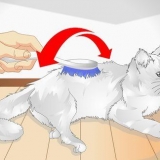Mettez le nom de votre base de données dans la première ligne. Remplacer le texte "mettezvotrenombici." Remplacez UNIQUEMENT le texte et non les symboles, tels que les guillemets. Il peut être utile de savoir quelque chose sur PHP, mais ce n`est pas nécessaire. Si vous ne pouvez pas le comprendre, demandez à quelqu`un qui est meilleur en programmation de vous aider. Entrez votre nom d`utilisateur pour la base de données et mettez-le dans la deuxième ligne de code. Remplacez UNIQUEMENT le texte "nom d`utilisateur ici." Mettez le mot de passe de la base de données dans la troisième ligne de code. Remplacer le texte "votre mot de passeici."









Installer wordpress
Teneur
WordPress est la plateforme de blogs et de CRM la plus populaire disponible. Vous pouvez télécharger la base de données WordPress sur votre site Web et l`étendre avec des modèles open source gratuits ou des modèles achetés. L`installation est facile et vous n`avez besoin d`aucune connaissance en codage, mais une certaine connaissance de la configuration du site Web facilitera l`installation de WordPress sans aide. Lisez la suite pour les meilleures façons d`installer WordPress sur le serveur de votre fournisseur d`hébergement.
Pas
Partie 1 sur 6 : Préparation de votre domaine et hébergement

1. Acheter un nom de domaine. Cela signifie généralement que vous devez payer des frais uniques pour le domaine et des frais annuels pour l`hébergement.
- Lorsque vous êtes prêt à démarrer, vous devez transmettre le nom de domaine à votre fournisseur d`hébergement afin qu`il puisse le lier à votre site Web. Vous demanderez souvent le nom de domaine avec le pack d`hébergement auprès du même fournisseur.

2. Choisissez un hébergeur pour placer votre site WordPress. Le fournisseur d`hébergement, la plate-forme de blog/CRM (WordPress) et le nom de domaine sont tous des éléments du puzzle du site Web que vous devez résoudre pour obtenir un site Web fonctionnel et publié.
Certains hébergeurs sont spécialement conçus pour une installation facile de WordPress. Si vous êtes débutant, les options suivantes peuvent être pour vous : Site5, WebHostingHub, HostGator, BlueHost ou InMotion Hosting.

3. Dans la plupart des cas, vous devrez payer des frais annuels ou mensuels pour l`hébergement. Cela inclut tous les services, tels que le courrier électronique, l`accès à la base de données, le ftp, etc.

4. Vérifiez s`il y a certaines instructions que vous devez suivre pour installer WordPress. Les bons hébergeurs Web ont ces instructions sur leur site Web ou offrent la possibilité d`obtenir une assistance pour l`installation.
N`oubliez pas que chaque fournisseur d`hébergement est légèrement différent, donc l`installation sera différente selon l`hébergeur.

5. Assurez-vous d`avoir accès à un programme FTP. Il existe plusieurs programmes gratuits que vous pouvez télécharger. FTP est utile (mais pas nécessaire) pour transférer facilement des fichiers vers le serveur de votre fournisseur.
Il est possible que l`hébergeur lui-même propose également un client FTP. Si oui, pouvez-vous l`utiliser pour télécharger des fichiers WordPress.
Partie 2 sur 6 : Télécharger WordPress

1. Aller sur WordPress.org/télécharger et télécharger la dernière version de WordPress.

2. Créez un dossier WordPress dans Mes documents ou tout autre emplacement sur votre PC.

3. Placez le fichier zip WordPress dans le dossier et double-cliquez pour extraire le fichier.
Partie 3 sur 6 : Créer une base de données

1. Inscrivez-vous auprès de votre hébergeur. Gardez toujours votre nom d`utilisateur et votre mot de passe à portée de main pour un accès facile à la messagerie électronique et à votre site Web.
Vérifiez si votre hébergeur propose un outil de téléchargement WordPress simple, tel que Fantastico, Softaculous ou SimpleScripts. Créez une nouvelle base de données WordPress à l`aide de ces outils si vous êtes débutant, ou simplement pour plus de commodité - et bien sûr si cette option est disponible.

2. Naviguez à travers les différentes fonctionnalités principales du site d`hébergement. Recherchez l`option avec la mention "Base de données" et sélectionnez-le.

3. Vous trouverez probablement une option quelque part "Ajouter une nouvelle base de données," "Ajouter une base de données WordPress," ou "Ajouter une base de données MySQL" ajouter une base de données. Cliquez ici.

4. Nommez votre base de données. Ajouter d`autres informations nécessaires pour utiliser la base de données. Cela diffère selon le fournisseur.
Notez toutes les données. Si vous utilisez plus d`un mot pour le nom, il est possible qu`un trait d`union soit placé entre les mots.
Partie 4 sur 6 : Configuration des fichiers WordPress

1. Allez dans le dossier WordPress sur votre ordinateur. Trouver le document "wp-config-sample.php."

2. Ouvrir le document avec un simple traitement de texte. Utilisez le bloc-notes ou quelque chose de similaire pour cela et non un traitement de texte comme Word car ce dernier ajoute tous une mise en forme et des caractères supplémentaires.

3. Afficher le code de wp-config-sample.php. Vous devez mettre les 3 premières lignes de code ci-dessous "Base de données MySQL" modifier.

4. Enregistrez le fichier sous "wp-config.php." as-tu le mot "goûter" supprimé, ce fichier sera utilisé pour accéder à votre base de données.
Partie 5 sur 6 : Utilisation d`un programme FTP
Les programmes FTP peuvent être très complexes. Ceci est un manuel d`utilisation très global. Recherchez en ligne pour plus d`informations ou consultez les fichiers d`aide de votre programme FTP.

1. Ouvrez le programme FTP et entrez les détails de votre site Web. Si vous utilisez le client de votre fournisseur, allez dans la section FTP pour télécharger des fichiers.

2. Recherchez la section /public_html/ de votre programme FTP. Vous pouvez ajouter un sous-dossier dédié à la base de données. Habituellement, les fichiers sources (votre PC) sont à gauche et les fichiers cibles (le site Web) à droite.

3. Retournez dans le dossier WordPress sur votre PC. Sélectionner tous les fichiers.

4. Faites-le glisser vers la section /public_html/ dans votre fenêtre FTP. Attendez que les fichiers soient téléchargés.
Partie 6 sur 6 : Installation de WordPress

1. Tapez votre nom de domaine dans votre navigateur. Après le domaine, ajoutez les éléments suivants : "/wp-admin/install.php". cliquer sur "Entrer."

2. Entrez le nom du site et votre adresse e-mail dans le formulaire qui apparaît. Lisez et acceptez (sinon vous ne pourrez pas utiliser le logiciel) les conditions générales d`utilisation.

3. cliquer sur "Installer WordPress."

4. Connectez-vous avec votre nom d`utilisateur et votre mot de passe d`administrateur générés automatiquement. cliquer sur "Connexion."

5. Accédez à votre tableau de bord et commencez à personnaliser le site Web. WordPress est installé sur votre site web.
Des astuces
Si vous rencontrez des difficultés pour configurer WordPress, ignorez cette étape. L`installateur WordPress essaiera de vous aider à faire les choix nécessaires avant d`installer le programme sur le serveur de l`hébergeur.
Nécessités
- nom de domaine
- hébergeur
- Fichiers WordPress
- client FTP
Articles sur le sujet "Installer wordpress"
Оцените, пожалуйста статью
Populaire