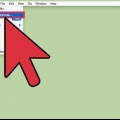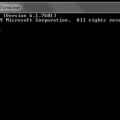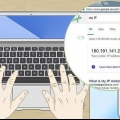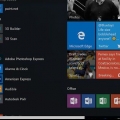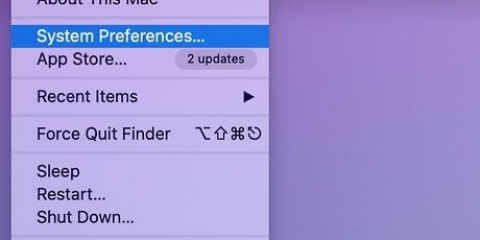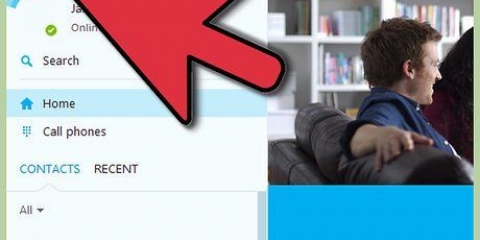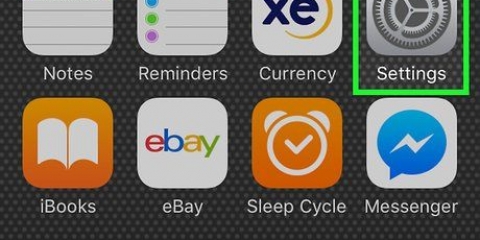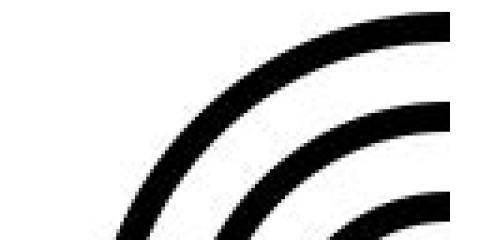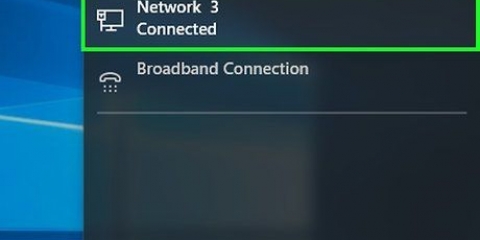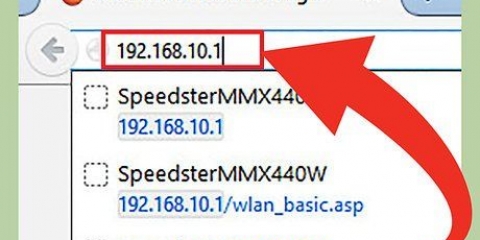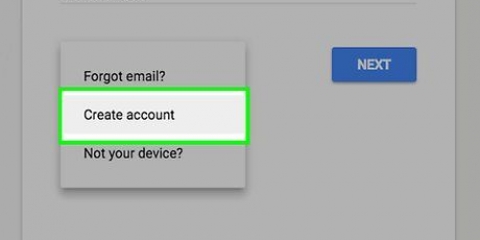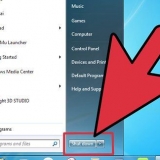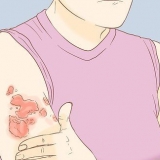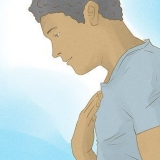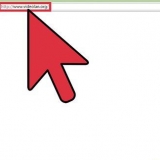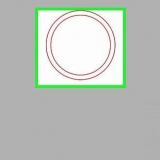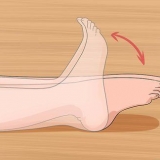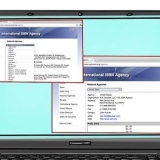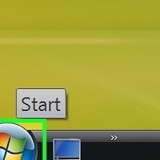D2XXXXXXXXXX D6XXXXXXXXXX DAXXXXXXXXXX DEXXXXXXXXXX 


Installer le logiciel après téléchargement. Les paramètres par défaut sont suffisants pour la plupart des utilisateurs. 


D2XXXXXXXXXX D6XXXXXXXXXX DAXXXXXXXXXX DEXXXXXXXXXX 

Changer l'adresse mac de votre pc
Teneur
Il peut arriver un moment où vous souhaitez modifier l`adresse MAC de votre adaptateur réseau. Cette adresse MAC (Media Access Control address) est un numéro unique qui identifie votre ordinateur au sein d`un réseau. Changer ce numéro peut aider à diagnostiquer des problèmes de réseau, ou simplement vous divertir avec un nom étrange. Voir l`étape 1 ci-dessous pour savoir comment changer l`adresse MAC de votre adaptateur réseau sous Windows.
Pas
Méthode 1 sur 3 : Utilisation du gestionnaire de périphériques

1. Ouvrez le gestionnaire de périphériques. Vous pouvez y accéder via le panneau de configuration. Cela se trouve dans le groupe Système et sécurité si vous utilisez le format Catégorie.

2. Développez la section Adaptateurs réseau. Dans le Gestionnaire de périphériques, vous verrez une liste de tout le matériel installé sur votre ordinateur. Ceux-ci sont à nouveau divisés en catégories. Développez Cartes réseau pour une vue d`ensemble de toutes les cartes réseau installées.

3. clic droit sur l`adaptateur. Sélectionnez Propriétés dans le menu.

4. Cliquez sur l`onglet Avancé. Rechercher "Adresse réseau" ou "Adresse administrée localement". Sélectionnez-le et vous verrez un champ de valeur sur la droite. Cliquez sur le bouton radio pour activer ce champ de valeur.
Tous les adaptateurs ne peuvent pas être modifiés de cette manière. Si vous ne trouvez aucune de ces entrées, vous devrez utiliser l`un des autres moyens mentionnés dans cet article.

5. Entrez la nouvelle adresse MAC. Les adresses MAC sont des nombres à 12 chiffres et doivent être saisies sans tirets horizontaux ni deux-points. Par exemple, voulez-vous que l`adresse MAC "2A:1B:4C:3D:6E:5F" entrez, puis vous tapez successivement "2A1B4C3D6E5F".

6. Redémarrez votre ordinateur pour que les modifications prennent effet. Vous pouvez également désactiver puis réactiver l`adaptateur depuis Windows pour appliquer les modifications sans redémarrer l`ordinateur. Il suffit de faire glisser l`interrupteur marche/arrêt du Wi-Fi, comme vous le savez peut-être avec les ThinkPad et VaiO"s, ne fait pas redémarrer correctement la carte réseau.

sept. Vérifiez si les modifications ont été apportées. Une fois l`ordinateur redémarré, ouvrez l`invite de commande et entrez le code
ipconfig /tout pour voir l`adresse physique de votre adaptateur réseau. Cela devrait être la nouvelle adresse MAC si tout se passe bien.Méthode2 à partir de 3: Utilisation de l`éditeur de registre (Registre)

1. Trouvez les informations d`identification de votre adaptateur réseau. Afin de trouver facilement votre carte réseau dans le registre Windows, vous devrez collecter des informations de base à son sujet via l`invite de commande. Vous pouvez ouvrir l`invite de commande en "cmd" en tapant dans la zone Exécuter (touche Windows + R).
- taper
ipconfig /toutet appuyez sur Entrée. Notez la description et l`adresse physique du périphérique réseau actif. Ignorer les appareils qui ne sont pas actifs (Media Disconnected). - taper
config réseau rdret appuyez sur Entrée. Notez que le GUID, qui s`affiche entre "{}" crochets à côté de l`adresse physique que vous avez précédemment enregistrée.

2. Ouvrez l`éditeur de registre. Vous pouvez ouvrir l`éditeur de registre via la boîte de dialogue Exécuter ou la combinaison de touches Win + R, puis en tapant "regedit". Cela ouvrira l`éditeur de registre, avec lequel vous pourrez modifier les paramètres de votre carte réseau.
Apporter des modifications incorrectes au registre peut empêcher votre système de fonctionner correctement.

3. Accédez à la clé de registre. Accédez à HKEY_LOCAL_MACHINESYSTEMCurrentControlSetControlClass{4D36E972-E325-11CE-BFC1-08002BE10318}. Cliquez sur la flèche pour l`agrandir.

4. Trouvez votre adaptateur. Il y a plusieurs dossiers avec des noms comme "0000", "0001", etc. Ouvrez chacun de ces dossiers et comparez le champ DriverDesc avec la description que vous avez notée dans la première étape. Pour être absolument sûr, vérifiez le champ NetCfgInstanceID et comparez-le au GUID de la première étape.

5. Faites un clic droit sur le dossier qui correspond à votre adaptateur. Par exemple, si le dossier "0001" appartient à votre adaptateur, puis faites un clic droit sur le dossier. Sélectionnez Nouveau → Valeur de chaîne. Nommez cette valeur "Adresse réseau".

6. Double-cliquez sur la nouvelle entrée de NetworkAddress. Dans "Données de valeur" entrez la nouvelle adresse MAC. Les adresses MAC sont des valeurs à 12 chiffres, et vous entrez sans rayures horizontales ni deux-points. Par exemple, si vous entrez l`adresse MAC "2A:1B:4C:3D:6E:5F" voulez remplir, puis vous écrivez successivement "2A1B4C3D6E5F".

sept. Assurez-vous que l`adresse MAC est entrée correctement. Certains adaptateurs (surtout les cartes wifi) ne sont pas très indulgents lorsqu`il s`agit de changer l`adresse MAC, si la seconde moitié du premier octet n`est pas égale à 2,6,A,E ou commence par un zéro. Cette exigence remonte de toute façon à Windows XP et est classée comme :

8. Redémarrez votre ordinateur pour que les modifications prennent effet. Vous pouvez également désactiver puis réactiver l`adaptateur depuis Windows pour appliquer les modifications sans redémarrer votre ordinateur. Le simple fait de faire glisser l`interrupteur marche/arrêt du Wi-Fi, comme vous le savez peut-être avec les ThinkPad et les VaiO, ne redémarrera pas correctement la carte réseau.

9. Vérifiez si les modifications ont été apportées. Une fois l`ordinateur redémarré, ouvrez l`invite de commande et entrez le code
ipconfig /tout pour voir l`adresse physique de votre adaptateur réseau. Cela devrait être la nouvelle adresse MAC si tout se passe bien.Méthode3 à partir de 3: Utiliser SMAC

1. Télécharger le programme SMAC. SMAC est un logiciel avec une démo gratuite qui permet de changer rapidement une adresse MAC. Il est compatible avec Windows XP, Vista et 7. Téléchargez-le uniquement à partir d`un site Web fiable.

2. Sélectionnez votre adaptateur. Après avoir ouvert SMAC, vous verrez une liste de tous les périphériques réseau installés. Sélectionnez l`adaptateur dont vous souhaitez modifier l`adresse.

3. Entrez la nouvelle adresse. Sur le terrain "Nouvelle adresse MAC usurpée", entrez la nouvelle adresse MAC.

4. Assurez-vous que l`adresse MAC est entrée correctement. Certains adaptateurs (surtout les cartes Wifi) ne sont pas très indulgents lorsqu`il s`agit de changer l`adresse MAC, si la seconde moitié du premier octet n`est pas égale à 2,6,A,E ou commence par un zéro. Cette exigence remonte de toute façon à Windows XP et est classée comme :

5. Cliquez sur Options. Sélectionnez l`option "Redémarrer automatiquement l`adaptateur" du menu. Il devrait y avoir une coche à côté de cela.

6. cliquer sur "Mettre à jour le MAC". La connexion réseau sera temporairement désactivée lors du changement d`adresse MAC. Vérifiez si l`adresse dans l`aperçu a changé.
Des astuces
- Vous pouvez également trouver une adresse MAC amusante, car cette adresse est composée de nombres hexadécimaux, utilisant les lettres A-F.
Mises en garde
- Ne pas utiliser une adresse MAC déjà occupée, sinon l`ordinateur en question ne pourra plus être connecté au réseau.
Articles sur le sujet "Changer l'adresse mac de votre pc"
Оцените, пожалуйста статью
Similaire
Populaire