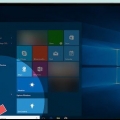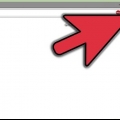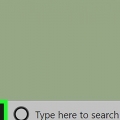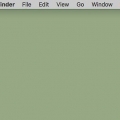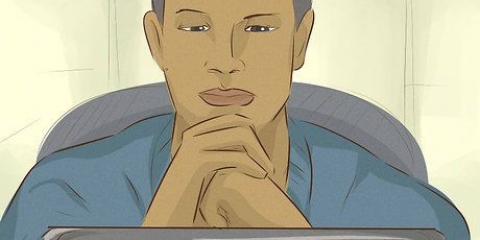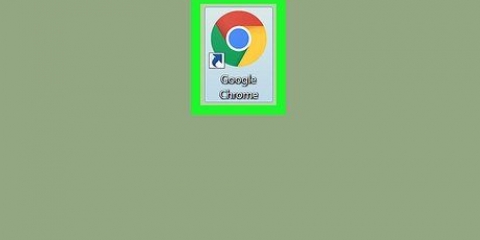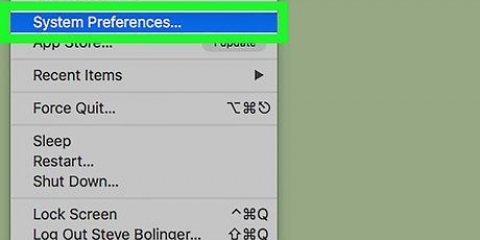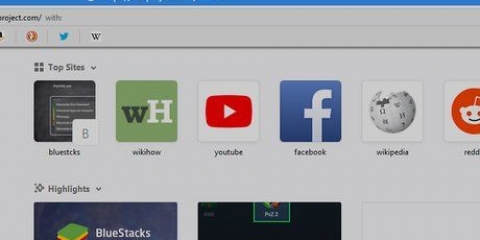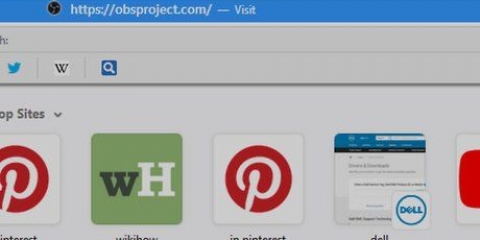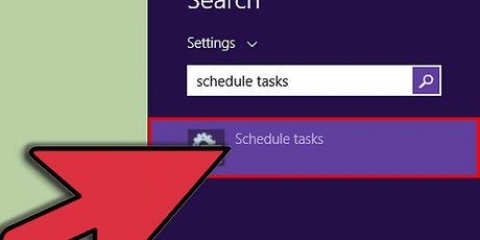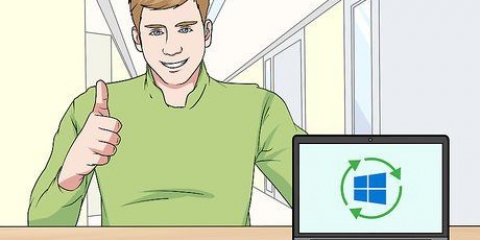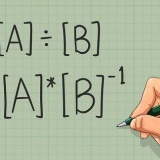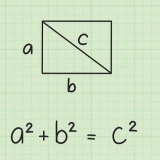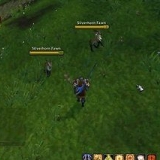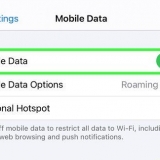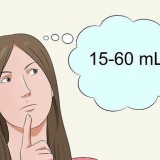Changer la langue de votre ordinateur
Ce tutoriel vous apprendra comment changer la langue du système d`exploitation de votre ordinateur. Cela affecte le texte utilisé dans les menus et les fenêtres. Vous pouvez le faire sur les ordinateurs Windows et Mac. Changer la langue par défaut de votre ordinateur ne changera pas la langue de votre navigateur Internet ou celle d`autres programmes.
Pas
Méthode 1 sur 2: Sous Windows

1. Ouvrir Démarrer
. Cliquez sur le logo Windows dans le coin inférieur gauche de l`écran. - Vous pouvez également appuyer sur la touche Windows de votre clavier pour ouvrir Démarrer.

2. Cliquez sur Paramètres
. Vous verrez cette icône d`engrenage en bas à gauche de la fenêtre de démarrage.
3. cliquer surTemps et langue. Vous trouverez cette option au milieu de la fenêtre Paramètres.

4. Cliquez sur l`ongletRégion et langue. Vous pouvez le trouver à l`extrême gauche de la fenêtre.

5. cliquer surAjouter une langue. Vous les trouverez vers le grand signe plus au milieu de la page, sous la rubrique « Langues ».

6. Sélectionnez une langue. Cliquez sur la langue que vous souhaitez utiliser pour votre ordinateur.

sept. Sélectionnez un dialecte. Si cliquer sur votre langue préférée vous amène à une page avec plusieurs dialectes régionaux disponibles, cliquez sur un dialecte pour le sélectionner.
Cela peut ne pas être disponible dans votre langue préférée.

8. Cliquez sur votre langue ajoutée. C`est en dessous de la langue par défaut actuelle dans la section `Langues` de la fenêtre. Élargit le sujet du langage.

9. cliquer surOptions. Ce bouton apparaît sous la langue. Les options de langue apparaissent dans une fenêtre séparée.

dix. Télécharger le pack de langue. cliquer sur Télécharger sous la rubrique « Télécharger le pack de langue » dans le coin supérieur gauche de la page.

11. Cliquez sur Retour
dans le coin supérieur gauche de l`écran.
12. Cliquez à nouveau sur la langue, puis cliquez surDéfinir par défaut. Vous verrez ce bouton sous la langue. Déplace la langue en haut de la section Langues et la définit comme langue par défaut pour tous les menus, applications et autres options d`affichage intégrés.

13. Redémarrez votre ordinateur. Ouvrez le menu Démarrer, cliquez sur Allumé éteint
, et cliquez Redémarrage. Une fois que votre ordinateur a démarré et que vous êtes à nouveau connecté à votre compte, la langue sélectionnée doit être installée.Méthode 2 sur 2: Sur un Mac

1. Ouvrir le menu Pomme
. Cliquez sur le logo Apple dans le coin supérieur gauche de l`écran. Un menu déroulant apparaîtra.
2. cliquer surPréférences de système. Vous pouvez le trouver en haut du menu déroulant.

3. cliquer surLangue et région. C`est une icône de drapeau en haut de la fenêtre Préférences Système.

4. cliquer sur+. Cette icône est située dans le coin inférieur gauche de la case « Langue préférée : » sur le côté gauche de la fenêtre « Langue et région ». Une fenêtre pop-up avec différentes langues apparaîtra également.

5. Faites défiler pour sélectionner votre langue préférée puis cliquez surAjouter.

6. cliquer surUtiliser [langue] lorsque vous y êtes invité. C`est le bouton bleu dans le coin inférieur droit de la fenêtre. Définit la langue d`affichage de votre ordinateur sur la langue ajoutée.
Si vous avez ignoré cette étape, cliquez et faites glisser la langue que vous avez ajoutée du bas de la case "Langues préférées" vers le haut.

sept. Redémarrez votre Mac pour terminer le changement de langue.
Des astuces
Changer la langue de votre ordinateur ne change pas la langue des applications, programmes, menus, etc. Lors du téléchargement du logiciel, vous devez toujours sélectionner votre langue préférée dans le cadre du processus d`installation.
Mises en garde
- Veillez à ne pas changer la langue de votre ordinateur pour quelque chose que vous ne comprenez pas, ou cela peut être difficile à annuler.
Articles sur le sujet "Changer la langue de votre ordinateur"
Оцените, пожалуйста статью
Similaire
Populaire