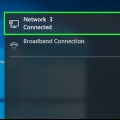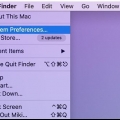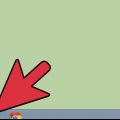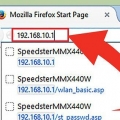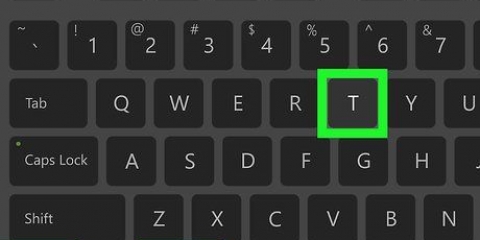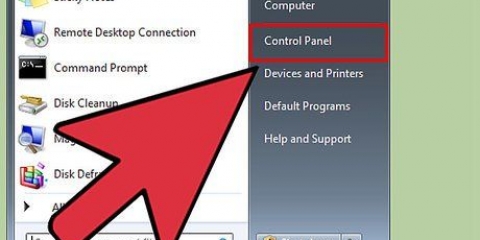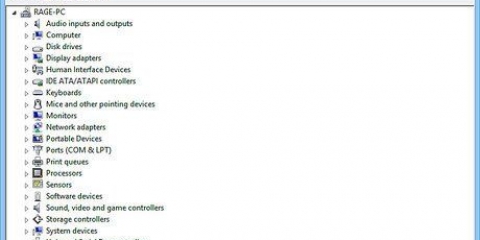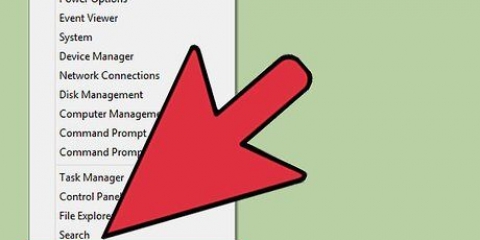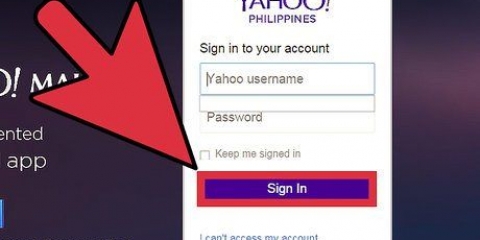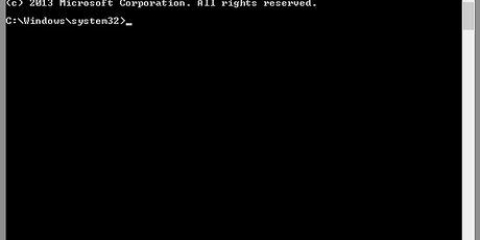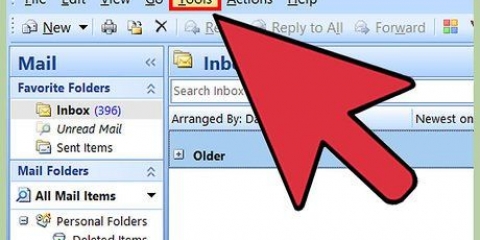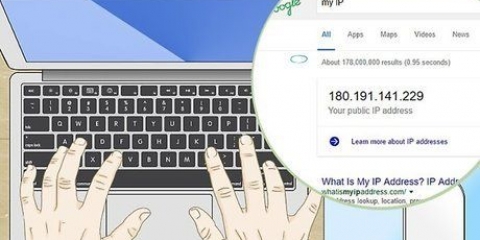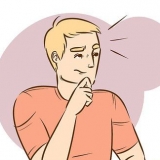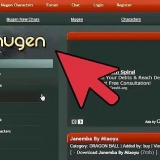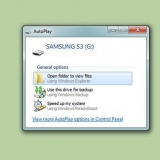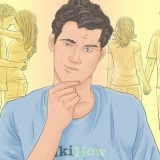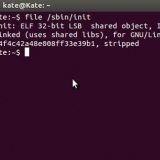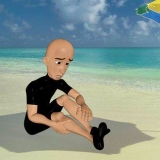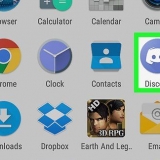Changer l'adresse ip sur un mac
Teneur
Si vous voulez éviter d`être attaqué par d`autres utilisateurs ciblant votre adresse IP, ou si vous voulez simplement une nouvelle identité en ligne d`un point de vue IP, changer votre adresse IP peut être utile. Vous pouvez modifier l`adresse IP sur le Mac à tout moment dans les Préférences Système.
Pas
Méthode 1 sur 2: Modification de l`adresse IP

1. Cliquez sur le logo Apple et sélectionnez "Préférences Système".

2. Cliquez sur l`icône "Réseau".

3. Dans la barre latérale gauche de la fenêtre Préférences Système, cliquez sur le type de réseau que vous utilisez. Par exemple, cliquez sur « Wi-Fi » si vous utilisez une connexion Internet sans fil.

4. Cliquez sur le bouton « Avancé…" en bas à droite de la fenêtre Préférences Système.

5. Cliquez sur l`onglet « TCP/IP ».

6. Cliquez sur le menu déroulant à côté de « Configurer IPv4 » et sélectionnez « Via DHCP avec adresse manuelle ».
Vous pouvez également choisir de cliquer sur « Renouveler le bail DHCP » pour que votre ordinateur génère automatiquement de nouvelles adresses IP pour vous.

sept. Entrez l`adresse IP souhaitée dans le champ avec "Adresse IPv4" à côté.

8. Cliquez sur « OK » puis sur « Appliquer ». Votre adresse IP va maintenant être modifiée.
Méthode 2 sur 2: Utilisation d`un serveur proxy

1. Cliquez sur le logo Apple et sélectionnez "Préférences Système".

2. Cliquez sur l`icône "Réseau".

3. Dans la barre latérale gauche de la fenêtre Préférences Système, cliquez sur le type de réseau que vous utilisez.

4. Cliquez sur « Avancé…» puis l`onglet « Proxies ».

5. Cochez la case à côté du protocole souhaité sous « Choisissez un protocole à configurer ».
Sélectionnez le protocole « SOCKS Proxy » si vous ne savez pas quel protocole choisir. Le protocole « SOCKS Proxy » est souvent utilisé pour envoyer des « paquets » entre les clients et les serveurs via un proxy. De plus, le protocole est efficace pour promouvoir la sécurité globale et masquer les adresses des clients des applications.

6. Entrez l`adresse IP du serveur proxy souhaité dans le champ vide en haut de la fenêtre Préférences Système.
Si vous utilisez un proxy SOCKS, vous pouvez accéder à la liste des proxy SOCKS sur [1] pour sélectionner une adresse IP de type 4 ou de type 5.

sept. Cliquez sur « OK » puis sur « Appliquer ». Vous allez maintenant être connecté au serveur proxy spécifié.
Des astuces
Si vous souhaitez bloquer ou masquer votre adresse IP actuelle, envisagez d`utiliser un serveur proxy au lieu de modifier votre adresse IP. Sachez qu`avec un serveur proxy vous pouvez perdre de la vitesse de connexion, mais vous pouvez garder votre identité en ligne anonyme sans avoir à changer votre adresse IP.
Articles sur le sujet "Changer l'adresse ip sur un mac"
Оцените, пожалуйста статью
Populaire