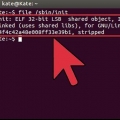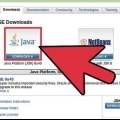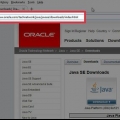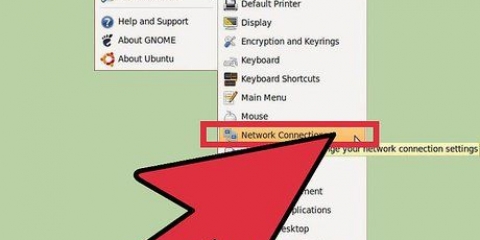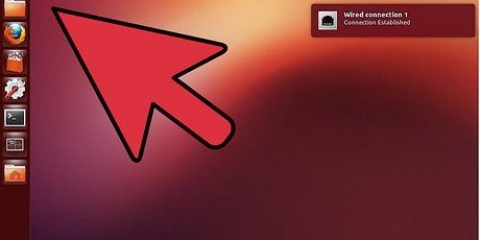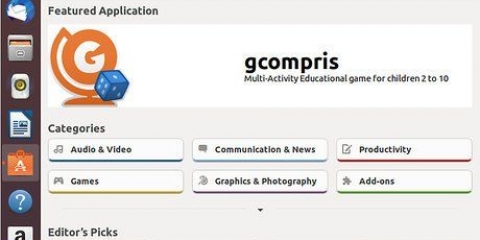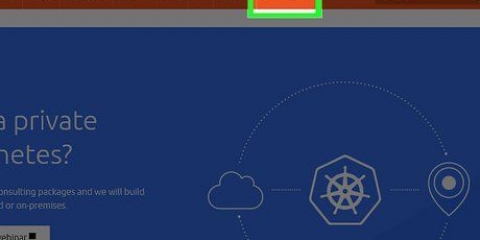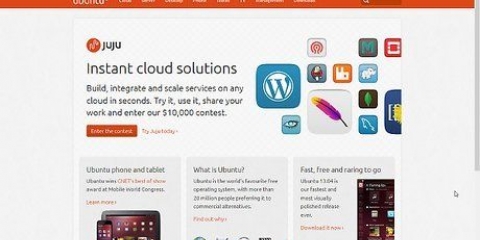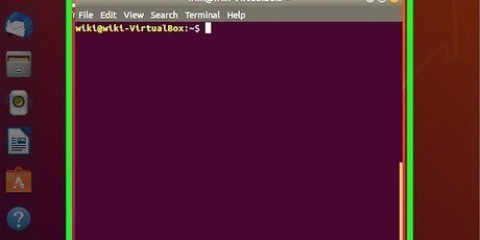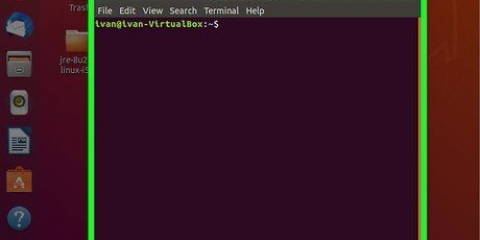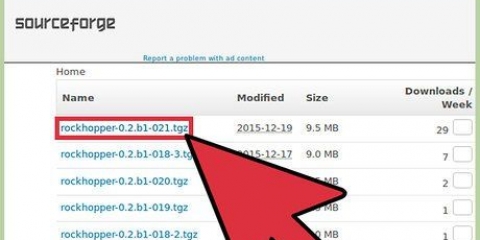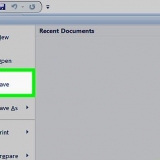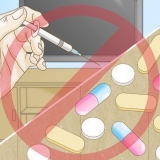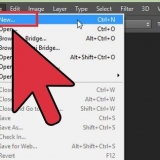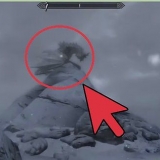Ce tutoriel concerne l`installation d`Oracle Java 8 32 bits et 64 bits (numéro de version 1.8.0_20) JDK sur les systèmes d`exploitation Ubuntu 32 bits et 64 bits. Ces instructions fonctionnent également sur Debian et Linux Mint. Cet article est destiné à ceux qui souhaitent simplement installer le JDK Oracle Java avec le JRE Oracle Java inclus dans le téléchargement du JDK. Il contient des instructions pour installer Oracle Java JDK uniquement pour les systèmes d`exploitation Linux basés sur Debian, tels que Debian, Ubuntu et Linux Mint.
Pas
1.
Vérifiez si votre système d`exploitation Ubuntu Linux a une architecture 32 bits ou 64 bits, ouvrez un terminal et exécutez la commande ci-dessous.- Taper/copier/coller : fichier /sbin/init
- Notez la version bit de l`architecture de votre système d`exploitation Ubuntu Linux ; il indiquera s`il s`agit d`un système 32 bits ou 64 bits.
2. Vérifiez si Java est installé sur votre système. Pour ce faire, vous devrez exécuter la commande Java version depuis un terminal.
Ouvrez une fenêtre de terminal et entrez la commande suivante : Taper/copier/coller : java -version
Si OpenJDK est installé sur votre système, cela peut ressembler à ceci :
version Java "1.sept.0_15"
Environnement d`exécution OpenJDK (IcedTea6 1.10pré) (7b15~pre1-0lucid1)
VM serveur OpenJDK 64 bits (Build 19.0-b09, mode mixte)
Si vous avez installé OpenJDK sur votre système, vous avez installé la mauvaise version de Java pour cet exercice.
3. Supprimez complètement OpenJDK/JRE de votre système et créez un répertoire pour les fichiers Oracle Java JDK/JRE. Cela évite les conflits système entre les différentes distributions de Java. Par exemple, si OpenJDK/JRE est installé sur votre système, vous pouvez le supprimer en tapant ce qui suit sur la ligne de commande :
Taper/copier/coller : sudo apt-get purge openjdk-* Cette commande supprimera complètement OpenJDK/JRE de votre système.
Taper/copier/coller : sudo mkdir -p /usr/local/java
Cette commande crée un répertoire pour les fichiers Oracle Java JDK et JRE.
Par exemple, si vous disposez d`un système d`exploitation Ubuntu Linux 32 bits, téléchargez les fichiers Oracle Java 32 bits.Par exemple, si vous avez un système d`exploitation Ubuntu Linux 64 bits, veuillez télécharger les fichiers Oracle Java 64 bits.Optionnel: Télécharger la documentation Oracle Java JDKSélectionnez jdk-8u20-apidocs.Zip *: français
Information importante : les fichiers Oracle Java 64 bits ne fonctionnent pas sur les systèmes d`exploitation Linux Ubuntu 32 bits. Vous obtiendrez plusieurs erreurs système si vous essayez d`installer Oracle Java 64 bits sous Ubuntu Linux 32 bits.
5. Copiez les fichiers Oracle Java dans le répertoire : /usr/local/java. Dans la plupart des cas, les fichiers Oracle Java sont téléchargés dans : /home/"votre nom d`utilisateur"/Téléchargements.
Instructions d`installation d`Oracle Java 32 bits pour Ubuntu Linux 32 bits :Taper/copier/coller : cd /accueil/"votre nom d`utilisateur"/TéléchargementsTaper/copier/coller : sudo cp -r jdk-8u20-linux-i586.le goudron.gz /usr/local/java/Taper/copier/coller : cd /usr/local/javaInstructions d`installation d`Oracle Java 64 bits pour Ubuntu Linux 64 bits :
Taper/copier/coller : cd /accueil/"votre nom d`utilisateur"/TéléchargementsTaper/copier/coller : sudo cp -r jdk-8u20-linux-x64.le goudron.gz /usr/local/java/Taper/copier/coller : cd /usr/local/java6. Extrayez les fichiers Java compressés dans le répertoire /usr/local/java
Instructions d`installation d`Oracle Java 32 bits pour Ubuntu Linux 32 bits :Taper/copier/coller : sudo tar xvzf jdk-8u20-linux-i586.le goudron.gz
Instructions d`installation d`Oracle Java 64 bits pour Ubuntu Linux 64 bits :
Taper/copier/coller : sudo tar xvzf jdk-8u20-linux-x64.le goudron.gz
sept. Vérifiez vos répertoires. Vous devriez maintenant avoir deux répertoires binaires non compressés dans /usr/local/java pour le Java JDK/JRE répertorié comme :
Taper/copier/coller : ls -ajdk1.8.0_20jre1.8.0_208. Modifiez le fichier système PATH dans /etc/profile et ajoutez les variables système suivantes au chemin système. Utilisez nano, gedit ou un autre éditeur de texte en tant que root et ouvrez /etc/profile.
Taper/copier/coller : sudo gedit /etc/profileouTaper/copier/coller : sudo nano /etc/profil9. Faites défiler jusqu`à la fin du fichier à l`aide des touches fléchées et ajoutez les lignes suivantes à la fin du fichier /etc/profile :
Taper/copier/coller :
JAVA_HOME=/usr/local/java/jdk1.8.0_20
JRE_HOME=/usr/local/java/jre1.8.0_20
CHEMIN=$CHEMIN:$JRE_HOME/bin:$JAVA_HOME/bin
exporter JAVA_HOME
exporter JRE_HOME
exporter le CHEMIN
dix. Enregistrez le fichier /etc/profile et quittez.
11. Indiquez votre système Ubuntu Linux où se trouve le JDK/JRE Oracle Java. Informe le système que la nouvelle version d`Oracle Java est prête à l`emploi.
Taper/copier/coller : sudo update-alternatives --install "/usr/bin/java" "Java" "/usr/local/java/jdk1.8.0_20/bin/java" 1 Cette commande indique au système que Oracle Java JRE est prêt à être utilisé.
Taper/copier/coller : sudo update-alternatives --install "/usr/bin/javac" "java" "/usr/local/java/jdk1.8.0_20/bin/javac" 1
Cette commande indique au système qu`Oracle Java JDK est prêt à être utilisé.
Taper/copier/coller : sudo update-alternatives --install "/usr/bin/javaws" "java" "/usr/local/java/jdk1.8.0_20/bin/javaws" 1
Cette commande indique au système qu`Oracle Java Web démarre est prêt à être utilisé.
12. Spécifiez le système Ubuntu Linux sur lequel Oracle Java JDK/JRE doit être le Java par défaut.
Taper/copier/coller : sudo update-alternatives --set java /usr/local/java/jdk1.8.0_20/bin/java Cette commande définit l`environnement d`exécution Java pour le système
Taper/copier/coller : sudo update-alternatives --set javac /usr/local/java/jdk1.8.0_20/bin/javac
Cette commande définit le compilateur javac pour le système
Taper/copier/coller : sudo update-alternatives --set javaws /usr/local/java/jdk1.8.0_20/bin/javaws
Cette commande définit le démarrage Web Java pour le système
13. Rechargez votre chemin système /etc/profile en utilisant la commande suivante :
Taper/copier/coller : source /etc/profilNotez que le fichier chemin système /etc/profile se rechargera après le redémarrage de votre système Ubuntu Linux14. Testez si Oracle Java est correctement installé sur votre système. Utilisez la commande suivante et notez la version de Java :
15. Une installation réussie d`Oracle Java 32 bits ressemblera à ceci :
Taper/copier/coller : java -version Cette commande affiche la version de Java sur votre système
Si tout va bien, vous recevrez le message suivant :
version Java "1.8.0_20"
Environnement d`exécution Java(TM) SE (version 1.8.0_20-b26)
Machine virtuelle Java HotSpot(TM) Server (build 25.20-b23, mode mixte)
Taper/copier/coller : javac -version
Cette commande vous permet de savoir que vous pouvez désormais compiler des programmes Java depuis le terminal.
Si tout va bien, vous recevrez le message suivant :
java 1.8.0_20
16. Une installation réussie d`Oracle Java 64 bits affichera les éléments suivants :
Taper/copier/coller : java -version Cette commande affiche la version active de Java sur votre système
Si tout va bien, vous recevrez le message suivant :
version Java "1.8.0_20"
Environnement d`exécution Java(TM) SE (version 1.8.0_20-b26)
Machine virtuelle Java HotSpot(TM) Server (build 25.20-b23, mode mixte)
Taper/copier/coller : javac -version
Cette commande vous permet de savoir que vous pouvez désormais compiler des programmes Java depuis le terminal.
Si tout va bien, vous recevrez le message suivant :
java 1.8.0_20
17.
Félicitations, vous venez d`installer Oracle Java sur votre système Linux. Maintenant, redémarrez votre système Ubuntu Linux. Ensuite, votre système sera entièrement configuré pour exécuter et développer des programmes Java. Plus tard, vous pouvez essayer de compiler et d`exécuter vos propres programmes Java en lisant l`article suivant
Comment créer votre premier programme Java sur Ubuntu LinuxFacultatif : Activer Oracle Java dans votre navigateur Web
Pour activer un plug-in Java dans votre navigateur Web, vous devez d`abord créer un lien symbolique depuis le répertoire des plug-ins du navigateur vers l`emplacement du plug-in Java fourni avec votre distribution Oracle Java.
Faites attention: Soyez particulièrement prudent lorsque vous activez Oracle Java 7 dans vos navigateurs Web, car il existe de nombreuses vulnérabilités et exploits de sécurité. Essentiellement, en activant Oracle Java 7 dans votre navigateur Web, les pirates peuvent s`introduire et prendre le contrôle de votre système lorsqu`une faille de sécurité ou un exploit est découvert. Pour plus d`informations sur les vulnérabilités et les exploits de sécurité dans Java, visitez le site Web suivant : Testeur Java
Google Chrome
Instructions Oracle Java 32 bits
- Utilisez les commandes suivantes.
- Taper/copier/coller : sudo mkdir -p /opt/google/chrome/plugins
Cela créera le répertoire /opt/google/chrome/plugins
Taper/copier/coller : cd /opt/google/chrome/plugins
Cela vous mènera au répertoire des plugins Google Chrome ; assurez-vous que vous êtes dans ce répertoire avant de créer le lien symbolique
Taper/copier/coller : sudo ln -s /usr/local/java/jdk1.8.0_20/an/lib/
i386/
libnpjp2.alorsCrée un lien symbolique à partir du plugin Java JRE ( Java Runtime Environment ) libnpjp2.alors à votre navigateur Web Google ChromeInstructions Oracle Java 64 bits
- Utilisez les commandes suivantes.
- Taper/copier/coller : sudo mkdir -p /opt/google/chrome/plugins
Cela créera le répertoire /opt/google/chrome/plugins
Taper/Coller/Copier : cd /opt/google/chrome/plugins
Cela vous mènera au répertoire des plugins Google Chrome ; assurez-vous que vous êtes dans ce répertoire avant de créer le lien symbolique
Taper/Coller/Copier : sudo ln -s /usr/local/java/jdk1.8.0_20/an/lib/amd64/libnpjp2.alors
Crée un lien symbolique à partir du plugin Java JRE ( Java Runtime Environment )
libnpjp2.alors à votre navigateur Web Google Chrome
à surveiller
- Faites attention: Parfois, lorsque vous exécutez la commande ci-dessus, vous obtenez le message suivant :
- ln : création d`un lien symbolique `./libnpjp2.so` : le fichier existe
- Pour résoudre ce problème, supprimez le lien symbolique précédent avec la commande suivante :
- Taper/copier/coller : cd /opt/google/chrome/plugins
- Taper/copier/coller : sudo rm -rf libnpjp2.alors
- Assurez-vous que vous êtes dans le répertoire /opt/google/chrome/plugins avant d`exécuter cette commande
Redémarrez votre navigateur et accédez à
Testeur Java pour tester si Java fonctionne dans votre navigateur web.
Mozilla Firefox
Instructions d`Oracle Java 32 bits :
- Utilisez les commandes suivantes.
- Taper/Coller/Copier : cd /usr/lib/mozilla/plugins
Cela vous amènera dans le répertoire /usr/lib/mozilla/plugins, créez ce répertoire s`il n`existe pas déjà.
Taper/Coller/Copier : sudo mkdir -p /usr/lib/mozilla/plugins
Cela créera le répertoire /usr/lib/mozilla/plugins ; assurez-vous que vous êtes dans ce répertoire avant de créer le lien symbolique.
Taper/Coller/Copier : sudo ln -s /usr/local/java/jdk1.8.0_20/an/lib/i386/libnpjp2.alors
Crée un lien symbolique à partir du plugin Java JRE ( Java Runtime Environment )
libnpjp2.alors à votre navigateur Web Mozilla Firefox.
Instructions Oracle Java 64 bits
- Utilisez les commandes suivantes.
- Taper/Coller/Copier : cd /usr/lib/mozilla/plugins
Cela vous amènera dans le répertoire /usr/lib/mozilla/plugins, créez ce répertoire s`il n`existe pas déjà
Taper/Coller/Copier : sudo mkdir -p /usr/lib/mozilla/plugins
cela créera le répertoire /usr/lib/mozilla/plugins, assurez-vous que vous êtes dans ce répertoire avant de créer le lien symbolique
Taper/Coller/Copier : sudo ln -s /usr/local/java/jdk1.8.0_20/an/lib/amd64/libnpjp2.alors
Crée un lien symbolique à partir du plugin Java JRE ( Java Runtime Environment )
libnpjp2.alors à votre navigateur Web Mozilla Firefox
Rappels
- Faites attention: Parfois, lorsque vous exécutez la commande ci-dessus, vous obtenez le message suivant :
- ln : création d`un lien symbolique `./libnpjp2.so` : le fichier existe
- Pour résoudre ce problème, supprimez le lien symbolique précédent avec la commande suivante :
- Taper/copier/coller : cd /usr/lib/mozilla/plugins
- Taper/copier/coller : sudo rm -rf libnpjp2.alors
- Assurez-vous que vous êtes dans le répertoire /usr/lib/mozilla/plugins avant d`exécuter cette commande
Redémarrez votre navigateur et accédez à
Testeur Java pour tester si Java fonctionne dans votre navigateur web.
Articles sur le sujet "Installation d'oracle java jdk dans ubuntu linux"