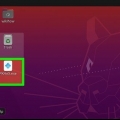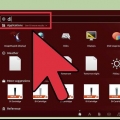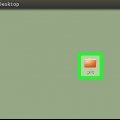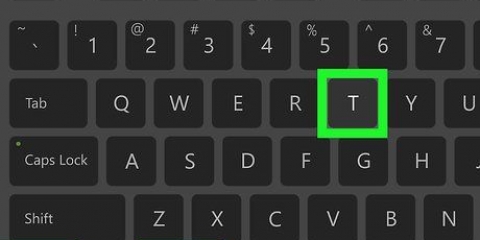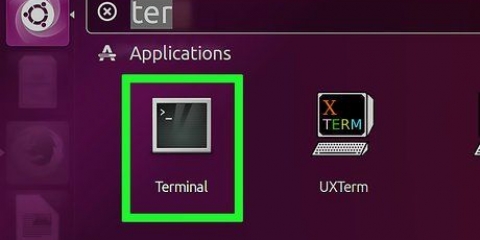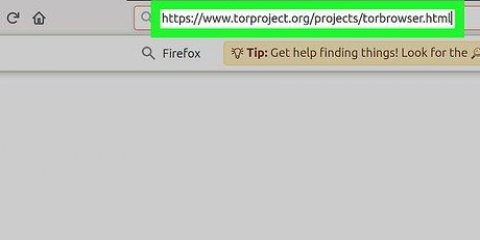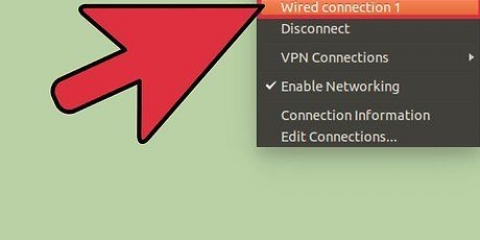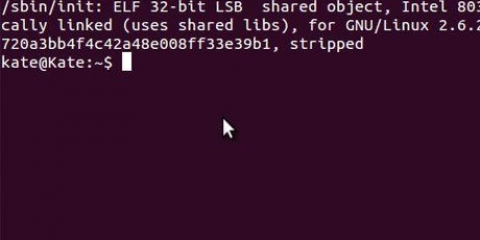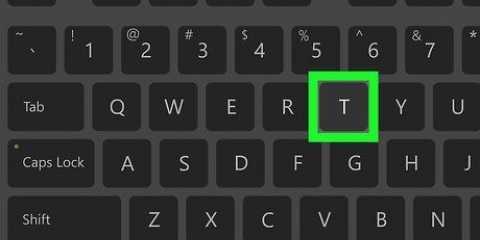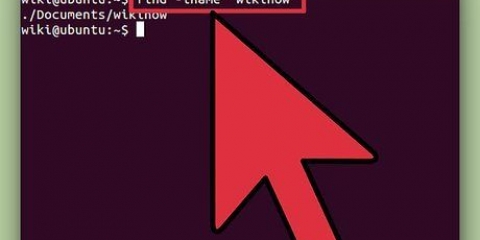Configurez votre routeur pour la redirection de port sur les ports utilisés par ftp (20 et 21 TCP). L`adresse IP doit être transmise au serveur ftp. Ceci s`applique également aux autres services (tels que l`e-mail). Si vous souhaitez accéder au site FTP via Internet, vous pouvez le configurer avec DynDNS (Dynamic Domain Name Server), afin que vous n`ayez pas à vous souvenir de votre adresse IP. Vous devrez mettre à jour l`adresse IP de votre réseau domestique manuellement ou utiliser un programme (comme inadyn) pour le faire pour vous. C`est une bonne idée de parcourir l`intégralité du fichier de configuration et de lire la documentation autant que possible. FTP peut être utilisé pour de nombreuses choses différentes, et cette configuration par défaut peut ne pas être exactement ce que vous recherchez. Jetez également un œil au wiki de support Ubuntu.
Configuration d'un serveur ftp sous ubuntu linux
Teneur
Cet article de wikiHow vous montre comment configurer votre propre serveur FTP dans Ubuntu Linux. FTP peut être utilisé de différentes manières, comme la configuration d`un site Web ou d`un ordinateur pour stocker des fichiers, pour ne citer qu`un exemple.
Pas

1. Démarrez Ubuntu Linux.

2. Allez dans Applications, et sélectionnez Accessoires puis Terminal

3. Saisissez la commande suivante : "sudo apt-get install vsftpd" (sans les guillemets). Cela installera FTP sur votre système. Si vous êtes connecté en tant qu`utilisateur root, la commande est "sudo" pas nécessaire, car vous exécutez cette commande pour attribuer des droits d`administrateur à l`utilisateur. Dans ce cas, vous n`avez que la commande "apt-get installer vsftpd" nécessaire.

4. Ouvrir le fichier de configuration du serveur FTP.Pour ce faire, accédez à Lieux et cliquez sur Ordinateur.

5. Dans l`explorateur de fichiers, cliquez sur l`icône « Système de fichiers ».

6. Cliquez sur le dossier "etc".

sept. Double-cliquez sur le « vsftpd ».conf" icône.

8. Modifier l`accès anonyme. taper "anonyme_enable=OUI" (sans les guillemets) pour permettre un accès FTP anonyme. Le signe dièse (#) au début de chaque ligne indique que cette ligne est un commentaire et sera ignorée. Pour exécuter cette règle, vous devrez supprimer le hachage (#). Le paramètre "write_enable=OUI" (sans les guillemets) permet des modifications du système de fichiers, telles que le téléchargement.

9. Renommer la bannière de bienvenue FTP. Rendez-le exécutable en supprimant le signe dièse et entrez un message de bienvenue. Pour cet exemple c`est : "ftpd_banner=Bienvenue sur le serveur FTP!" (sans citations).

dix. Cliquez sur Enregistrer/Enregistrer et fermez le fichier. (Remarque : vous devrez peut-être vous connecter en tant que root, car vous en aurez besoin pour ouvrir un fichier en mode écriture. Sinon, il s`ouvrira en mode lecture seule.)

11. Redémarrez le service FTP avec la commande suivante : « sudo /etc/init.d/vsftpd restart" (sans les guillemets). Encore une fois, "sudo" n`est nécessaire que si vous n`êtes pas connecté en tant qu`utilisateur root.

12. Placer les fichiers sur le serveur FTP. Vous pouvez déplacer des fichiers vers le serveur en ouvrant le dossier FTP avec la commande indiquée dans l`image ci-dessus.
Des astuces
Mises en garde
- Ce tutoriel ne fonctionne que localement et les fichiers ne sont pas accessibles via une connexion à distance.
Articles sur le sujet "Configuration d'un serveur ftp sous ubuntu linux"
Оцените, пожалуйста статью
Similaire
Populaire