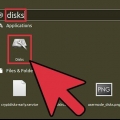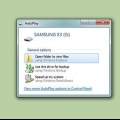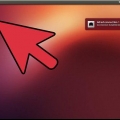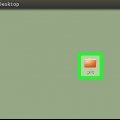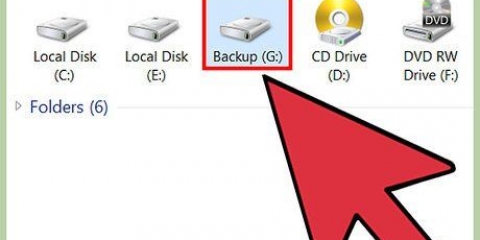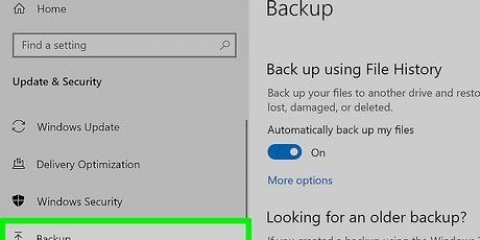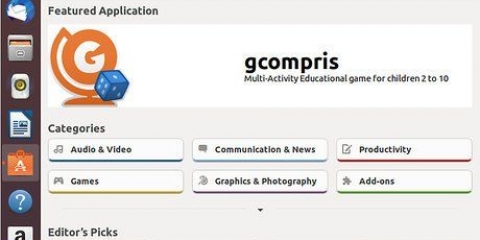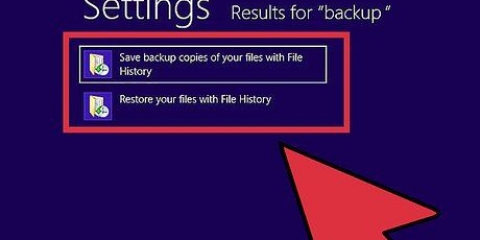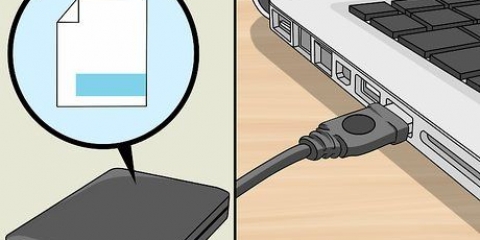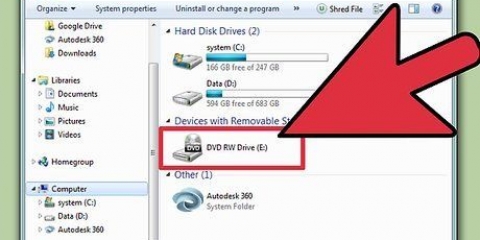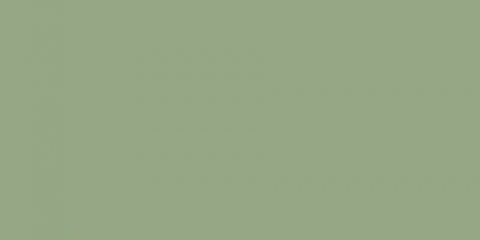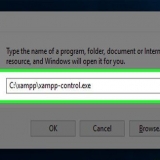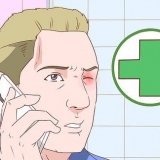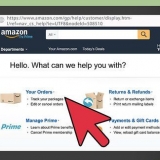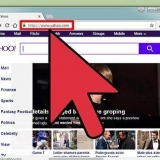Pour une compatibilité maximale avec d`autres appareils, sélectionnez "GROS" (FAT32). Cela fonctionne sur presque tous les ordinateurs et à peu près n`importe quel autre périphérique compatible avec un lecteur USB. Si vous n`avez pas l`intention d`utiliser le lecteur autrement que pour Linux, sélectionnez "poste3". Vous permet de profiter des autorisations de fichiers avancées sous Linux.





sudo dd if=/dev/zero ou=/dev/sdb bs=4k && synchronisation Cela prend un certain temps à traiter et peut sembler que votre système est bloqué.





Formater une clé usb sous ubuntu
Teneur
Ubuntu Linux inclut plusieurs utilitaires pour formater votre clé USB. Vous pouvez utiliser l`utilitaire de disque ou le terminal, qui sont tous deux les programmes par défaut d`Ubuntu. Vous permet de formater une clé USB en quelques minutes.
Pas
Méthode 1 sur 2 : Utilisation de l`utilitaire de disque

1. Cliquez sur le bouton Dash et recherchez"disques". Vous verrez des disques apparaître dans la fenêtre de résultats des applications.

2. Lancer des disques à partir des résultats de la recherche. Une liste des appareils connectés apparaît dans le cadre de gauche.

3. Sélectionnez votre clé USB dans la liste des appareils. Ses détails apparaissent dans le cadre de droite.

4. Veuillez sélectionner au moins un volume sur la clé USB. La plupart des clés USB n`ont qu`un seul volume, mais si la vôtre a plusieurs volumes, vous pouvez en sélectionner un ou plusieurs.

5. Cliquez sur l`engrenage sous Volumes et sélectionnez"format". Cela ouvrira les options de formatage.

6. Sélectionnez ce que vous voulez supprimer. Un formatage rapide n`effacera aucune des données sur le disque. Un formatage lent effacera toutes les données et vérifiera le lecteur pour les erreurs.

sept. Sélectionnez le système de fichiers. Vous avez le choix entre plusieurs systèmes de fichiers.

8. Formater le lecteur. Cliquez sur le bouton Formater et attendez que la clé USB soit formatée. Cela peut prendre un peu plus de temps sur les disques durs plus volumineux, et l`effacement de toutes les données ajoutera du temps à cela.
Méthode 2 sur 2: Utilisation du terminal

1. Ouvrir le terminal. Vous pouvez y accéder avec le bouton Dash, ou en appuyant sur Ctrl+alt+t pousser.

2. taper .lsblket appuyez sur`Entrer`. Cela vous montrera une liste des périphériques de stockage connectés à votre ordinateur.

3. Identifiez votre clé USB. Utilisez la colonne TAILLE dans la liste pour trouver votre clé USB.

4. Démontez (Démontez) la partition de votre clé USB. Vous devez démonter le lecteur avant de pouvoir formater. Tapez la commande suivante et remplacez sdb1 par l`étiquette de partition de votre clé USB.
sudo umount /dev/sdb1

5. Supprimer toutes les données du lecteur (facultatif). Vous pouvez tout supprimer sur le lecteur en entrant la commande suivante. remplacer sdb par le nom de votre clé USB.

6. Créer une nouvelle table de partition. Cette table de partition détermine le volume sur le lecteur. Tapez la commande suivante, remplacez sdb par l`étiquette de votre clé USB.
taper sudo fdisk /dev/sdb et appuyez sur Entrez. presse ô pour créer une table de partition vide.

sept. presse .Npour créer une nouvelle partition faire. Entrez la taille de la partition que vous souhaitez créer. Entrez la taille complète du lecteur si vous ne créez qu`une seule partition.

8. Pression .Wécrire et fermer la table. Cela peut prendre un peu de temps.

9. Jouer .lsblkà nouveau pour voir votre nouvelle partition. Vous pouvez le trouver sous le nom de votre clé USB.

dix. Formatez votre nouveau volume. Maintenant que vous avez créé le nouveau volume, vous pouvez le formater avec le système de fichiers de votre choix. Entrez la commande pour formater le lecteur en FAT32, le système de fichiers le plus compatible. remplacer sdb1 par le nom de votre partition :
sudo mkfs.vfat /dev/sdb1

11. Éjectez le lecteur lorsque vous avez terminé. Une fois le formatage terminé, vous pouvez éjecter l`appareil et le retirer en toute sécurité :
sudo éjecter /dev/sdb
Articles sur le sujet "Formater une clé usb sous ubuntu"
Оцените, пожалуйста статью
Populaire