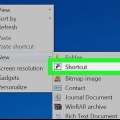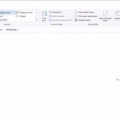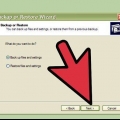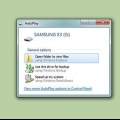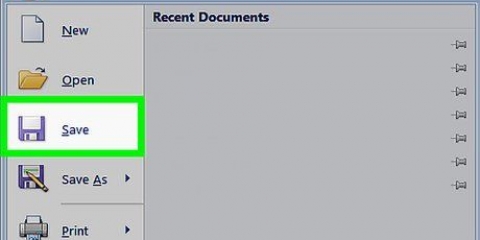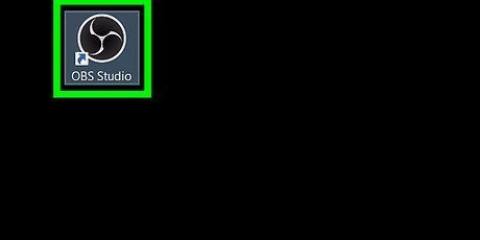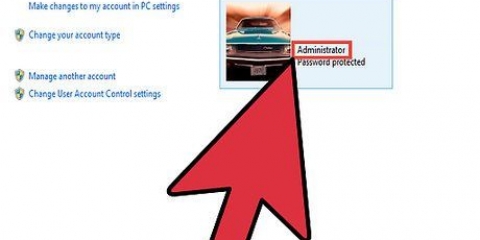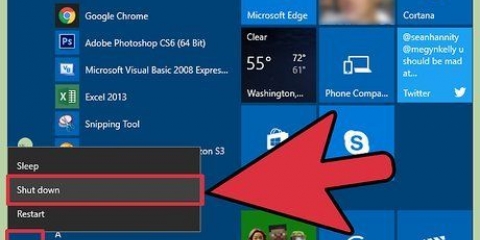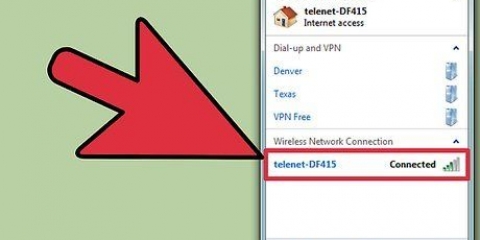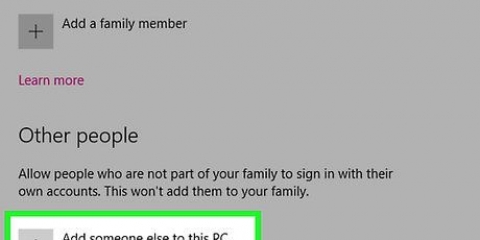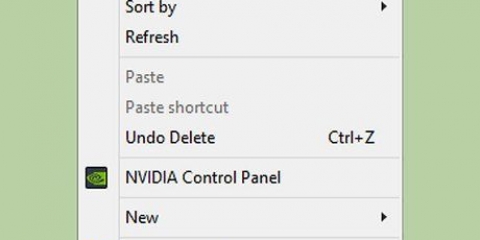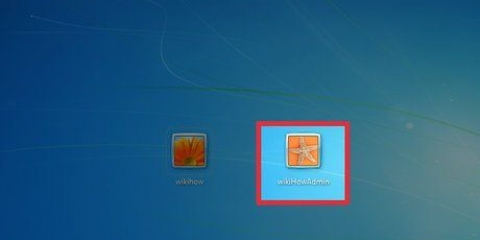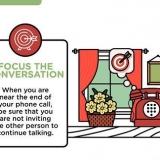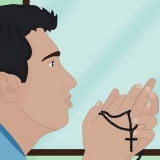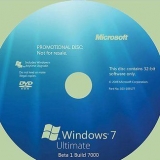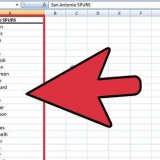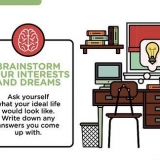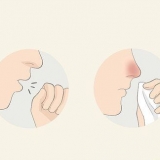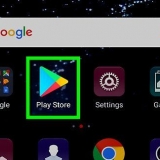Le système de fichiers en direct offre la possibilité d`ajouter, de modifier et de supprimer des fichiers sur le lecteur, tant que vous l`utilisez avec d`autres ordinateurs Windows. Si vous sélectionnez cette option, le lecteur sera formaté avant que vous puissiez y placer des fichiers. Ce formatage peut prendre quelques minutes. Mastered termine le disque lorsque vous avez terminé d`ajouter des fichiers, après quoi le disque ne peut pas être modifié, mais le disque peut être utilisé sur n`importe quel ordinateur ou appareil prenant en charge les DVD de données.
Cliquez et faites glisser les fichiers dans la fenêtre DVD vierge. Faites un clic droit sur un fichier ou un dossier et sélectionnez « Envoyer vers », puis votre lecteur de disque.

Système de fichiers en direct - Cliquez sur Fermer la session en haut de la fenêtre du DVD. Cela finalisera le disque, après quoi vous pourrez l`utiliser comme une sorte de mémoire réinscriptible sur d`autres ordinateurs Windows. Masterisé - Cliquez sur Graver sur le disque en haut de la fenêtre du DVD. Vous aurez à nouveau la possibilité de nommer le disque et de spécifier la vitesse d`enregistrement. Le processus de gravure peut prendre plusieurs minutes. À la fin du processus de gravure, vous aurez la possibilité de graver les mêmes données sur un autre disque vierge si vous avez besoin de plusieurs copies.
Système de fichiers en direct - Chaque fois que vous ouvrez une nouvelle session sur un disque, vous perdez environ 20 Mo d`espace disponible. Masterisé - Les fichiers ajoutés à un disque déjà gravé ne peuvent pas être supprimés.

Chrome peut indiquer que le fichier d`installation de DVD Styler est un logiciel malveillant. Si vous obtenez cet avertissement, veuillez utiliser un autre navigateur pour télécharger le programme d`installation. Faites attention lors de l`installation du logiciel. Au moment de la rédaction (6/6/2015), le programme d`installation de Windows 64 bits n`était pas encore fourni avec un logiciel publicitaire, mais cela pourrait changer à l`avenir. Lisez attentivement chaque écran d`installation. 
Étiquette du disque - C`est le nom qui apparaîtra lorsque le disque est inséré dans un ordinateur. Capacité du disque – La plupart des DVD sont des DVD-5 (4.7 Go). Si vous possédez un DVD double couche (DL), sélectionnez DVD-9 (8.5 Go). Débit vidéo/audio – Il s`agit de la qualité de la vidéo et de l`audio. Pour la plupart des utilisateurs, les paramètres par défaut suffiront. Format vidéo – Choisissez PAL si vous habitez dans une région PAL (Europe, Asie, Brésil) ou NTSC pour les régions NTSC (Amériques, Japon, Corée). Vous aurez la possibilité de modifier cela si vous ajoutez des médias dans un format différent. Aspect Ratio - Choisissez 4:3 si vous allez lire le DVD sur un téléviseur standard. Choisissez 16:9 si vous allez lire le DVD sur un téléviseur HD. Cela n`a aucun effet sur le rapport hauteur/largeur du fichier vidéo réel. Format audio – Vous pouvez choisir entre AC3 ou MP2. La plupart des utilisateurs peuvent laisser cela sur AC3.

La barre en bas de la fenêtre indique le nombre de minutes de vidéo que vous avez utilisées et le nombre de minutes gratuites qu`il vous reste. Selon le type de vidéo que vous ajoutez, vous pourrez peut-être ajouter plusieurs fichiers. Par exemple, vous pouvez généralement mettre 4 à 6 épisodes d`une série télévisée sur un seul DVD, ou un long métrage et quelques extras.

`répertoire temporaire` - Vous pouvez spécifier le dossier où DVD Styler est autorisé à stocker des fichiers temporaires pendant le processus de gravure. Ceux-ci seront supprimés une fois la gravure terminée. Vous avez besoin de suffisamment d`espace libre pour environ deux fois la taille du disque. « Aperçu » - Cochez cette case si vous souhaitez prévisualiser le disque dans votre lecteur multimédia avant de le graver. `juste générer` - Enregistre le projet sur le disque dur au format de dossier DVD, qui peut être gravé plus tard. `créer une image iso` - Enregistrez un fichier image du disque au format ISO sur votre disque dur. Vous pouvez ensuite graver ou partager ce fichier ISO. `burn` - Grave le projet sur un DVD vierge. Vous pouvez ensuite utiliser ce DVD dans n`importe quel lecteur DVD prenant en charge les disques DVD-R/RW.
Windows 7 a des capacités de gravure ISO intégrées. 



Graver un dvd sous windows 7
La gravure de DVD nécessitait auparavant toute une charge de logiciels spéciaux, mais Windows 7 dispose de tous les outils pour graver facilement des DVD de données. Avec Windows 7, il est également possible de graver des fichiers ISO sans avoir besoin d`autres programmes. Si vous souhaitez graver un DVD vidéo pour un lecteur DVD, vous aurez besoin d`un programme d`édition de DVD, tel que le programme open source DVD Styler.
Pas
Méthode 1 sur 3 : DVD de données

1. Insérez un DVD vierge dans votre ordinateur. Assurez-vous que votre ordinateur peut réellement graver des DVD, car les ordinateurs plus anciens peuvent ne pas avoir cette capacité.

2. Sélectionnez « Graver les fichiers sur le disque » dans la fenêtre de lecture automatique. Si la fenêtre de lecture automatique n`apparaît pas, cliquez sur le menu Démarrer et sélectionnez Ordinateur. Faites un clic droit sur le lecteur de DVD et sélectionnez « Ouvrir ».

3. Nommez le lecteur. Cela aidera plus tard à reconnaître ce qu`il y a sur le disque. Inclure la date dans le nom peut aider à organiser vos trajets.

4. Choisissez votre mise en page. Il existe deux options pour graver un disque de données : Live File System ou Mastered.

5. Copier les fichiers sur le disque. Une fois que vous avez terminé de sélectionner votre format de disque, vous pouvez commencer à copier les fichiers sur le disque. Les DVD simple couche peuvent lire 4.Détenir 7 Go de données. Il existe plusieurs manières d`ajouter des fichiers sur un lecteur vierge :

6. Attendez que les fichiers soient gravés (Live File System). Si vous utilisez le format Live File System, les fichiers sont immédiatement gravés sur le disque dès que vous les copiez dessus. Cela peut prendre un peu plus de temps avec des fichiers plus volumineux.

sept. Terminer le trajet. Lorsque vous avez terminé d`ajouter des fichiers à votre DVD, vous pouvez terminer le processus en fermant la session (Live File System) ou en gravant le disque (Mastered).

8. Copier plus de fichiers sur des disques finis. Vous pouvez continuer à graver des fichiers sur des DVD gravés tant qu`il reste de l`espace libre. Vous pouvez le faire quel que soit le format du disque. Suivez les procédures ci-dessus pour ajouter plus de fichiers.

9. Effacer un DVD-RW. Les DVD-RW sont réinscriptibles et peuvent être effacés même si vous choisissez le format Master. Pour effacer un disque, insérez-le dans le lecteur et ouvrez l`explorateur Windows. Sélectionnez votre DVD-RW dans votre liste d`appareils, mais ne l`ouvrez pas encore. Cliquez sur le bouton Effacer les fichiers sur ce lecteur en haut de la fenêtre.
Méthode 2 sur 3: DVD vidéo

1. Téléchargez et installez DVD Styler. Si vous souhaitez graver un film afin qu`il puisse être utilisé dans n`importe quel lecteur DVD, vous avez besoin d`un logiciel spécial de « création de DVD ». Il existe des tonnes de programmes disponibles pour cela, mais DVD Styler est gratuit et open source. Vous pouvez le télécharger sur lecteur de DVD.org/fr/téléchargements.

2. Démarrer un nouveau projet avec DVD Styler. Lorsque vous démarrez DVD Styler pour la première fois, une fenêtre Nouveau projet s`ouvre. Vous pouvez y ajuster certains paramètres avant d`ajouter les fichiers vidéo :

3. Choisissez un modèle de menu (modèle). DVD Styler propose plusieurs modèles de menus parmi lesquels choisir. Vous pouvez également sélectionner « Aucun modèle », qui lancera immédiatement la lecture de la vidéo une fois le disque inséré.

4. Faites glisser votre fichier vidéo vers le volet inférieur. Cela ajoutera la vidéo à votre projet. DVD Styler prend en charge la plupart des formats vidéo, vous n`avez donc pas besoin de convertir quoi que ce soit avant de l`ajouter.

5. Modifier vos menus. Une fois que vous avez ajouté les fichiers vidéo, vous pouvez personnaliser les menus comme vous le souhaitez. Double-cliquez sur l`un des éléments pour le modifier, puis cliquez et faites glisser les objets pour les déplacer dans le menu.
En double-cliquant sur les objets boutons dans l`éditeur de menu, vous pouvez modifier les commandes de navigation.

6. Gravez votre DVD quand vous en êtes satisfait. Une fois que vous avez défini toutes les options, vous pouvez commencer à graver le DVD. Insérez un DVD vierge et cliquez sur le bouton « Graver » en haut de la fenêtre. Plusieurs options apparaîtront. Cliquez sur Démarrer lorsque vous avez terminé :
Méthode 3 sur 3: DVD ISO

1. Insérer un DVD vierge. Les fichiers ISO sont des fichiers d`image disque. Ce sont essentiellement des copies exactes d`un disque, et les graver sur un DVD fera en sorte que le DVD se comportera comme s`il était la source de l`ISO. Les fichiers ISO ne peuvent pas être gravés en tant que fichiers de données si vous souhaitez que le disque soit une copie.

2. Faites un clic droit sur un fichier ISO et sélectionnez « Graver le fichier image du disque ». Cela ouvrira la fenêtre du même nom.

3. Sélectionnez le lecteur avec le disque vierge. Si vous avez plusieurs lecteurs de disque, assurez-vous d`avoir sélectionné le bon dans le menu « Graveur de CD/DVD ».

4. cliquer sur .Brûler graver l`ISO. Vous pouvez choisir de vérifier le disque après la gravure, mais cela prendra plus de temps et vous ne pourrez rien faire avec un disque qui ne fonctionne pas correctement. Le processus de gravure prendra quelques minutes en fonction de la taille de l`ISO et de la vitesse du graveur.

5. Utiliser le disque gravé. Une fois l`ISO gravé, le disque se comportera comme une copie exacte de la source ISO. Par exemple, si le fichier ISO a été créé à partir d`un disque d`installation Linux, votre disque gravé sera également amorçable et pourra être utilisé pour installer Linux, ou vous pouvez exécuter l`installation manuellement à partir du disque.
Articles sur le sujet "Graver un dvd sous windows 7"
Оцените, пожалуйста статью
Similaire
Populaire