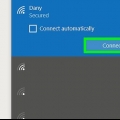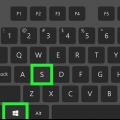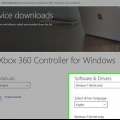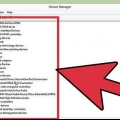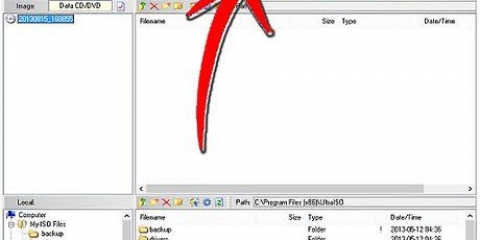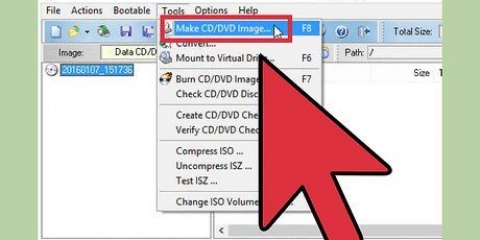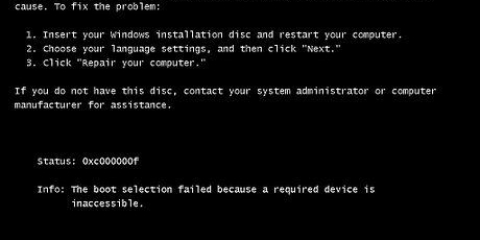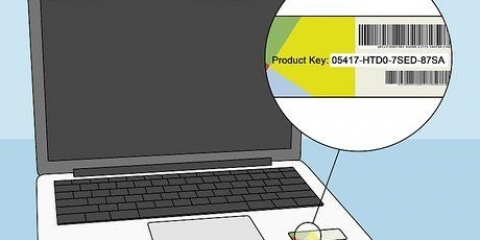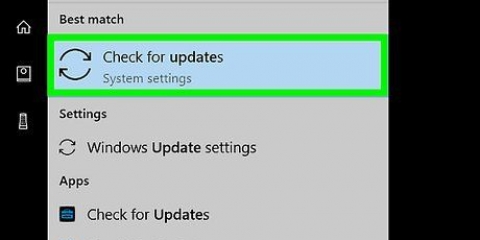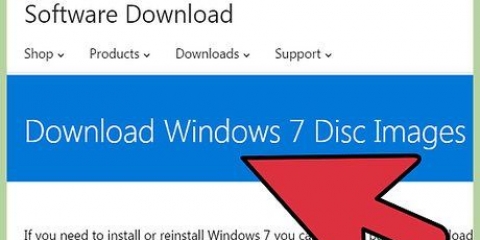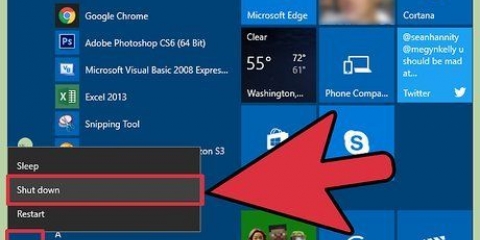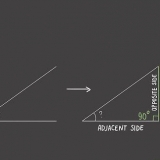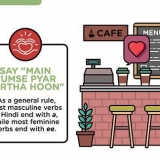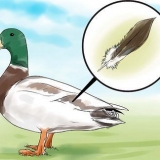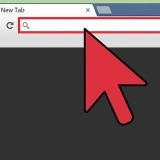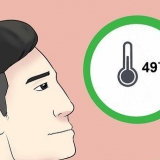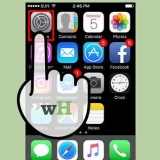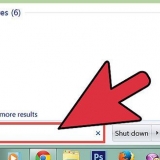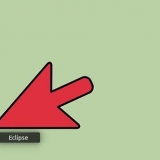Une liste s`affiche.
Cliquez sur chaque appareil et notez les composants.
Assurez-vous de noter les numéros de type et les fabricants des différents appareils.











Rétrograder de windows 8 à windows 7
Teneur
Après avoir utilisé Windows 8 pendant un certain temps, il se peut que vous ayez longtemps à attendre le moment où Windows 7 était encore installé sur votre ordinateur. Microsoft n`a pas rendu le processus facile, mais il n`est pas impossible de rétrograder. Suivez les étapes de cet article.
Pas
Méthode 1 sur 2: Rétrogradation de Windows 8 Pro

1. Procurez-vous le DVD ou la clé USB et une clé de produit Windows 7 Professionnel valide. Il ne doit pas s`agir d`une nouvelle clé de produit Windows 7 ; tant qu`il s`agit d`une clé de produit valide, vous pouvez l`utiliser même s`il est déjà installé sur un autre appareil.
- Appelez le fabricant de votre PC et demandez si vous pouvez obtenir les DVD d`installation de Windows 7 Professionnel. La plupart des fabricants conservent des images disque de tous leurs ordinateurs vendus, avec les pilotes appropriés pour chaque PC, de sorte que les fabricants les plus connus peuvent généralement fournir cela.
- Téléchargez le fichier ISO (image disque) et gravez-le sur un DVD, ou commandez le DVD.


2. Sauvegardez toutes vos données personnelles avec un disque dur externe ou avec une solution cloud. Sauvegardez également vos programmes et pilotes. Vous devrez l`installer à nouveau plus tard.

3. Ouvrez le Gestionnaire de périphériques sur votre ordinateur (appuyez simultanément sur la touche X et la touche Windows).




4. Démarrez à partir du DVD d`installation de Windows 7. Le message apparaîtra probablement "appuyez sur une touche". Appuyez ensuite sur n`importe quelle touche pour continuer.

5. Activez votre downgrade de Windows 7 en appelant le helpdesk Microsoft, si vous passez de Windows Pro 8 à Windows 7 Professionnel. Vous recevrez alors un code d`activation que vous pourrez utiliser une seule fois, vous devez saisir le code dans la fenêtre d`activation.

6. Suivez les instructions supplémentaires lors de l`installation. Vous devrez remplir toutes sortes d`informations.

sept. Installer les pilotes et programmes. Vous pouvez les télécharger sur les sites Web des différents fabricants, avec les informations que vous avez notées précédemment à portée de main.

8. Redémarrer le PC.

9. Installez vos fichiers personnels.

dix. Fini!
Méthode 2 sur 2: Rétrogradation de Windows 8 Home

1. Veuillez noter que la rétrogradation gratuite n`est autorisée qu`à partir de Windows 8 Pro. De plus, vous ne pouvez rétrograder que vers Windows 7 Pro ou Windows Vista Business. Un utilisateur de Windows 8 Home n`a pas "rétrograder les droits", comme l`appelle Microsoft, vous devrez donc acheter une nouvelle licence pour le système d`exploitation vers lequel vous souhaitez rétrograder.

2. Acheter une nouvelle licence. Pour la plupart des ordinateurs exécutant Windows 8, la mise à niveau vers Windows 7 est le meilleur choix.

3. Suivez toutes les étapes de rétrogradation décrites dans la première section. N`oubliez pas de sauvegarder les documents et programmes.
Entrez la nouvelle clé de produit si vous y êtes invité.

Des astuces
Assurez-vous d`avoir également votre DVD d`installation de Windows 8, au cas où vous voudriez revenir à Windows 8.
Mises en garde
- Le fabricant de votre ordinateur n`est pas obligé de prendre en charge votre rétrogradation.
Articles sur le sujet "Rétrograder de windows 8 à windows 7"
Оцените, пожалуйста статью
Similaire
Populaire