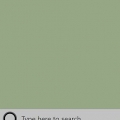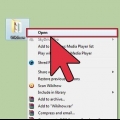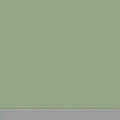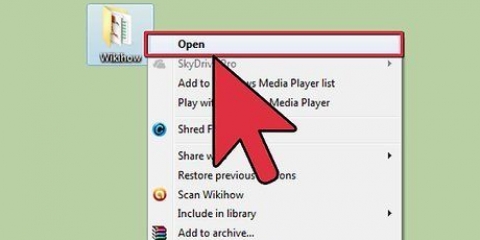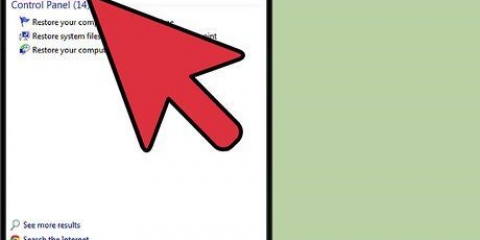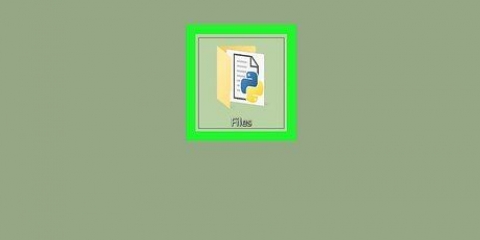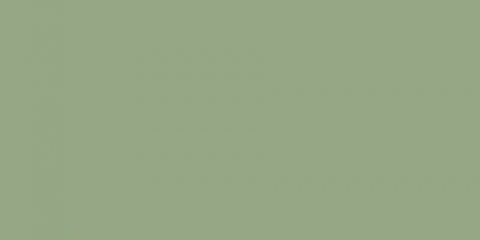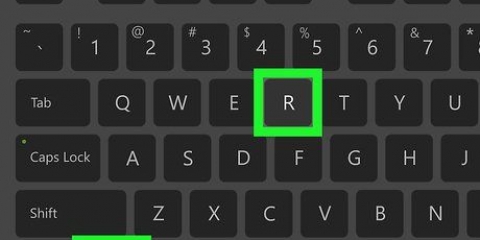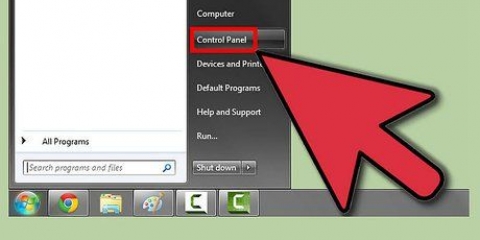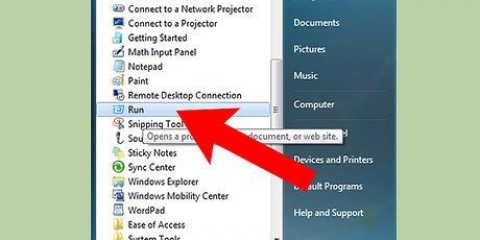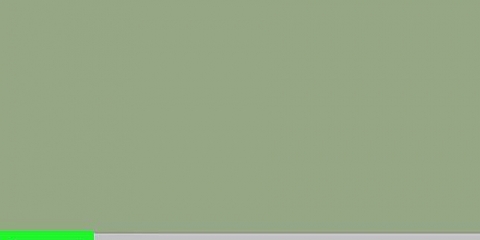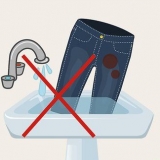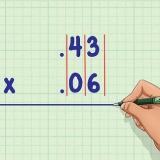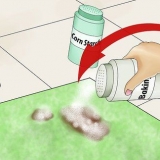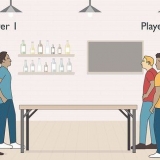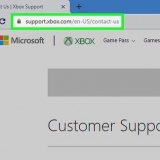Selon les paramètres de sécurité de votre ordinateur, il peut vous être demandé de confirmer que vous souhaitez commencer à utiliser l`Éditeur du Registre. Pour accéder à l`éditeur de registre, vous avez besoin des droits d`administrateur.









Ouverture du registre windows
Teneur
Le registre Windows est une base de données qui stocke les paramètres et les options du système d`exploitation Microsoft Windows. Il contient des informations et des paramètres pour le matériel, les programmes système, la plupart des logiciels qui ne font pas partie du système d`exploitation et les paramètres utilisateur. Le registre est également une fenêtre sur le fonctionnement du noyau, affichant les données d`exécution telles que les chiffres de performance et le matériel en cours d`exécution. Vous pouvez utiliser l`éditeur de registre pour modifier les entrées de registre, ce qui peut être utile pour le dépannage du matériel et la suppression de virus.
Pas
Partie 1 sur 3: Utilisation de la boîte "Exécuter"

1. Cliquez sur le menu Démarrer et sélectionnez "Exécuter". Vous pouvez également cliquer sur gagner+R appuyer. Si vous ne parvenez pas à ouvrir le menu Démarrer, consultez la section suivante.
- Windows 8 - Ouvrez l`écran d`accueil et tapez Cours, ou recherchez Exécuter dans la liste Toutes les applications.
- Windows 8.1 – Faites un clic droit sur Démarrer et sélectionnez "Exécuter".

2. taper .regeditdans la zone Exécuter et appuyez surEntrez. Cela lancera l`éditeur de registre.

3. Naviguer dans les entrées de registre. Utilisez le menu sur le côté gauche de l`éditeur de registre pour trouver les clés dont vous avez besoin. De nombreux dossiers contiennent plusieurs niveaux ou sous-dossiers. Les clés de chaque dossier se trouvent dans le cadre de gauche.

4. Modifier une clé en double-cliquant dessus. Lorsque vous cliquez sur une touche dans le cadre de droite, une fenêtre apparaît avec laquelle vous pouvez modifier les valeurs. N`éditez les clés que si vous savez ce que vous faites ou suivez des instructions fiables. Changer les touches changera le fonctionnement de votre système et peut empêcher Windows de fonctionner correctement.
Consultez le Web pour plus de conseils sur la modification du registre en toute sécurité.
Partie 2 sur 3: Utilisation de l`invite de commande

1. Ouvrir l`invite de commande . Si quelque chose essaie de vous empêcher d`ouvrir le registre d`une manière, il existe plusieurs autres façons d`ouvrir l`invite de commande :
- Cliquez sur Démarrer et sélectionnez Invite de commandes . Si votre Windows 8.1, faites un clic droit sur Démarrer et sélectionnez Invite de commandes. Si vous utilisez Windows 8, vous pouvez trouver l`invite de commande dans la liste Toutes les applications sur l`écran de démarrage.
- presse gagner+R, taper cmd et puis sur Entrez.
- presse Ctrl+Maj+Esc pour ouvrir le Gestionnaire des tâches. cliquer sur "Déposer" dans le menu principal, maintenez Ctrl appuyé et cliquez "Créer une nouvelle tâche".

2. taper .regeditet appuyez surEntrez. Vous pouvez le faire de n`importe où dans l`invite de commande. L`éditeur de registre s`ouvrira dans une fenêtre séparée. Il peut vous être demandé de confirmer l`ouverture.

3. Utilisez le cadre de gauche pour naviguer dans le registre. L`arborescence des dossiers à gauche vous permet de trouver la clé dont vous avez besoin. Développez les dossiers pour afficher les sous-dossiers. La sélection d`un dossier affichera ses clés dans le cadre de droite.

4. Double-cliquez sur une clé pour la modifier. Si vous souhaitez éditer une clé dans le cadre de droite, double-cliquez dessus pour l`ouvrir. Soyez prudent avec les modifications, car une mauvaise modification peut empêcher Windows de fonctionner correctement.
Voir les instructions pour plus de conseils sur la façon de modifier le registre en toute sécurité.
Partie 3 sur 3: Que faire si l`Éditeur du Registre ne s`ouvre pas

1. Ouvrir l`invite de commande. Si l`Éditeur du Registre ne démarre pas, il peut y avoir un problème avec les paramètres système. Ceci est généralement causé par un virus ou un logiciel malveillant. Vous pouvez apporter une modification pour retrouver l`accès à l`Éditeur du Registre, mais il est fortement recommandé de prendre également des mesures pour supprimer toute infection.
- Voir l`étape 1 dans la section précédente pour obtenir des instructions sur la façon d`ouvrir l`invite de commande .
- Vous pouvez également démarrer dans "Mode sans échec avec invite de commande" si vous rencontrez des problèmes pour ouvrir l`invite de commande sous Windows. Voir les instructions pour savoir comment démarrer en mode sans échec.

2. Entrez la commande pour débloquer l`éditeur de registre. Vous allez utiliser l`invite de commande pour supprimer une clé de registre spécifique qui vous empêche d`ouvrir l`éditeur de registre. Entrez la commande suivante et appuyez sur Entrez :
reg supprimer "HKLMSoftwareMicrosoftWindows NTCurrentVersionOptions d`exécution du fichier imageregedit.EXE"

3. Essayez à nouveau d`ouvrir l`éditeur de registre. Utilisez l`une des méthodes ci-dessus pour démarrer l`éditeur de registre.

4. Supprimez tous les virus ou logiciels malveillants présents sur votre ordinateur. Il y a de fortes chances que votre éditeur de registre soit bloqué par un virus ou une autre infection malveillante. Cela peut provenir d`un jeu ou d`un programme téléchargé illégalement, d`une pièce jointe à un e-mail ou associé à un autre programme. Voir les instructions pour des instructions détaillées sur la façon de supprimer les infections de virus et de logiciels malveillants. Dans les cas vraiment difficiles, vous feriez peut-être mieux de réinstaller Windows à partir de zéro.
Articles sur le sujet "Ouverture du registre windows"
Оцените, пожалуйста статью
Similaire
Populaire