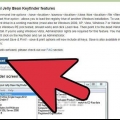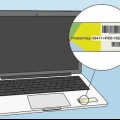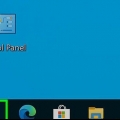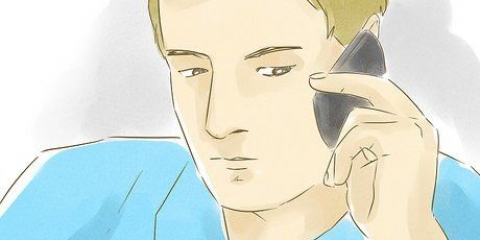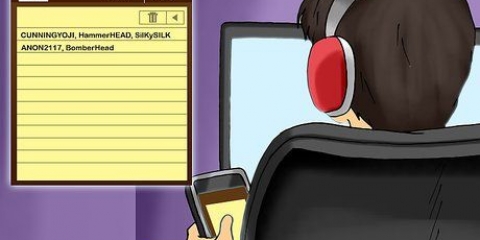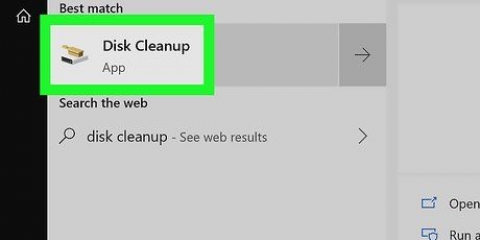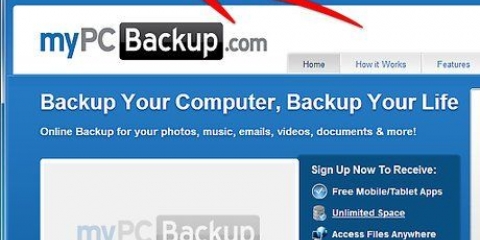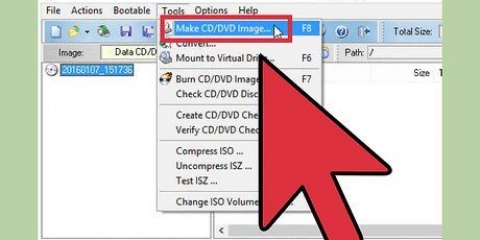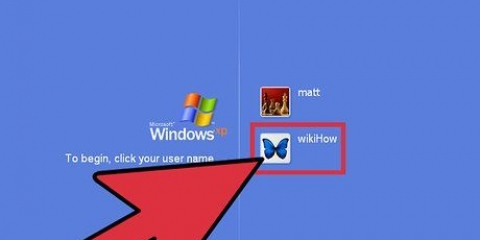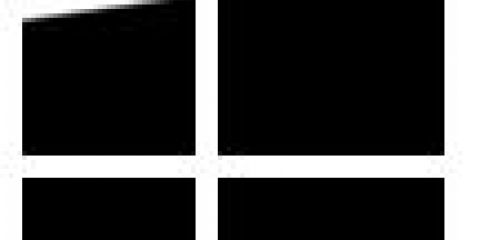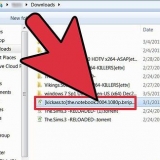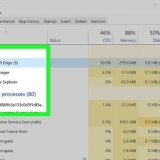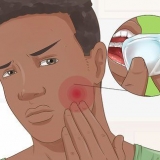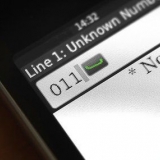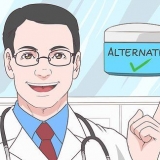Retirez le disque dur avec Windows du PC qui ne fonctionne pas. lire Retrait d`un disque dur pour apprendre à faire ça. Connectez le lecteur en tant que deuxième lecteur (esclave) à un autre PC. Un moyen simple de le faire est de placer le disque dans un boîtier de disque dur externe et de le connecter à l`autre PC. Suivez les étapes pour télécharger et exécuter ProduKey selon cette méthode : . Une fois que vous avez lancé ProduKey, appuyez sur F9 pour entrer dans le menu `Sélectionner la source`. Sélectionnez le bouton radio à côté de « Charger les clés de produit d`installation Windows à distance à partir de tous les lecteurs actuellement connectés à votre ordinateur.` cliquer sur d`accord pour afficher la clé de produit. La clé de produit du disque dur Windows 8 apparaît à côté du texte "Windows 8".
Appelez le 1 (800) 936-5700. Il s`agit d`une ligne d`assistance Microsoft payante (40 $ à 60 $ par problème), mais l`assistance est gratuite si vous appelez uniquement pour acheter une clé de produit de remplacement. Suivez les invites téléphoniques pour entrer en ligne avec un agent pour gérer les problèmes de clé de produit. Dites au représentant que vous ne pouvez pas accéder à votre clé de produit Windows 8. Fournissez au représentant toutes les informations demandées, qui peuvent inclure le numéro de série de votre ordinateur (si Windows 8 est venu avec votre PC), les informations du DVD Windows 8 (si vous en avez un) et les informations de carte de crédit une fois que votre demande a été traitée. Notez le code produit exactement tel qu`il est lu par l`employé. Répétez à voix haute pour confirmer que vous l`avez écrit correctement. Suivez toutes les instructions d`activation supplémentaires qui vous sont fournies par l`agent. Vous pouvez être transféré dans un autre service pour activer la clé de produit avant de pouvoir l`utiliser.
Trouver la clé de produit windows 8
Teneur
Ce tutoriel vous apprendra comment trouver la clé de produit Windows 8 à 25 caractères de différentes manières. Si vous pouvez démarrer sous Windows, vous pouvez trouver le code à l`aide de Windows PowerShell ou d`une application gratuite appelée ProduKey. Si le PC ne démarre pas, vous pouvez trouver la clé de produit sur un autocollant quelque part sur le PC ou dans l`emballage d`origine. Si le disque dur fonctionne toujours, vous pouvez le connecter à un autre PC et le rechercher avec ProduKey. Si vous ne parvenez pas à localiser la clé de produit à l`aide de l`une de ces méthodes, vous pouvez acheter une clé de produit de remplacement auprès de Microsoft pour seulement 10 $.
Pas
Méthode 1 sur 3 : Utilisation de Windows PowerShell

1. pressegagner+s pour ouvrir la barre de recherche Windows. Vous pouvez également accéder à la barre de recherche en cliquant sur l`icône en forme de loupe dans le menu Charms.

2. taper coque de puissance et appuyez surEntrez. Si vous n`êtes pas connecté avec un compte administrateur, vous pouvez être invité à saisir le mot de passe administrateur maintenant.

3. Tapez ou collez la commande pour obtenir la clé de produit. La commande est (Get-WmiObject -query `select *from SoftwareLicensingService`).OA3xOriginalProductKey.
Pour coller la commande copiée dans PowerShell, faites un clic droit sur la fenêtre.

4. presseEntrez. Après quelques secondes, votre clé de produit Windows 8 apparaîtra sur la ligne suivante.
Méthode 2 sur 3 : Utilisation de ProduKey

1. Aller àhttp://www.nirsoft.net/utils/product_cd_key_viewer.html. Ceci est la page de téléchargement d`un outil gratuit appelé ProduKey. Cet outil affiche facilement votre clé de produit sans avoir besoin d`autorisations spéciales.
- Cette méthode devrait fonctionner sur n`importe quel ordinateur avec Windows 8 ou une version antérieure.

2. Faites défiler vers le bas et cliquez sur un lien de téléchargement. Pour la version anglaise, cliquez sur Télécharger ProduKey (dans un fichier zip) (pour les systèmes 32 bits) ou Télécharger ProduKey pour x64 (systèmes 64 bits) au-dessus du tableau en bas de page. Vous pouvez télécharger l`application dans d`autres langues en en sélectionnant une dans le tableau en bas de la page.
Le fichier téléchargé sera enregistré dans votre emplacement de téléchargement par défaut (généralement le dossier Téléchargements).

3. Faites un clic droit sur le fichier téléchargé et sélectionnezDéballez ici. Le fichier s`appelle probablement produit-x64.Zip *: français ou similaire. Cela extraira le contenu du fichier zip dans un dossier du même nom (sans `.zip` à la fin).

4. Ouvrez le nouveau dossier et double-cliquezCléProdu.EXE. Cela lancera l`application qui affiche votre clé de produit Windows 8, à côté du texte "Windows 8".
Méthode 3 sur 3: Trouvez la clé de produit si le PC n`a pas pu démarrer

1. Vérifiez le bas ou l`arrière de l`ordinateur. Si vous avez un ordinateur de bureau, recherchez un autocollant avec 25 lettres et chiffres séparés par des tirets (e.g., XXXXX-XXXXX-XXXXX-XXXXX-XXXXX). Si vous avez un ordinateur portable, vérifiez le dessous de l`appareil ou sous le couvercle de la batterie.

2. regarde l`emballage. Si l`ordinateur est installé avec Windows 8, la clé de produit se trouve sur un autocollant quelque part sur la boîte ou sur la couverture du DVD. Il peut également avoir été imprimé sur du papier fourni avec la machine.

3. Vérifiez votre e-mail. Avez-vous acheté l`ordinateur en ligne? La clé de produit peut alors se trouver dans un e-mail du vendeur/fabricant.

4. Connectez le disque dur à un autre PC. Si l`ordinateur ne démarre pas, mais que le disque dur fonctionne toujours, vous pouvez utiliser un outil gratuit (comme ProduKey) pour obtenir la clé de produit à partir du disque dur. Pour ce faire, procédez comme suit :

5. Contactez Microsoft pour demander une nouvelle clé de produit. Si vous rencontrez toujours des difficultés pour trouver votre clé de produit, vous pouvez acheter une clé de produit de remplacement pour 10 $ auprès d`un représentant du support Microsoft. Vous procédez comme suit :
Articles sur le sujet "Trouver la clé de produit windows 8"
Оцените, пожалуйста статью
Similaire
Populaire