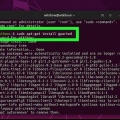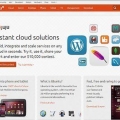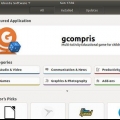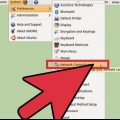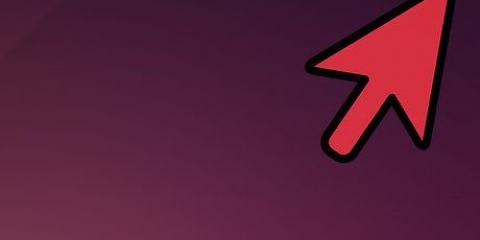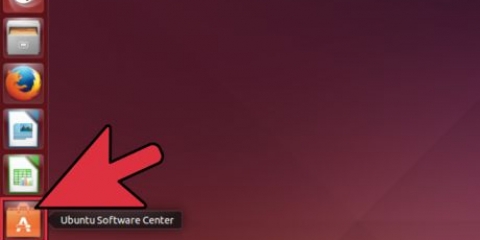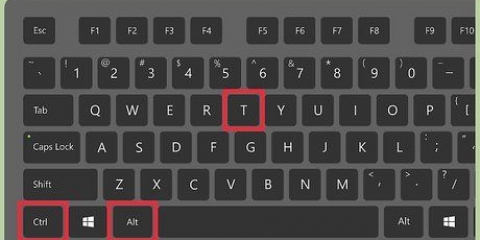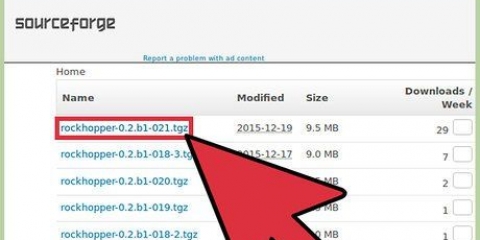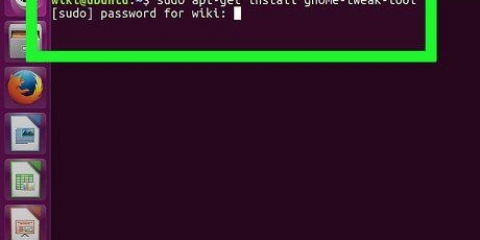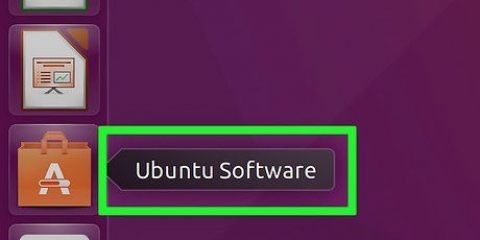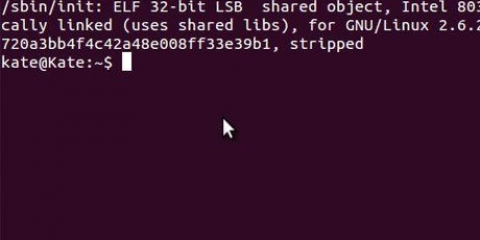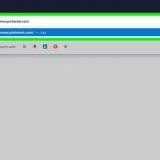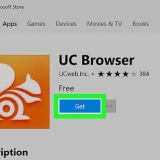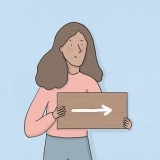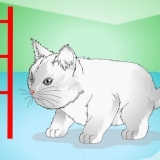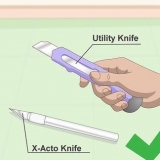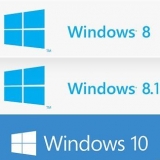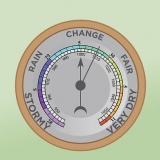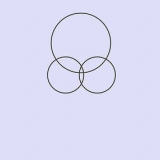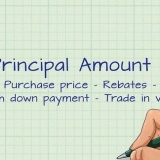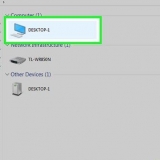Vous devrez peut-être activer la technologie de virtualisation dans le BIOS de votre ordinateur réel pour exécuter avec succès une machine virtuelle. Sinon, le message `Ce noyau nécessite un processeur x86-64, mais n`a détecté qu`un processeur i686. Impossible de démarrer - veuillez utiliser un noyau approprié pour votre CPU` sont affichés lors du démarrage de la machine virtuelle. Vous pouvez également essayer d`exécuter une version 32 bits d`Ubuntu. Si vous n`avez pas installé de pilote USB, vous recevrez un avertissement à chaque fois dans les paramètres de la machine virtuelle, indiquant que VirtualBox n`a pas pu ouvrir le sous-système USB. Ceci est normal et n`a aucun effet sur votre machine virtuelle. Cliquez simplement sur `OK` pour continuer. Lorsque la machine virtuelle est sélectionnée, VirtualBox liera automatiquement votre clavier à votre machine virtuelle. Pour déconnecter votre clavier, il vous suffit de cliquer sur la touche Ctrl droite. Lorsque vous cliquez dans la machine virtuelle, VirtualBox liera automatiquement votre souris à votre machine virtuelle. Pour déconnecter à nouveau votre souris, il vous suffit de cliquer sur la touche Ctrl droite.
Installer ubuntu dans virtual box
Teneur
Avez-vous toujours Ubuntu voulez l`installer, sans ordinateur de rechange pour l`essayer? Ce tutoriel va vous montrer comment une machine virtuelle comme VirtualBox vous permet d`essayer d`autres systèmes d`exploitation sans changer votre système d`exploitation actuel. Ce didacticiel explique comment installer VirtualBox et configurer votre première machine virtuelle, comment télécharger et préparer Ubuntu pour l`installation et vous guider dans l`installation d`Ubuntu.
Pas
Méthode 1 sur 6 : Télécharger Ubuntu

1. Accédez à la page d`accueil du site Web d`Ubuntu, puis à la page de téléchargement.

2. Sélectionnez la bonne architecture dans le menu déroulant.

3. Cliquez sur le bouton "Télécharger" pour lancer le téléchargement d`Ubuntu (gnome).
Méthode 2 sur 6 : Installer VirtualBox

1. Téléchargez la dernière version de VirtualBox. Accédez à la page de téléchargement sur le site Web de VirtualBox. Des versions sont disponibles pour Windows, Mac et Linux. Si vous n`êtes pas sûr de votre système d`exploitation, téléchargez la version Windows en haut en cliquant sur `x86/amd64`.

2. Démarrer l`installation. Lire et accepter le contrat de licence. Versions plus récentes des programmes d`installation, telles que la version 4.3.16 du `09 septembre 2014` n`affiche pas l`option de contrat de licence lors de l`installation.

3. Choisissez l`option `J`accepte` et cliquez sur `Suivant` pour continuer.

4. Choisissez de ne pas prendre en charge USB, réseau ou Python. Pour ce faire, cliquez sur l`icône grise à côté de chaque option et sélectionnez le X rouge à côté de « L`intégralité de la fonctionnalité ne sera pas disponible ». Cliquez ensuite sur `Suivant` pour continuer. S`il s`agit de votre première expérience avec des machines virtuelles, ce paramètre élimine le besoin d`installer des pilotes séparés, ce qui facilite l`installation et la désinstallation de VirtualBox. Si vous avez déjà travaillé avec des machines virtuelles, vous pouvez choisir de sélectionner ces options.

5. Décochez la case Barre de lancement rapide et cliquez sur "Suivant" pour continuer.

6. Cliquez sur `Installer` pour installer VirtualBox.

sept. Cliquez sur `Terminer` pour démarrer VirtualBox.
Méthode 3 sur 6 : Créer une nouvelle machine virtuelle

1. Dans VirtualBox, cliquez sur le bouton `Nouveau` pour démarrer l`assistant de la machine virtuelle.

2. Nommez votre machine virtuelle et sélectionnez le système d`exploitation que vous souhaitez exécuter. Cliquez sur `Suivant`. Dans cet exemple, vous allez installer Ubuntu.
Tapez un nom dans le champ Nom (comme Ubuntu ou Linux). En tant que « Système d`exploitation », choisissez « Linux.` La version sera par défaut `Ubuntu`. Cliquez sur « Suivant » lorsque vous avez terminé.

3. Sélectionnez la quantité de mémoire que votre VM est autorisée à utiliser et cliquez sur « Suivant ». Lors du choix du système d`exploitation à l`étape précédente, VirtualBox recommande automatiquement la bonne quantité de mémoire à utiliser. Si vous pensez que ce montant n`est pas correct, vous pouvez le régler à l`aide du curseur, ou indiquer un nouveau montant dans la case appropriée. Cliquez sur « Suivant » lorsque vous avez terminé.

4. Cliquez sur « Suivant » pour créer un nouveau disque dur virtuel, puis cliquez à nouveau sur « Suivant ». Cela ouvrira un deuxième assistant pour créer un nouveau disque dur virtuel.

5. Sélectionnez « Stockage de taille fixe » ou « Stockage à extension dynamique », selon vos besoins. Une taille de stockage fixe est la taille du disque dur virtuel sur le système d`exploitation hôte (par exemple,..: un disque virtuel de 8 Go occupera 8 Go sur le disque dur du système d`exploitation invité). Une taille de stockage dynamique ne dépassera en principe pas la taille d`Ubuntu sur votre disque dur, mais s`étendra avec l`ajout de fichiers, jusqu`à atteindre une certaine limite (par ex.: vous créez un disque virtuel avec un fichier de 1 mégaoctet. La taille de ce disque virtuel est alors de 1 mégaoctet. Ensuite, vous ajoutez un fichier de 1 mégaoctet. La taille du disque virtuel est maintenant de 2 mégaoctets. Cela continue jusqu`à ce qu`il atteigne la taille spécifiée du disque).

6. Cliquez sur « Suivant » pour accepter le nom et la taille du disque dur virtuel par défaut. VirtualBox recommandera à nouveau la bonne taille de votre disque dur virtuel. Si vous pensez que cela est incorrect, vous pouvez régler le curseur ou saisir une nouvelle taille dans la case. Cliquez sur « Suivant » lorsque vous avez terminé.

sept. Cliquez sur `Terminer` et attendez que VirtualBox crée le nouveau disque dur virtuel. Vous verrez maintenant la nouvelle machine virtuelle dans la liste.
Méthode 4 sur 6 : Configurer le CD pour démarrer

1. Sélectionnez votre nouvelle machine virtuelle. Une fois cela fait, cliquez sur le bouton `Paramètres`.

2. Cliquez sur l`onglet `Stockage`.

3. Cliquez sur l`icône `CD/DVD` avec le `+` dessus, sélectionnez ISO comme monture.

4. L`ISO Ubuntu sera montée sous le contrôleur.

5. Cliquez sur l`onglet Système à gauche. Choisissez l`ordre de démarrage et laissez le CD/DVD en priorité.

6. Vous pouvez maintenant fermer la fenêtre des paramètres et revenir à la fenêtre principale. Votre système Ubuntu est maintenant prêt à être installé.
Méthode 5 sur 6 : Installer Ubuntu

1. Sélectionnez votre machine virtuelle. Cliquez sur le bouton `Démarrer`.

2. La machine virtuelle Ubuntu démarrera dans une fenêtre séparée.

3. La machine démarrera à partir de l`ISO choisi et vous verrez une option de langue. Choisissez votre langue préférée et appuyez sur Entrée.

4. Dans la fenêtre suivante, vous verrez les options d`installation. Vous pouvez choisir d`essayer Ubuntu sans l`installer, vous pouvez choisir d`installer Ubuntu, vous pouvez également vérifier les problèmes de disque ou de mémoire, et vous pouvez choisir de démarrer à partir du disque dur existant. Choisissez maintenant l`option INSTALLER Ubuntu.

5. Une fois Ubuntu chargé, vous pouvez choisir la langue et cliquer sur `Continuer`.

6. Dans l`écran suivant, Ubuntu vous donnera une liste de contrôle et vous demandera si vous souhaitez mettre à jour pendant l`installation. Choisissez l`option dont vous avez besoin et cliquez sur `Continuer`.

sept. L`option suivante vous demande si vous souhaitez effacer toutes les données et installer ou choisir ou créer votre propre partition avec l`option « Something Else ».

8. Sélectionnez votre région via la carte, et cliquez sur `Continuer.`

9. Cliquez sur « Continuer » pour conserver la disposition du clavier par défaut, ou choisissez-en une différente.

dix. Entrez votre nom d`utilisateur dans le premier champ de texte. Cela remplira automatiquement votre nom de connexion et votre nom d`ordinateur. Tapez un mot de passe et confirmez le mot de passe et cliquez sur `Continuer`.

11. Ubuntu va maintenant commencer l`installation.

12. Une fois l`installation terminée, cliquez sur `Redémarrer maintenant` pour la terminer.

13. La machine virtuelle démarrera et chargera Ubuntu, puis saisira le mot de passe dans le nom d`utilisateur et le mot de passe dans la fenêtre principale d`Ubuntu.
Méthode 6 sur 6: Installer des extras

1. Si vous êtes connecté à Ubuntu, cliquez sur l`onglet `Périphériques` dans Virtualbox. Sélectionnez « Insérer l`image du CD des ajouts d`invités...`.

2. Lorsqu`Ubuntu demande d`installer un programme et requiert un mot de passe, saisissez votre mot de passe utilisateur. Cliquez sur `Installer maintenant.`

3. Laissez la fenêtre du terminal ouverte et en cours d`exécution, et appuyez sur Entrée lorsque vous avez terminé.

4. Redémarrez votre VM (machine virtuelle) puis cliquez sur `View` > `Auto-resize Guest Display` et vous aurez une machine virtuelle Ubuntu sur votre ordinateur en plein écran.
Des astuces
Mises en garde
- Assurez-vous que votre disque dur a suffisamment d`espace libre. Lorsque VirtualBox vous indique que vous avez besoin d`un disque dur virtuel de 8 Go, assurez-vous d`avoir plus d`espace libre sur votre ordinateur que 8 Go.
Articles sur le sujet "Installer ubuntu dans virtual box"
Оцените, пожалуйста статью
Similaire
Populaire