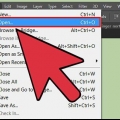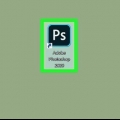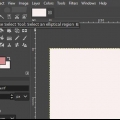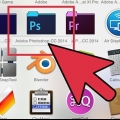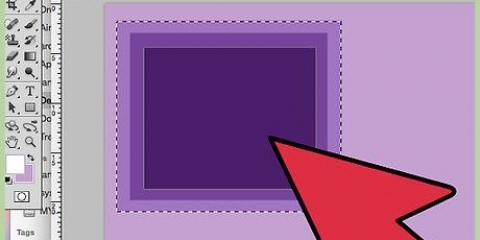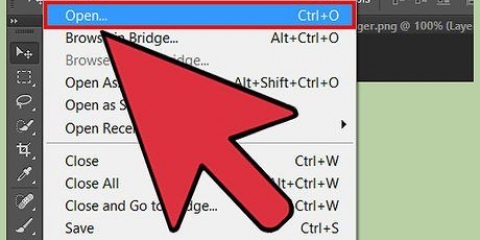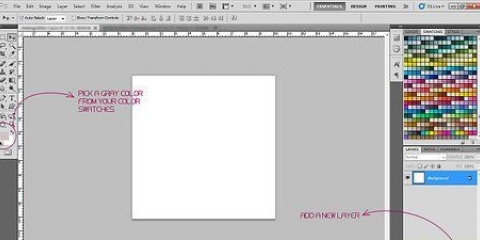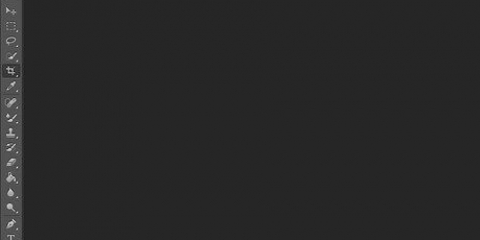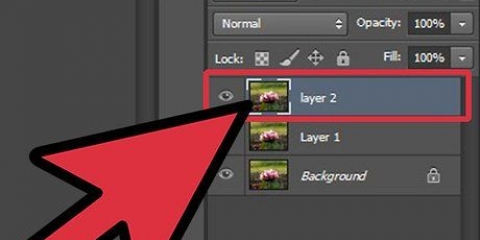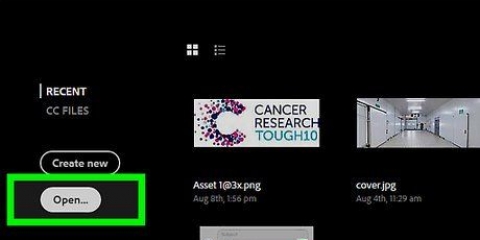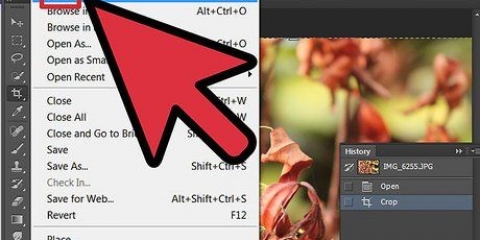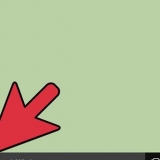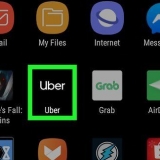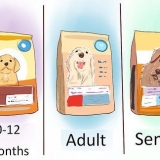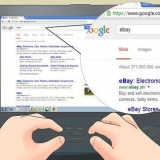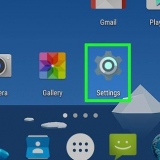Dessiner et colorier dans photoshop 6
Adobe PhotoShop™ est un programme d`édition d`images beaucoup plus avancé que ce qui est généralement fourni avec un système d`exploitation ; pour l`utiliser efficacement, vous devrez apprendre à l`utiliser. Connaître plusieurs façons d`utiliser la couleur, le contour, le remplissage, l`alignement et l`ombre (qui sont toutes couvertes ci-dessous) garantira que votre œuvre d`art est quelque chose dont vous pouvez être fier et montrer.
Pas
Méthode 1 sur 7 : Créer un nouveau document

1. Ouvrez un nouveau document en cliquant sur `FILE` > `NOUVEAU` et définissez les dimensions.

2. Définissez la largeur et la hauteur, dans ce cas 500x500 pixels, mais vous pouvez choisir la taille de votre choix.

3. Créer un nouveau calque. Avez-vous fait une toile à votre goût, créez un nouveau calque. Pour ce faire, cliquez d`abord sur `Couche` > `Nouvelle Couche.` Nommez le calque. Dans ce cas, appelez-le "blanc"

4. Remplissez le nouveau calque de blanc.

5. Créer un nouveau calque. Esquissez maintenant ce que vous voulez dessiner. Cliquez sur les couleurs et choisissez-en une.
Méthode 2 sur 7: Esquisse

1. Choisissez un pinceau et ajustez les paramètres à votre guise

2. Marque. Ne vous inquiétez pas pour le réseautage, éloignez-vous simplement! Voici un exemple de croquis.
Méthode3 sur 7: Créer un dessin au trait

1. Faire le dessin au trait. Maintenant que vous avez fait le croquis, vous devrez marquer les lignes pour rendre le dessin plus clair. Créer un nouveau calque. Cliquez sur l`outil Plume, puis sur « Outil plume de forme libre »

2. Travaillez une de vos lignes. Étant donné que l`outil Plume arrondit les lignes, vous devrez peut-être supprimer ce que vous venez de dessiner et redessiner (pas tout le dessin, juste la ligne qui a échoué)

3. Vous avez maintenant une ligne. Maintenant, vous devrez indiquer à quoi ressemblera le coup de pinceau. Faites un clic droit sur la ligne puis cliquez sur « Tracé de contour ».

4. Configurer le pinceau ou le crayon

5. Si tout se passe bien, vous avez maintenant ceci.

6. Supprimer l`esquisse. Supprimez l`ancienne ligne en procédant comme suit. Faites un clic droit et sélectionnez Supprimer le chemin.

sept. Répétez pour le reste du dessin. Nous voyons maintenant ce qui suit :

8. Nettoyer le dessin. Tu ne veux plus revoir les vilaines lignes bleues, n`est-ce pas? Procédez comme suit :

9. Vous avez maintenant ceci.

dix. Regarde les lignes. Certains sont épais et pas bien formés. Ce que nous devons faire, c`est utiliser effiler.

11. Sélectionnez la gomme et effilez les lignes en effaçant les bords.

12. Faites-le aussi avec le reste des lignes.

13. Ajoutez-y de la couleur.
Méthode 4 sur 7 : Méthode de coloration 1

1. Allez dans la palette de couleurs et choisissez une couleur de votre choix.Créer un nouveau calque. Vous pouvez maintenant commencer à colorier!

2. Déplacez le calque avec le dessin au trait au-dessus du calque où les couleurs doivent venir.

3. Continuez à ajouter de la couleur (assurez-vous simplement que vous êtes toujours dans le calque de couleur).

4. Utilisez la baguette magique (Magic Wand). Toutes les lignes ont disparu maintenant, n`est-ce pas? Vous pouvez facilement le mettre à jour à nouveau. Cliquez sur l`outil `Baguette magique`

5. Cliquez sur le calque de dessin au trait et utilisez la baguette magique pour cliquer sur la toile. Voilà ce qui devrait arriver :

6. Descendez jusqu`au calque de couleur et appuyez sur Supprimer (sur votre clavier) et la coloration supplémentaire est partie`

sept. cliquer surCtrl+D. D`accord. Répétez ceci jusqu`à ce que toute la coloration soit terminée.
Méthode 5 sur 7: Méthode de coloration 2

1. Créez un nouveau calque et couvrez toutes les zones non fermées, telles que les mains et le torse (temporairement).

2. Retournez à votre calque de couleur. Sélectionnez une zone que vous souhaitez colorer avec la baguette magique et colorez-la. La baguette magique ne vous permet pas de colorier en dehors des lignes, vous devrez donc sélectionner une zone dans laquelle vous souhaitez colorier.

3. Supprimez le calque masqué et vous devriez vous retrouver avec quelque chose comme ce qui suit. C`est aussi une bonne idée de déplacer le calque de dessin au trait au-dessus du calque de couleur afin que les lignes ne se cassent pas.
Méthode 6 sur 7: Application de la lumière et de l`ombre

1. Créer un nouveau calque. Cliquez sur l`aérographe et réglez-le sur 10 % d`opacité/transparence, et choisissez une couleur plus foncée que l`originale. Là où vous vous attendez à ce qu`il y ait de l`ombre, appliquez la couleur foncée avec le.

2. Continue avec le corps.

3. Choisissez maintenant une couleur plus claire que la couleur d`origine et là où vous attendez de la lumière, indiquez que! Ajouter des détails comme les yeux.
Méthode 7 sur 7 : Terminé

1. Le résultat final
Des astuces
- Pratique, c`est la seule façon d`être vraiment bon.
- Utilisez la méthode 2 pour colorier lorsque vous ne pouvez pas utiliser plusieurs calques.
- Si vous n`avez pas Photoshop, il existe d`autres programmes gratuits, tels que Gimp, pour lesquels ce tutoriel peut également être utilisé.
Mises en garde
- Les calques sont très importants dans ce processus, vous pouvez donc supprimer une étape particulière sans avoir à recommencer. Ne mélangez pas les couches.
- Regarder un écran d`ordinateur pendant longtemps n`est pas sain, regardez ailleurs toutes les 20 minutes (plus de 20 secondes).
Nécessités
- Adobe Photoshop (Gimp ou un autre programme gratuit et équivalent convient également, mais pas Paint).
- Tablette à dessin (rend les croquis et la coloration beaucoup plus faciles, mais pas nécessaire).
Articles sur le sujet "Dessiner et colorier dans photoshop 6"
Оцените, пожалуйста статью
Similaire
Populaire