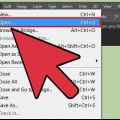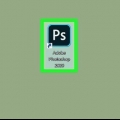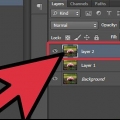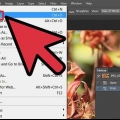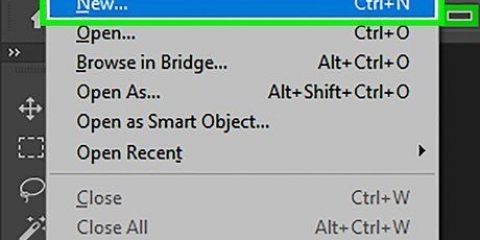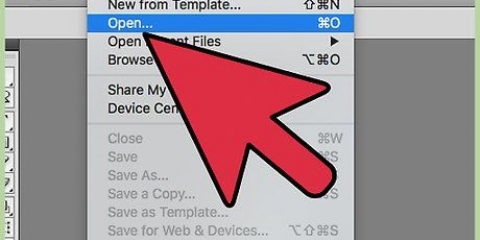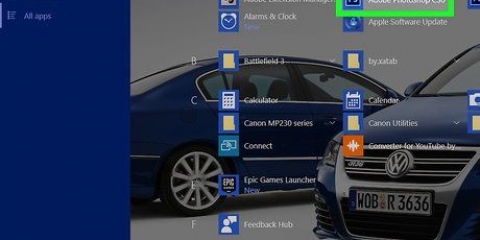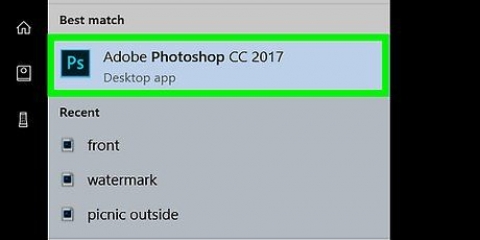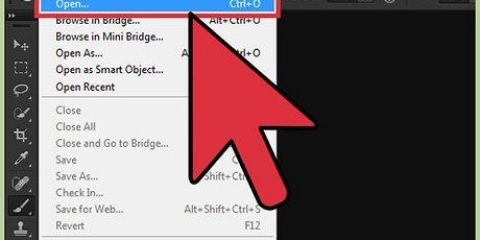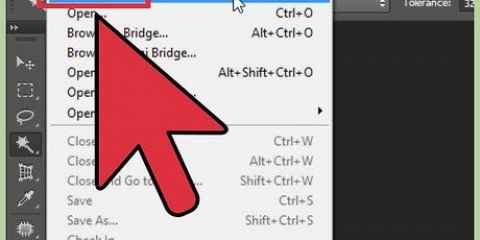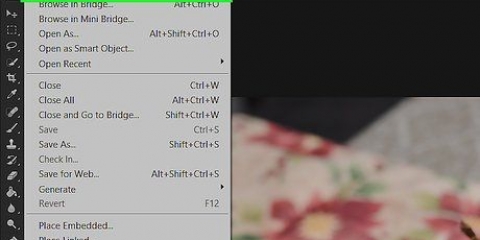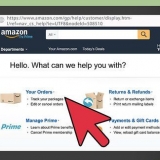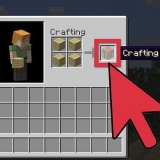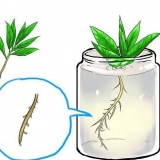« Blanc » rend tout l`arrière-plan du champ de travail blanc. « Couleur d`arrière-plan » donne à l`arrière-plan de la zone de travail une couleur sélectionnée dans la palette de couleurs. Vous pouvez les trouver dans le menu à gauche. « Transparent » rend l`arrière-plan transparent ; c`est idéal pour faire un GIF ou PNG.









Si vous créez un nouvel arrière-plan pour une image existante, vous pouvez effacer ces parties de l`arrière-plan existant (à l`aide d`une gomme ou d`un recadrage) pour voir le calque sous-jacent. Vous pouvez supprimer un arrière-plan existant en supprimant simplement le calque d`arrière-plan, à condition que l`image soit composée de calques et que l`arrière-plan se trouve sur un calque séparé.
Création d'arrière-plans dans adobe photoshop
Teneur
Un arrière-plan est une partie importante d`une image. Qu`il s`agisse d`une surface lisse ou d`un design plus complexe, un arrière-plan se remplit et peut faire ressortir et rendre plus visible le sujet central d`une image. Dans Adobe Photoshop, vous pouvez faire preuve de créativité et travailler avec différents types d`arrière-plans pour enrichir vos images. Créer un arrière-plan, que ce soit pour une image nouvelle ou existante, est simple et peut se faire en quelques étapes.
Pas
Méthode1 sur 2:Créer un arrière-plan pour une nouvelle image

1. Ouvrez Adobe Photoshop. Cliquez sur l`icône du bureau ou lancez le programme à partir de la liste des programmes sur votre ordinateur.

2. Cliquez sur "Fichier" en haut à gauche de la fenêtre. Sélectionnez "Nouveau" pour ouvrir le panneau des paramètres pour une nouvelle image.

3. Cliquez sur la liste déroulante à côté de « Contenu d`arrière-plan." Sélectionnez ensuite l`arrière-plan que vous souhaitez utiliser dans la liste.

4. Personnaliser les autres options de configuration de l`espace de travail. Par exemple, il est possible d`ajuster la couleur et la résolution.
Cliquez sur « OK » lorsque vous avez terminé avec les paramètres.
Méthode2 sur 2:Créer un nouvel arrière-plan pour une image existante

1. Ouvrez Adobe Photoshop. Cliquez sur l`icône du bureau ou lancez le programme à partir de la liste des programmes sur votre ordinateur.

2. Cliquez sur "Fichier" en haut à gauche de la fenêtre. Sélectionnez « Ouvrir » pour ouvrir une image existante que vous souhaitez modifier.

3. Allez à l`emplacement où le fichier est enregistré. Une fois là-bas, cliquez sur « OK » pour laisser l`image dans Photoshop.

4. Allez dans l`onglet Calques. Cela peut être trouvé sur le côté droit de la fenêtre. Faites un clic droit sur le calque « Arrière-plan » et sélectionnez « Dupliquer le calque » dans le menu contextuel pour créer une copie de l`image d`origine.

5. Cliquez à nouveau avec le bouton droit sur le calque d`arrière-plan d`origine. Ceci est la couche avec l`icône de cadenas. Sélectionnez « Supprimer le calque » pour le supprimer.

6. Cliquez sur le bouton "Créer un nouveau calque". Vous pouvez le trouver dans le coin inférieur droit de l`onglet Calque. Cela créera un nouveau calque au-dessus du calque d`arrière-plan dupliqué.

sept. Faites glisser le nouveau calque sous l`arrière-plan. Créez maintenant un nouvel arrière-plan à l`aide des outils Photoshop, tels que le stylo, le crayon et le pinceau, ou en collant une autre image dessus.

8. N`oubliez pas de sauvegarder votre travail. Cliquez sur « Fichier » et sélectionnez « Enregistrer » pour enregistrer les modifications que vous avez apportées.

9. Fini!
Des astuces
Articles sur le sujet "Création d'arrière-plans dans adobe photoshop"
Оцените, пожалуйста статью
Similaire
Populaire